Tắt các cài đặt khó chịu trong iOS 7
Hệ điều hành di động mới của Apple có một số tính năng mới, nhưng một vài trong số này sẽ gây khó chịu cho người dùng. Tệ hơn nữa, bạn có thể không biết phải tắt các tùy chọn khó chịu ở đâu: trên iOS có quá nhiều thiết lập cài đặt.

Thật may mắn, bạn có thể tận dụng các tính năng tốt nhất của iOS 7 mà không cần phải quá lo lắng về các tính năng khó chịu. Hãy tự cải thiện trải nghiệm iOS 7 của mình bằng những cách sau đây.
1. Tắt hiệu ứng biểu tượng "nổi" trên màn hình Home
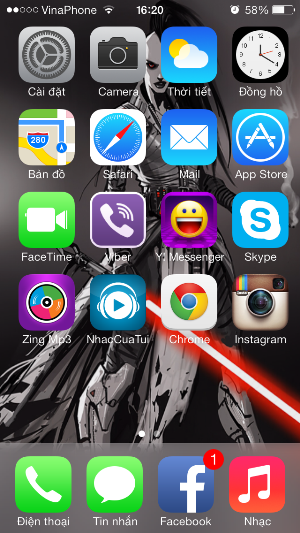
Hiệu ứng thị sai: Khi xoay máy sang bên phải, mặt nhân vật nằm giữa ứng dụng camera và thời tiết.
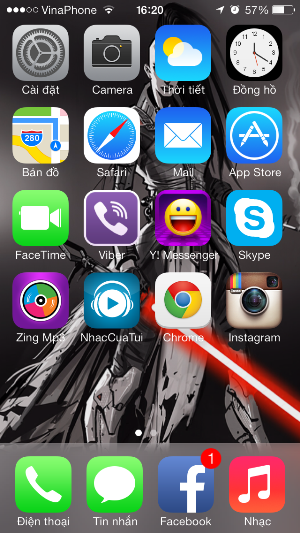
Khi xoay điện thoại sang trái, mặt nhân vật bị ẩn sau ứng dụng thời tiết
Với iOS 7, Apple đã âm thầm tuyên bố rằng "ảnh tĩnh trên màn hình là không thú vị". Không chỉ hỗ trợ sử dụng các bức ảnh động làm hình nền màn hình Home, Apple cũng đã đưa ra một hiệu ứng có tên "Parallax" (thị sai). Hiệu ứng này được bật mặc định và sẽ khiến các biểu tượng có vị trí khác nhau trên hình nền khi bạn di chuyển điện thoại.
Trong khi hiệu ứng này có thể thu hút nhiều người dùng, một số người dùng sẽ thấy hiệu ứng Parallax có thể gây mất tập trung, hoặc thậm chí là gây hoa mắt chóng mặt trên màn hình lớn của iPad. Một số người dùng khác cũng sẽ muốn sử dụng hình tĩnh của gia đình và bạn bè để đặt lên màn hình Home.

Để tắt hiệu ứng Parallax, hãy chọn Cài đặt > Cài đặt chung > Trợ năng > Giảm chuyển động (Settings > General > Accessibility > Reduce Motion). Hãy bật tính năng "Giảm chuyển động" để tắt Paralllax.
2. Hiển thị đầy đủ tên bạn bè trong ứng dụng tin nhắn

Trên iOS 7, các tên liên lạc sẽ bị rút ngắn còn từ đầu tiên (First Name) trong ứng dụng tin nhắn
Trên iOS 7, Apple đã quyết định chỉ hiển thị từ đầu tiên trong tên liên lạc trong ứng dụng Tin nhắn. Cài đặt này là rất bất tiện trong các cuộc hội thoại của người Việt Nam: bạn có thể sẽ không biết đang nói chuyện với "Anh" hay "Chị" nào cả.
Để tắt tính năng này đi, hãy lựa chọn Cài đặt > Mail, Danh ba, Lịch (Mail, Contacts, Calendars).

Trong mục Danh bạ, chọn Tên viết tắt (Contacts > Shortname). Bạn có thể tắt toàn bộ tính năng Tên Viết tắt ở tùy chọn trên cùng. Bạn cũng có thể đưa ra các tùy chọn tên viết tắt mong muốn, bao gồm Họ Viết tắt & tên, Tên Viết tắt & Họ, Chỉ Tên, Chỉ Họ.
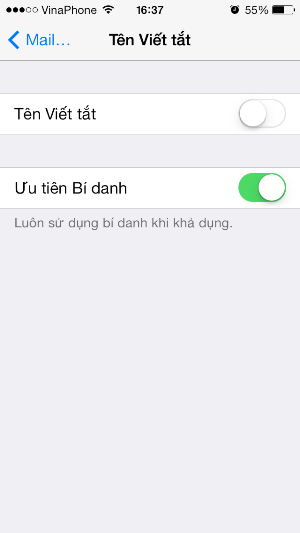
3. Tắt Control Center bên trong ứng dụng
Control Center (Trung tâm Kiểm soát) là một tính năng tiện dụng, cho phép bạn dễ dàng tắt/mở các kết nối phổ biến như Wi-fi, Bluetooth và điều khiển tính năng chơi nhạc, mở camera... Tuy vậy, do Control Center được kích hoạt bằng cách trượt tay từ phía dưới màn hình lên trên, bạn có thể dễ dàng kích hoạt nhầm tính năng này bên trong các trò chơi như Temple Run.
Để tắt Control Center, hãy lựa chọn Cài đặt > Trung tâm Kiểm soát (Settings > Control Center) và tắt mục Truy cập Bên trong Ứng dụng (Access With Apps).

4. Tắt hoàn toàn ứng dụng trong đa nhiệm
Thực tế, tính năng quản lý đa nhiệm của iOS 7 trực quan hơn rất nhiều so với các phiên bản cũ. Những người dùng quen chọn giữ tay trên biểu tượng ứng dụng trong màn hình đa nhiệm và đợi biểu tượng này "rung" như iOS 6 có thể bị rối.
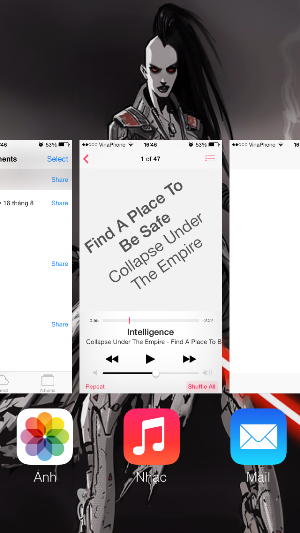
Màn hình đa nhiệm trên iOS 7
Thay vào đó, khi nhấn nút Home 2 lần để mở quản lý đa nhiệm, bạn có thể kéo ứng dụng muốn đóng hoàn toàn lên phía trên, ra khỏi màn hình để ứng dụng này ngừng chạy ngầm. Bạn không thể thay đổi kiểu quản lý đa nhiệm mới của iOS 7, nhưng cách tắt ứng dụng này rõ ràng là tiện lợi và nhanh chóng hơn cách cũ rất nhiều.
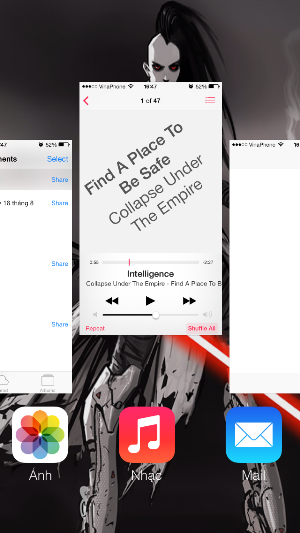
Kéo ứng dụng cần tắt lên phía trên để tắt hoàn toàn
5. Tắt thông tin không cần thiết trong Trung tâm thông báo
Trong Trung tâm Thông báo (Notification Center) mới, Apple mặc định bật tính năng đưa ra các thông tin tổng hợp về ngày hôm nay, lịch, các sự kiện, thông tin chứng khoán... Một số thông tin này có thể là không thực sự cần thiết.
Nếu bạn không sử dụng đến các thông tin này, hãy vào mục Cài đặt > Trung tâm thông báo và lựa chọn không hiển thị các thông tin không cần sử dụng.

Nếu bạn lo sợ người khác có thể xem thông tin của mình, hãy tắt các tùy chọn Truy cập trên màn hình khóa.
6. Tăng kích cỡ phông chữ
Các dòng chữ hiển thị tên ứng dụng có thể rất khó đọc, đặc biệt là khi hình nền màu trắng.
Để chữ cái trong iOS 7 trở nên dễ đọc hơn, hãy vào mục Cài đặt > Cài đặt chung > Trợ năng (Settings > General > Accessibility). Tại đây, bạn có thể chọn Chữ đậm (Bold Text) để các chữ cái trở nên rõ ràng hơn mà không làm mất tính thẩm mỹ của iOS.
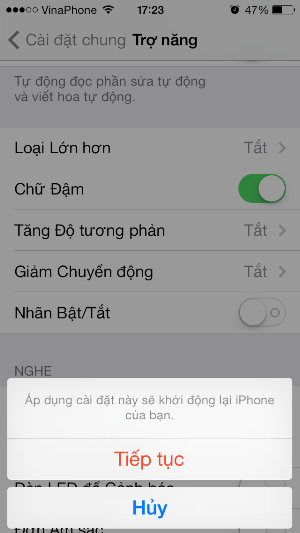
Ngoài ra, bạn cũng có thể lựa chọn Tăng Độ tương phản để các chữ cái trên iOS 7 trở nên dễ đọc hơn nữa.
7. Tắt mật khẩu
Làm thế nào để tắt tính năng mật khẩu trên màn hình khóa là một câu hỏi hay được đặt ra. Bạn hãy vào mục Cài đặt > Cài đặt chung > Khóa bằng Mật khẩu (Settings > General > Passcode Lock) để tắt mật khẩu. iOS sẽ yêu cầu bạn nhập lại mật khẩu để xác nhận.

Hãy suy nghĩ kĩ trước khi tắt mật khẩu. Bạn sẽ gặp phải rủi ro mất các thông tin nhạy cảm nếu bị mất điện thoại.
Việt Dũng