Hướng dẫn đổi tên máy tính, smartphone và tablet dễ dàng
Bài viết sẽ cung cấp những chỉ dẫn giúp bạn có thể đổi tên máy tính, smartphone và tablet dễ dàng.
Trên cùng một mạng, tên máy chủ (hostname) hoặc tên miền dịch vụ có tác dụng nhận diện thiết bị và khi chia sẻ các tệp tin hoặc thư mục. Những cái tên như vậy cũng thường được sử dụng trong tính năng "find my device" và bất kỳ các hình thức kết nối khác yêu cầu thiết bị của bạn cần được nhận diện.
Tuy vậy, rõ ràng không phải lúc nào bạn cũng có thể tìm hiểu được hết cách thức đổi tên thiết bị ngay cả khi chúng tồn tại trong phần cài đặt. Bài viết sẽ giới thiệu sơ lược những cách đổi tên thiết bị để người dùng tiện chia sẻ và nhận biết thiết bị.
Windows 10
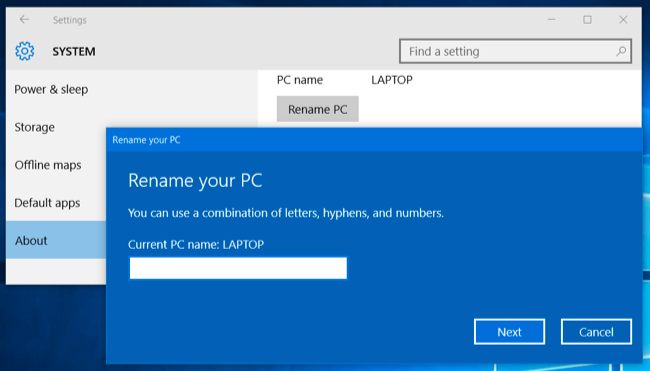
Nếu là người dùng Windows 10, hẳn bạn đã biết rằng Microsoft đã gỡ bỏ các tùy chọn tên máy tính từ quá trình thiết lập cài đặt đầu tiên. Windows 10 sẽ tự động cung cấp một cái tên ngẫu nhiên có nghĩa, đôi khi là vô nghĩa cho máy tính của người dùng. Đó là cách theo Microsoft gọi là để đơn giản hóa quá trình thiết lập trong Windows 10.;Tuy vậy, người dùng vẫn có thể đổi tên trong mục Cài đặt.
Bước 1: Trước hết cần mở Cài đặt (Settings) từ thanh menu Start hoặc Start Screen.
Bước 2: Sau đó chọn mục Hệ thống (System) và tiếp tục click chọn mục Giới thiệu (About) ở dưới cùng của danh sách.
Bước 3: Click chọn mục Thay đổi tên PC (Rename PC) và tiến hành đổi tên máy tính của bạn. Thay đổi sẽ có hiệu lực ngay sau khi người dùng khởi động lại máy.
Windows 7,8 và 8.1
Trên các phiên bản Windows cũ như Windows 7,8 và 8.1, người dùng có thể thực hiện theo các bước dưới đây:
Bước 1: Truy cập vào Bảng điều khiển (Control Panel) -> chọn mục Hệ thống và Bảo mật (Systems and Security) -> chọn tiếp mục Hệ thống (System).
Bước 2: Click chọn mục Cài đặt hệ thống nâng cao (Advanced system settings) ở thanh công cụ bên -> Nhấp chọn tab Tên máy tính (Computer Name) -> Bấm Change để đặt tên mới.
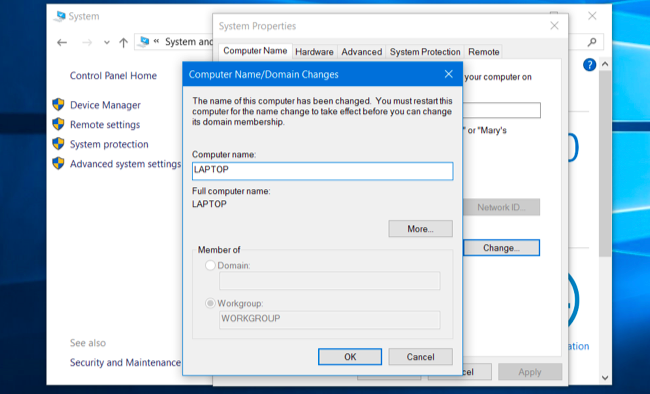
Bước 3: Gõ tên mới vào mục Tên máy tính (Computer Name) -> nhấn OK để hoàn tất. Cũng giống Windows 10, máy tính sẽ yêu cầu người dùng cần tắt hết tất cả các ứng dụng trước khi tự động khởi động lại máy.
Máy Mac
Trên máy tính Mac, tùy chọn này xuất hiện trong cửa sổ System Preferences. Về cơ bản System Preferences trên máy Mac có chức năng tương tự với Control Panel trên Windows.
Bước 1: Để truy cập vào cửa sổ này, người dùng cần nhấp vào thanh menu ở phía trên màn hình và lựa chọn Cấu hình hệ thống (System Preferences).
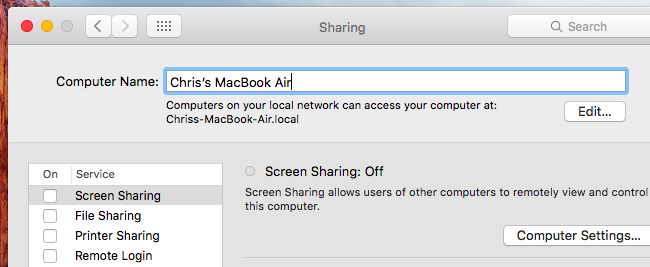
Bước 2: Click chọn icon Chia sẻ (Sharing) ở cửa sổ System Preferences -> nhập tên mới cho máy Mac ở mục Tên máy tính (Computer Name) ở phía trên cùng của cửa sổ.
iPhone và iPad
Tùy chọn này có sẵn trong mục Giới thiệu (About) của phần Cài đặt (Settings) trên nền tảng iOS, sử dụng cho iPhone, iPad và iPod Touch.
Bước 1: Truy cập vào Cài đặt (Settings) -> Click chọn mục Chung (General) -> chọn mục Giới thiệu (About) ở dưới cùng của Cài đặt.

Bước 2: Truy cập Giới thiệu (About) -> Tiến hành đổi tên ở tùy chọn Tên (Name) ở trên cùng máy.
Android
Google không cung cấp tùy chọn cho phép đổi tên trên các thiết bị Android. Mặc dù vậy, bạn vẫn có thể thiết lập tên của điểm truy cập Wi-Fi (Wi-Fi hotspot) từ smartphone hoặc tablet Android.
Cách duy nhất giúp người dùng giải quyết vấn đề chính là "root" máy và tìm kiếm một ứng dụng có thể thay đổi tên máy chủ (hostname). Bạn vẫn có thể sử dụng địa chỉ MAC trên máy để nhận diện trong trường hợp kết nối với mạng Internet.
Ngoài ra, người dùng còn có thể thay đổi tên thiết bị Android trong ứng dụng Google Play. Việc thay đổi này giúp máy dễ dàng phân biệt được các ứng dụng cài đặt thông qua Google Play và theo dõi thiết bị không may bị mất.
Bước 1: Truy cập vào play.google.com/settings hoặc trang web Google Play Store -> Click chọn icon hình bánh răng -> Chọn Cài đặt (Settings) để truy cập trang thiết lập.
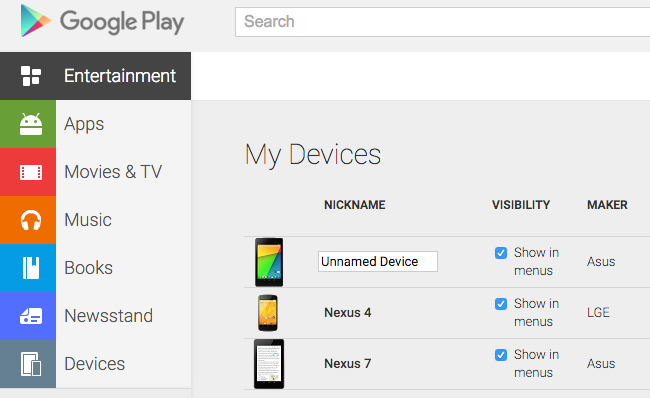
Bước 2: Click chọn nút Chỉnh sửa (Edit) và nhập vào tên mới cho thiết bị của bạn.
Chromebook
Cũng giống như Android, Chrome OS không cung cấp cho người cách thức đổi tên các thiết bị chạy Chrome OS (Chromebook). Như vậy, người dùng sẽ chỉ có thể sử dụng địa chỉ MAC để nhận diện mẫu Chromebook đang truy cập trong mạng.
Tuy nhiên, nếu Chromebook được thiết lập chế độ nhà phát triển (developer mode) và người dùng cài đặt song song hệ điều hành Linux cùng với Chrome OS, họ sẽ được phép truy cập vào các tệp tin cấu hình hệ thống và thay đổi tên Chromebook.
Linux
Các bản phân phối Linux sẽ quản lý theo những cách rất khác nhau. Người dùng có thể thay đổi tên máy tính chỉ bằng cách chạy lệnh hostname khi root nhưng thao tác này sẽ làm thiết lập lại (reset) máy tính khi người dùng khởi động lại (restart). Song, các bản phân phối Linux khác nhau sẽ xác định hostname trong các tệp tin cấu hình hệ thống khác nhau. Ví dụ, trên Ubuntu và Debian Linux, người dùng sẽ cần phải chỉnh sửa tệp tin /etc/hostname.
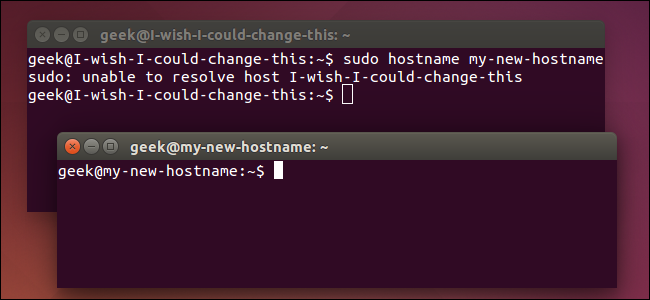
Nếu đang sử dụng một bản phân phối Linux khác, người dùng có thể thể tham khảo thêm trên mạng Internet thông qua cụm từ khóa tìm kiếm sau: "change hostname on [name of Linux distribution]" hoặc "thay đổi tên máy chủ trên [tên của bản phân phối Linux]".
Các thiết bị khác cũng có cách thay đổi hostname tương tự. Mặc dù máy có thể không cung cấp hướng dẫn để đổi tên, nhưng bạn có thể tìm thêm chúng trong tùy chọn Giới thiệu (About) của mục Cài đặt (Settings).
Phi Thiên