10 cách kích hoạt Command Prompt trong Windows 10
Command Prompt (CMD) vẫn là một công cụ hữu ích đối với đa số người dùng hiện nay để tinh chỉnh hoặc sửa chữa một vài lỗi phổ biến trên Windows.

Dù có các dòng lệnh phức tạp và khó nhớ, nhưng CMD vẫn là một công cụ hữu ích để xử lý một số vấn đề phát sinh trong Windows. Sau đây là 10 cách để kích hoạt CMD trên Windows 10 do trang How-To Geek thực hiện, trong đây một vài cách có thể được áp dụng trên các bản Windows cũ hơn:
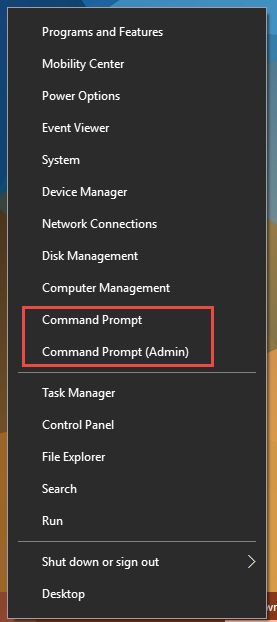
1. Sử dụng tổ hợp phím [Win + X] rồi lựa chọn [Command Prompt] hoặc [Command Prompt (Admin)] để kích hoạt CMD ở quyền quản trị.

2. Kích hoạt [Task Manager] -> [File] -> [Run New Task] -> gõ [cmd] hoặc [cmd.exe] -> Nhấn [OK] để kích hoạt CMD.

3. Để kích hoạt CMD quyền Admin trong Task Manager, bạn chỉ việc giữ phím [Ctrl] rồi chọn [File] -> [Run New Task], khi đó CMD với quyền Admin sẽ được kích hoạt.

4. Nhấn tổ hợp phím [Win + S] rồi gõ [cmd], hoặc kích hoạt tính năng tìm kiếm giọng nói Cortana rồi nói [Launch Command Prompt] để khởi chạy CMD. Để kích hoạt với quyền Admin, nhấp chuột phải vào mục [Command Prompt] ở kết quả tìm kiếm rồi chọn [Run as administrator] hoặc nhấn tổ hợp phím [Ctrl + Shift + Enter] trong danh sách kết quả.
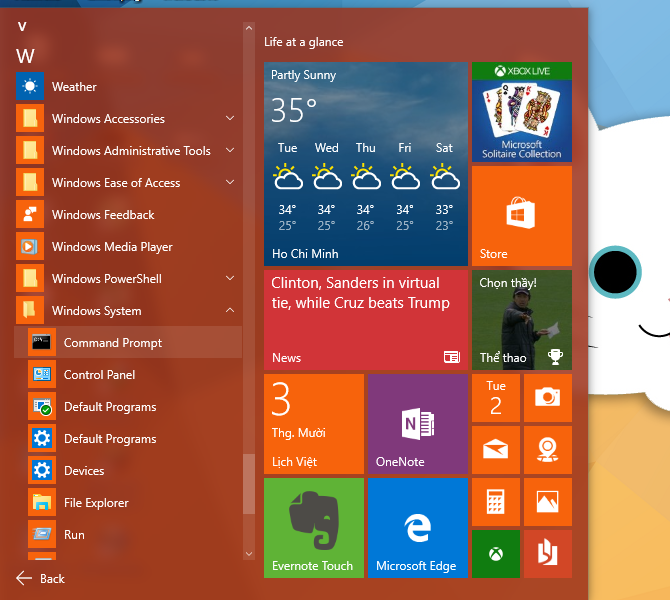
5. Mở [Start Menu] -> [All Apps] -> [Windows System] -> [Command Prompt] để kích hoạt CMD từ Start Menu.

6. Mở File Explorer rồi đi đến đường dẫn [C:\Windows\System32], chọn [cmd] (hoặc nhấp chuột phải -> [Run as administrator] để kích hoạt với quyền Admin).

7. Dùng tổ hợp phím [Win + R] -> gõ [cmd] -> Nhấn [OK] để kích hoạt CMD từ trình đơn Run.

8. Mở File Explorer -> gõ [cmd] rồi nhấn Enter để khởi chạy ngay tại thanh đường dẫn.

9. Mở [File Explorer] -> chọn hoặc mở một thư mục mà bạn muốn CMD sẽ đi đến đó -> chọn [File] -> [Open command prompt] để mở CMD đã truy cập sẵn vào thư mục tương ứng.
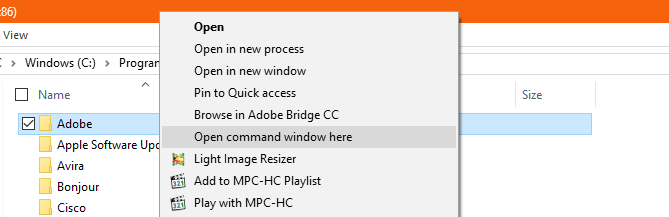
10. Tương tự, nhấn phím Shift rồi nhấp chuột phải vào một thư mục hoặc ổ đĩa nào đó (không mở nó) rồi chọn [Open command window here] để kích hoạt CMD đã truy cập sẵn vào thư mục/ổ đĩa đó.
Cách tạo biểu tượng CMD trên Desktop:
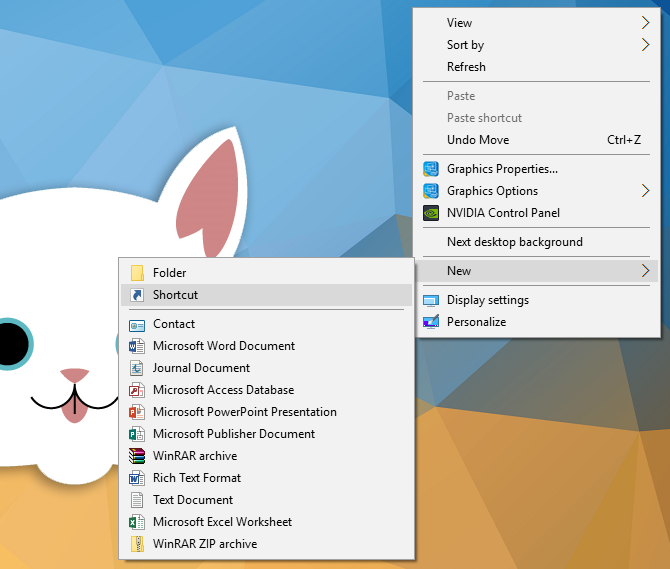
- Bước 1: Nhấp chuột phải vào một vùng trống trên Desktop, chọn New -> Shortcut.

- Bước 2: Nhập cmd.exe ở ôType the location of the item.
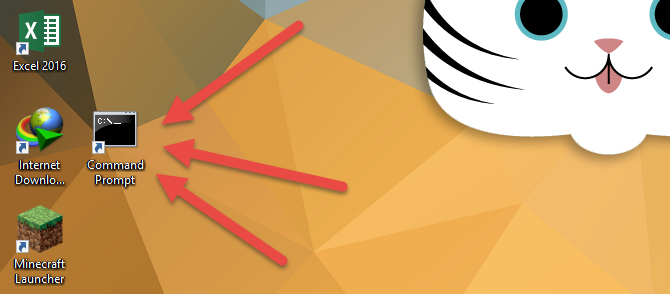
- Bước 3: Next -> đặt tên cho biểu tượng -> Finish. Lúc này biểu tượng truy cập CMD sẽ xuất hiện trên Desktop và bạn có thể mở nó bất cứ lúc nào.
Lưu ý: Nếu muốn tạo biểu tượng mở CMD với quyền Admin, nhấp chuột phải vào biểu tượng mới tạo -> chọn Properties -> Advanced -> đánh dấu check ở phần Run as administrator.
Phúc Thịnh