Đổi folder lưu dữ liệu mặc định trong Windows 10
Thủ thuật đơn giản sau sẽ giúp bạn thay đổi vị trí lưu dữ liệu mặc định trên Windows 10, qua đó dễ dàng tối ưu bộ nhớ trong máy tính.
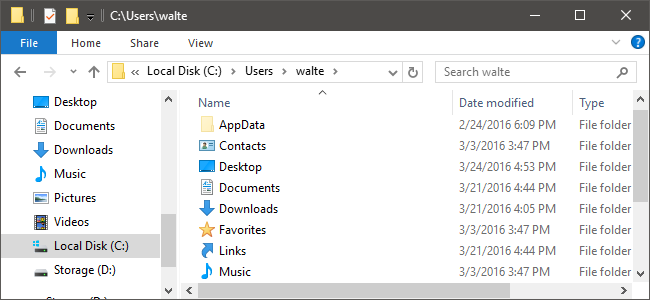
Khi bạn lưu một tệp tin mới trên Windows 10, tính năng Save As sẽ tự động chọn các thư mục được tạo sẵn trong ổ C như Document, Pictures, Music...
Nếu không muốn lưu dữ liệu trên ổ C, bởi đây là ổ đã "gồng gánh" quá nhiều dữ liệu phần mềm, bạn hoàn toàn có thể chuyển mục lưu trữ dữ liệu mặc định sang các ổ đĩa khác.
Việc thay đổi vị trí lưu trữ mặc định sẽ tạo ra một cấu trúc thư mục trên ổ đĩa mới, và lưu toàn bộ tệp tin mới tại đó. Các tệp tin hiện có sẽ không được di chuyển tới ổ đĩa mới. Do đó, nếu bạn muốn tiết kiệm không gian bộ nhớ bằng cách lưu trữ tệp tin trên ổ đĩa khác, bạn nên thay đổi vị trí các thư mục tích hợp. Nếu thực hiện theo cách này, Windows sẽ di chuyển các thư mục và tất cả các tài liệu hiện có. Các ứng dụng cũng sẽ sử dụng các nơi lưu trữ mới, bởi chúng được thiết kế để sử dụng trong các thư mục tích hợp.
Bạn có thể chọn cách thay thay đổi vị trí ổ đĩa lưu trữ mặc định, thay vì di chuyển các thư mục. Tuy nhiên nếu bạn chỉ muốn thay đổi vị trí lưu trữ mặc định thì hãy tham khảo thủ thuật dưới đây của Howtogeek:
Bước 1: Nhấn nút Start -> Cài đặt (Settings) hoặc nhấn tổ hợp phím Windows + I.

Bước 2: Trong cửa sổ Cài đặt (Settings), hãy nhấn nút Hệ thống (System)

Bước 3: Tại cửa sổ Hệ thống (System), hãy chọn mục Lưu trữ (Storage) ở bên trái và kéo xuống tới mục Vị trí lưu trữ (Save Locations).
Bước 4: Sử dụng trình đơn thả xuống để lựa chọn ổ đĩa lưu trữ các dữ liệu liên quan tới Tài liệu (Document), Hình ảnh (Pictures), Âm nhạc (Music) và Videos.
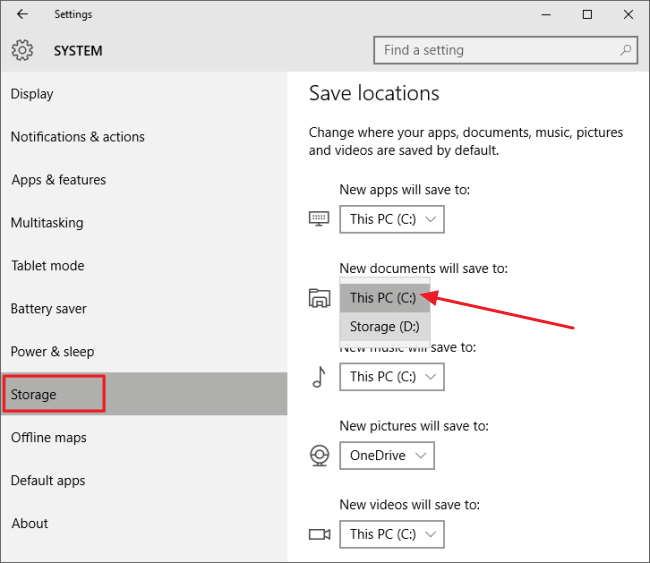
Nếu bạn chọn ổ đĩa flash (USB) làm nơi lưu trữ, khi ngắt kết nối với máy tính, Windows sẽ tự động lưu trữ tệp tin mặc định tại vị trí ban đầu trên ổ đĩa C. Dữ liệu sẽ được hoàn trả khi USB được cắm trở lại máy tính.
Lưu ý rằng, bạn có thể thay đổi vị trí lưu trữ cho các ứng dụng mới trên Windows 10. Cài đặt này chỉ áp dụng cho các ứng dụng được tải về từ cửa hàng Microsoft Store. Thiết lập sẽ không di chuyển các ứng dụng đã được cài đặt từ trước đó. Tuy vậy, bạn cũng có thể gỡ và cài đặt lại để lựa chọn vị trí lưu trữ mong muốn.
Tiến Thanh