Cách giải phóng hơn 10GB ổ cứng sau khi cài Windows 10 Anniversary Update
Nếu bạn đã cài bản cập nhật Anniversary của Windows 10, một mẹo nhỏ của Howtogeek sẽ giúp bạn có thêm hơn 10GB dung lượng ổ cứng.
Nếu bạn sở hữu chiếc máy tính có bộ lưu trữ dung lượng lớn, có thể bạn sẽ không nhận thấy sự có mặt của 10GB dữ liệu giúp bạn hạ cấp từ bản Anniversary xuống bản cập nhật cũ trước đó. Phần dữ liệu này sẽ nằm trên máy tính khoảng 10 ngày cho đến khi Windows 10 tự động xoá nó. Nhưng, nếu bạn cần không gian để lưu file, bạn có thể xoá nó ngay khi thấy máy hoạt động ổn định.
Những dữ liệu này giúp bạn downgrade (hạ cấp) trong vòng 10 ngày
Kể từ bản cập nhật November của Windows cho đến bản cập nhật mới đây nhất là Anniversary, việc nâng cấp các bản build của Windows 10 được xem như nâng cấp toàn bộ hệ điều hành lên phiên bản mới.
Khi bạn nâng cấp lên bản build mới, Windows sẽ tạo một thư mục với tên gọi Windows.old. Đây là thư mục chứa các dữ liệu hệ thống từ bản Windows cũ. Nó giúp bạn "quay về" bản build trước đó của Windows 10 nếu có vấn đề phát sinh trên bản build mới.
Tuy nhiên, thư mục này chiếm dụng hơn 10GB không gian ổ cứng. Mặc dù Windows 10 sẽ tự động xoá nó sau 10 ngày, bạn có thể xoá nó sớm hơn để giải phóng không gian ngay tức thì.
Lưu ý là bạn chỉ nên thực hiện thao tác này nếu bạn cảm thấy PC của mình đã hoạt động ổn định. Nếu bạn gặp phải một số vấn đề phần cứng với bản build mới của Windows 10, bạn sẽ không thể "quay về" bản build cũ, ngoại trừ việc cài mới lại hệ điều hành, sau khi bạn xoá vĩnh viễn những dữ liệu này.
Bạn có thể quay về bản build gần nhất của Windows 10 bằng cách di chuyển đến Settings > Update & Security > Recovery và nhấn nút Get Started nằm;dưới mục Go back to an earlier build. Nút này chỉ sáng lên khi bạn chưa xoá thư mục Windows.old.

Cách xoá thư mục Windows.old
Nếu nhận thấy hệ thống đã hoạt động ổn định sau vài ngày nâng cấp, bạn có thể tiến hành xoá thư mục Windows.old. Bạn không nên xoá thư mục này thủ công. Thay vào đó, bạn nên sử dụng tiện ích Disk Cleanup, tiện ích này sẽ giúp xoá mọi thứ bạn lựa chọn.
Để khởi chạy nó, bạn hãy mở trình đơn Start, tìm kiếm với từ khoá Disk Cleanup, và nhấn Enter.

Tại cửa sổ Disk Cleanup, hãy nhấn nút Clean Up System Files.

Đánh dấu chọn vào mục Previous Windows installation(s) trong danh sách. Disk Cleanup sẽ xoá tất cả các file của bản Windows cũ, đồng thời giải phóng không gian trên ổ cứng.
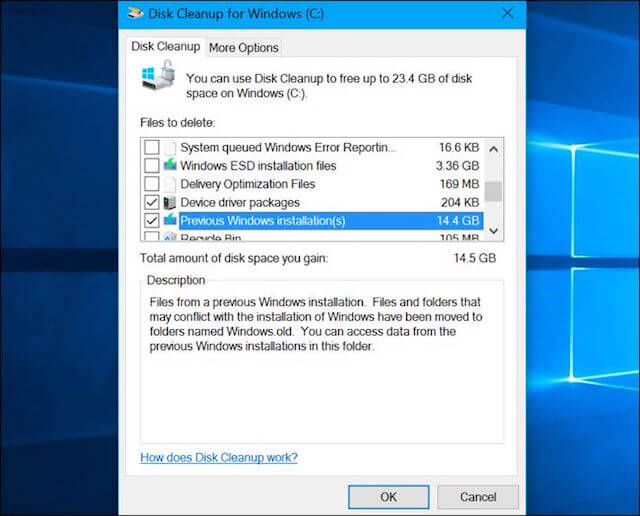
Nếu muốn quay về bản build cũ của Windows 10 sau khi đã xoá những file này, bạn bắt buộc phải cài mới lại Windows 10 từ bộ cài đặt chứa bản build tương ứng.
Hiền Lê