5 bước tăng tốc máy tính chạy chậm
Khi máy tính trở nên chậm chạp, bạn sẽ rất khó chịu phải không? Hãy làm theo năm lời khuyên đơn giản dưới đây để tạo ra những sự khác biệt lớn.
Bài viết được tổng hợp bởi Jack Wallen trên TechRepublic và trải nghiệm của phóng viên VnReview.
1. Chống phân mảnh ổ cứng
Có một số người cho rằng điều này không đáng để nói tới. Nhưng bạn sẽ rất ngạc nhiên khi thấy một vài người thường xuyên làm điều này hoặc có nhiều quản trị viên CNTT bỏ qua các thiết lập, chỉnh sửa khác để làm điều này một cách đều đặn.
Bất kể bạn đang sử dụng hệ điều hành Windows nào, hãy chắc chắn bạn thường xuyên thực hiện thao tác chống phân mảnh hoặc thiết lập cho máy tự động thực hiện công việc này. Khi các file trong máy tính của bạn bị phân mảnh quá nhiều, hiệu suất của nó sẽ bị suy giảm nghiêm trọng. Thông thường các công cụ chống phân mảnh trong Windows hoạt động rất tốt. Nếu bạn đang tìm kiếm một phần mềm tốt hơn hãy thử Auslogic Defrag Portable.
Cách 1: Sử dụng công cụ có sẵn trong Windows (Windows 7)
Để chạy chống phân mảnh trong Windows 7, thực hiện các bước sau:
Chuột phải vào ổ đĩa, chọn Properties
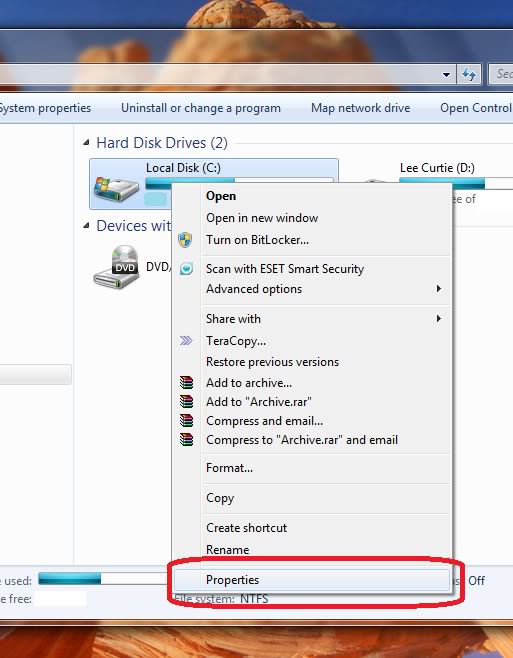
Trên thẻ Tools, chọn Defragment Now (hoặc gõ trực tiếp lệnh "dfrgui" ở menu Start)
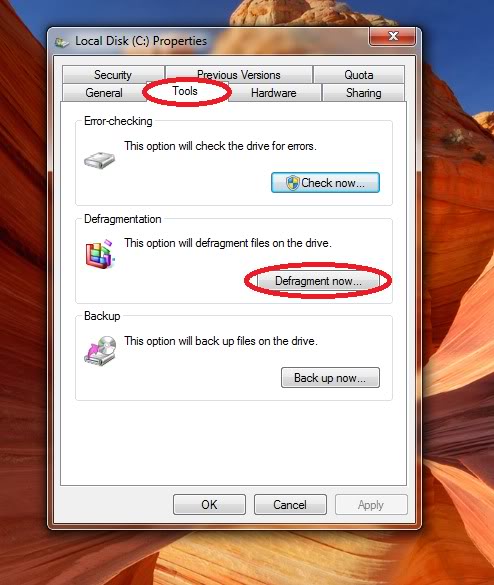
Công cụ chống phân mảnh ổ đĩa gồm 3 chức năng:
- Phân tích phân vùng.
- Thực hiện chống phân mảnh trên phân vùng.
- Lên lịch thực hiện chống phân mảnh
Thao tác:;
- Chọn ổ đĩa cần thao tác (1)
- Sau đó chọn Analyze disk (2)
- Chờ quét xong, chọn tiếp Defragment disk (3).
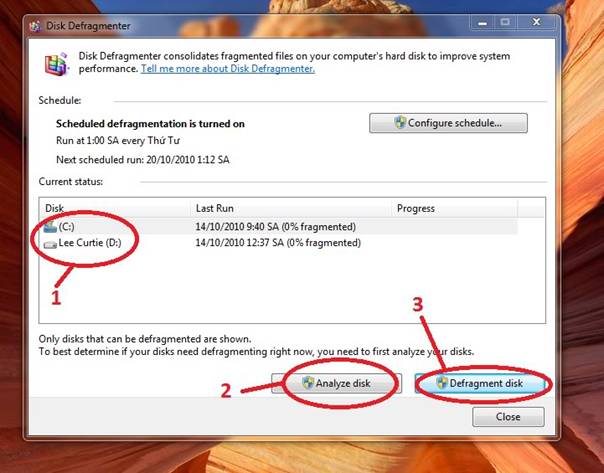
Quá trình sẽ mất khoảng vài phút tùy thuộc vào dung lượng ổ đĩa và dung lượng được sử dụng trong phân vùng. Không giống Windows Vista, Windows 7 bao gồm một quá trình cập nhật tình trạng của quá trình, giúp bạn biết rõ thời gian còn lại cũng như bao nhiêu phần trăm công việc đã được thực hiện.
Lịch quét:

Cách 2: Sử dụng phần mềm Portable Auslogic Defrag
Auslogics Disk Defrag là Sản phẩm của Nga nhỏ gọn nhưng dồn ổ cứng siêu mạnh, siêu nhanh.
Auslogics Disk Defrag là công cụ dồn đĩa thủ công chắc chắn hỗ trợ FAT 16, FAT 32, và NTFS (với các file nén và được mã hóa).
Với người dùng cá nhân, Disk Defrag thích hợp cho công việc duy trì hiệu suất hoạt động của đĩa.
Phân mảnh ổ đĩa dẫn đến việc hệ thống hoạt động chậm chạp, xung đột hệ thống, làm tăng đáng kể thời gian khởi động và tắt máy và đôi khi dẫn đến việc hư hỏng hệ thống.
Auslogics Disk Defrag được thiết kế để tối ưu hóa một cách nhanh nhất cho các đĩa cứng ngày nay. Thưởng thức sự hoạt động tốt nhất của máy tính bạn mà không cần đầu tư phần cứng đắt giá. Và đặc biệt phần mềm này hoàn toàn MIỄN PHÍ. Tải về tại đây.

Lần lượt làm theo 3 bước trên.
* Cải thiện hiệu suất hoạt động và tính ổn định của máy tính
* Tăng hiệu suất làm việc – không cần phải chờ lâu khi mở file
* Dồn đĩa chỉ trong vòng vài phút
* Biểu đồ về sự phân mảnh đĩa và báo cáo chi tiết
* Hỗ trợ windows Windows 7, Windows Vista, XP Home, XP Professional, 2000, 2003 / NT.
2. Làm sạch ổ đĩa
Bạn đã bao giờ lấp đầy ổ đĩa cứng tới 100%? Nếu ổ đĩa có chứa hệ điều hành và các tập tin dữ liệu của bạn, máy tính của bạn có thể sẽ dừng lại và kêu ầm lên.
Một trong những thứ bạn phải kiểm tra khi thấy máy tính chạy chậm đó là bao nhiêu phần trăm dung lượng ổ cứng đã được sử dụng. Nếu ổ cứng máy tính của bạn đã dùng quá 90% thì đó là lúc bạn cần phải làm sạch ổ.
Một trong những công cụ hiệu quả, dễ sử dụng là CCleaner. Nó nhanh chóng gạt bỏ tất cả các tập tin tạm cho bạn. Khi đã hoàn tất công việc bạn nên kiểm tra các địa điểm, thư mục cụ thể như: Recycle Bin, Pictures, Music, Video. Khi bạn đã xoá hết những thứ cảm thấy không cần thiết, bạn cũng có thể xoá những bản sao lưu phục hồi trước đó và các file cài đặt mà bạn đã cài đặt xong trong thư mục Downloads. Nếu tất cả vẫn chưa đủ để tạo ra 10% rảnh rỗi cho ổ cứng của bạn thì đã đến lúc bạn gỡ bỏ những phần mềm không cần thiết.
Hướng dẫn sử dụng CCleaner:
Cleaner: Quét dọn hệ thống
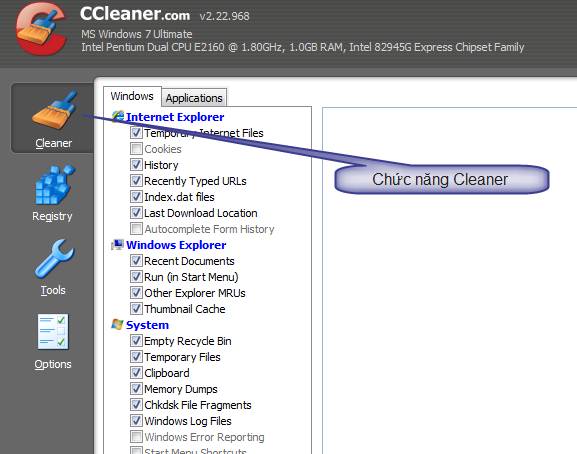
Tính năng quét dọn hệ thống của CCleaner rất hiệu quả và dễ sử dụng, bạn có thể cấu hình theo nhu cầu riêng hoặc để tùy chọn mặc định.
Đây là chức năng chính của CCleaner, riêng về chức năng này, CCleaner là sự lựa chọn số 1 cho hiệu quả và sự tiện dụng.
Các bạn quan sát thấy cột thứ 2 kể từ trái sang có 2 tab: Windows và Applications, chúng ta làm việc với 2 tab này để tùy chỉnh chức năng dọn rác.
·Tab Windows: CCleaner làm sạch các thành phần sau của Windows:
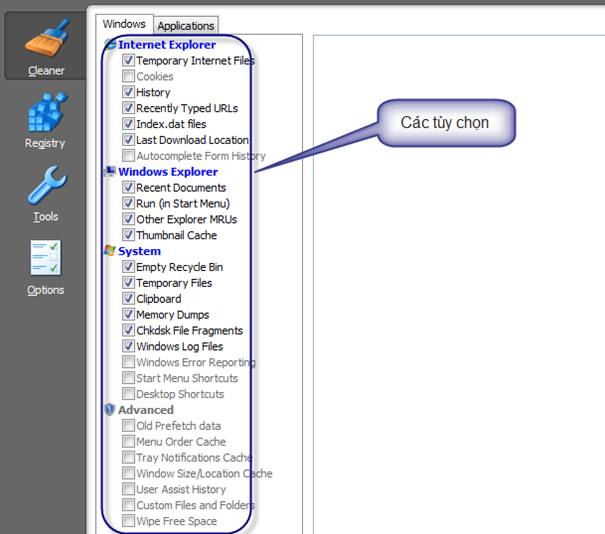
Internet Explorer(IE)
§Temporary Internet Files: Các file tạm của IE.
§Cookies
§History: Lịch sử lướt Web của bạn.
§Recently Typed URLs: Các địa chỉ bạn đã gõ vào.
§Index.DAT files: Các file DAT chỉ mục do IE tạo ra
§Last download Location:
§Autocomplete From History: Tự điền vào các form.
Windows Explorer
§Recent Document: Các tài liệu đã mở gần đây.
§Run: Các dòng lệnh run bạn đã gỏ vào.
§Other Explorer MRUs: Danh sách các chương trình hay dùng trong Start Menu.
§Thumbnail Cache: Các file tạm Thumbnail.
System
§Empty Recycle Bin: làm sạch Recycle Bin của hệ thống.
§Temporary Files: Các file tạm.
§Clipboard: Bộ nhớ Clipboard
§Memory Dumps
§Chkdsk Files Fragment: Các file tạm tạo ra sau quá trình check và dồn đĩa của Windows .
§Windows log Files: Các files nhật ký của Windows.
§Windows Error Reporting: Các báo cáo của Windows về lỗi hệ thống.
§Start Menu Shortcut: Các shortcut không cần thiết trên Start Menu.
§Desktop Shortcut: Các shortcut trên Desktop đã lâu không sử dụng.
Advanced
§Old Prefetch Data
§Menu Order Cache
§Tray Notification Cache
§Windows Size / Location Cache
§User Assist History
§Wipe Free Space
·Tab Applications:
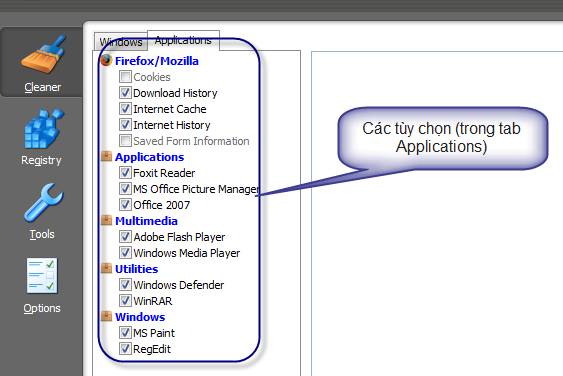
Tùy việc cài đặt chương trình vào máy mà tab này có những chương trình gì, các chương trình mà CCleaner hỗ trợ rất đa dạng, bao gồm: Firefox, Opera, Safari, Media Player, eMule, Kazaa, Google Toolbar, Netscape, Microsoft Office, Nero, Adobe Acrobat Reader, WinRAR, WinAce, WinZip…Riêng các trình duyệt được cài thêm, CCleaner hỗ trợ các tùy chọn sau:
- Temporary files
- History
- Cookies
- Download history
- Form history
Với các chức năng tương tự như trên.
Vậy nên tùy chỉnh những gì ?
Nếu không có nhu cầu gì đặt biệt, lời khuyên dành cho bạn là để các tùy chọn mặc định của chương trình, đó là các an toàn và phù hợp với đại đa số người dung, các tùy chọn đã khá lý tưởng.
Nhưng nếu muốn tùy chỉnh để phù hợp với nhu cầu của chình mình thì ta nên xem xét tùy chỉnh các mục sau:
·Trong Windows\Internet Explorer:
Cookies: Việc xóa cookies sẽ giúp bạn an toàn trước con mắt dòn ngó của các "bàn tay đen" từ mạng như cũng sẽ làm mất các Pass đã lưu vào trình duyệt, bạn phải mất công điền lại, hãy suy nghĩ về điều này, nếu chẳng có gì quan trọng và nếu có một hệ thống "phòng thủ an toàn" thì bạn cứ vô tư chừa lại, còn không thì hãy check vào để CCleaner xóa giúp bạn.
Recently Typed URLs: Có lẽ nên giử lại nó vì tính năng hữu ích thật sự, nếu đã duyệt qua trang Web 1 lần, lần sau bạn không cần nhớ chính xác tên, chỉ cần gõ vài chữ đầu tiên của trang đó là trình duyệt lại lôi ra địa chỉ hữu ích đó cho bạn, việc giử lại dấu check chỉ thích hợp cho người không muốn người khác biết mình đã từng quyệt qua những trang Web nào.
·Trong Windows \ Advanced
Wipe Free Space: đây là tính năng được xếp vào nhóm nâng cao và mặc định không được chọn. Tính năng này cho phép bạn bảo mật dữ liệu đã xóa trước các chương trình khôi phục dữ liệu vốn có thể lấy lại gần như đầy đủ những gì mà bạn đã xóa một cách thong thường, chương trình sẽ ghi đè nhiều lần các dữ liệu ngẫu nhiên lên vùng đĩa trống, dữ liệu mà bạn đã xóa sẽ bị chồng lên. Đây là tính năng hữu ích nhưng có nhược điểm là mất nhiều thời gian, nhất là đối với đĩa cứng có dung lượng lớn.
·Trong Applications: Bạn nên để như tùy chọn của chương trình để CCleaner tự làm sach các dữ liệu tạm do các chương trình tạo ra, riêng về các trình duyệt thì xem xét việc xóa hay không xóa Cookies như đã trình bày ở trên.
Trong của sổ lớn của chức năng này, ta thấy phía dưới cùng có 2 nút lệnh: Analyze và Run Cleaner.
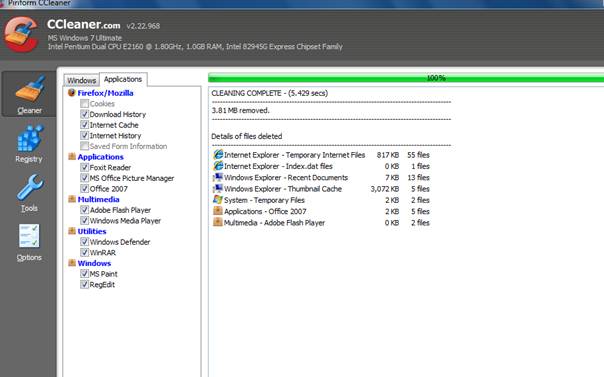
Analyze: Sẽ quyét qua hệ thống, liệt kê ra các file tạm mà chương trình tìm thấy
Run Cleaner: Nếu bạn chọn ngay thì sẽ bỏ qua bước liệt kê kể trên và qúet dọn ngay theo cấu hình mà chúng ta đã xem xét ở trên.

Registry: Dọn dẹp, sửa lỗi Windows Registry
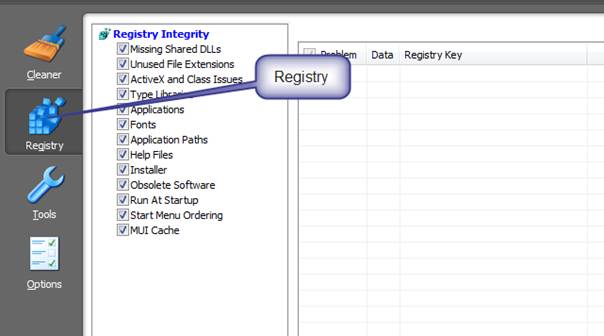
Windows Registry luôn là trái tim của hệ thống Windows, Restry sạch sẽ ngăn các sự cố có thể dẫn đến sự đổ vỡ hệ thống, sửa các lỗi do virus gây ra, làm sach các khóa rỗng sau khi gỡ bỏ chương trình còn sót lại... CCleaner sở hữu một công cụ quét Registry nhanh chóng, cực kỳ an toàn và không kém phần mạnh mẽ. Bao gồm:
·File Extensions
·ActiveX Controls
·ClassIDs
·ProgIDs
·Uninstallers
·Shared DLLs
·Fonts
·Help File references
·Application Paths
·Icons
·Invalid Shortcuts and more...
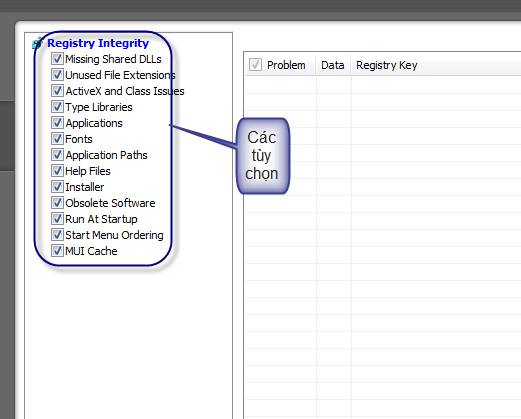
Có lẽ không cần phải tìm hiểu các thành phần rắc rối đó của Windows Registry, vì chức năng quét Registry của CCleaner cực kỳ an toàn, hiệu quả.
Và mỗi khi quét Registry với nút lệnh Scan for Issues, chương trình sẽ liệt kê các khóa gặp vấn đề, nếu là một người am tường về Windows Registry, bạn có thể tùy chọn bỏ qua lỗi nào đó, còn không bạn cứ giữ mặc định và chọn Fix Select Issues.
CCleaner sẽ luôn hỏi bạn có Backup Registry hay không để trong trường hợp sau khi sửa gây lỗi hệ thống, bạn có thể không phục lại tình trạng ban đầu. Chọn Yes và chờ đợi một lát để chương trình backup cho bạn hoặc No để không thực hiện việc đó.
Trong cửa sổ mới hiện ra, chương trình sẽ liệt kê chi tiết từng lỗi Registry cụ thể (một sự chi tiết quá mức), chọn Fix Issues để sửa khóa đó và duyệt đến khóa tiếp theo, chọn nút ">> " để bỏ qua khóa đó, hoặc chọn Fix All Select Issues để sửa tất cả.

Có thể thấy CCleaner đã cẩn thận đến mức tối đa khi can thiệp vào Registry, bạn có thể cảm thấy sự an toàn tuyệt đối với chương trình này.
Tools: Các công cụ khác dành cho bạn
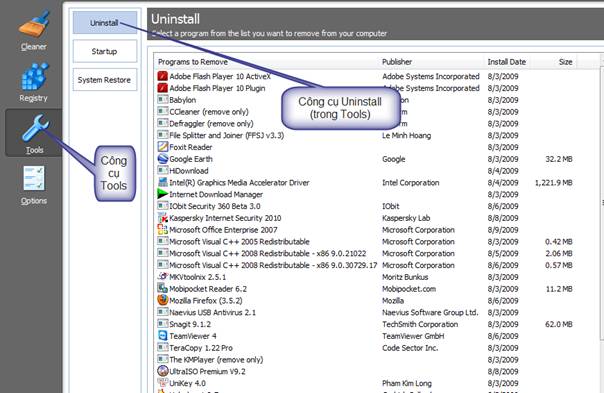
Nhóm công cụ này bao gồm:
·Uninstall
·StartUp
·System Restore
Chúng ta sẽ lần lượt duyệt qua.
·Uninstall: Cung cấp công cụ cơ bản để gở bỏ các chương trình đã cài đặt vào hệ thống, hoàn toàn thay thế Windows Add/Remove, ngoài ra còn hỗ trợ xuất danh sách các file đã cài ra text. Kích chọn chương trình được liệt kê trong cửa sổ chính, bạn sẽ có 3 lựa chọn:
- Run Uninstaller: Gở bỏ chương trình
- Rename Entry: Đổi tên chương trình trong list đó, giống như bạn sẽ tạo một ghi chú đơn giản.
- Delete Entry: Loại bỏ tên chương trình ra khỏi danh sách đó.
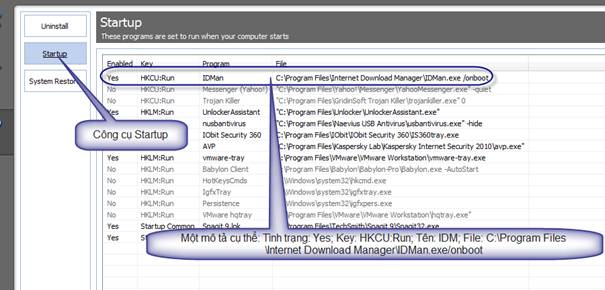
·Startup: Các chương trình khởi động cùng Windows: Bạn có thể quản lý các chương trình khởi động cùng Windows một cách dể dàng, chương trình đã liệt kê sẵn các thông tin bao gồm: Tình trạng (Enable yes: khởi động cùng Windows hoặc no: không khởi động cùng Windows ), Key, tên chương trình, đường dẫn đầy đủ tới thư mục chứa file thực thi. Bây giờ chỉ cần chọn chương trình và chọn Enable nếu muốn chương trình khởi động cùng Windows hoặc Disnable để không cho phép.
·System Restore: Quản lý System Restore của bạn. Hiển thị thời gian tạo System Restore và mô tả chi tiết về System Restore đó, bạn có thể loại bỏ System Restore nào đó bằng cách chọn System Restore đó và chọn Remove.
Options: Các tùy chọn của chương trình

Các bạn có thể cấu hình lại chương trình hoặc bỏ qua, các tùy chọn bao gồm:
·Quản lý cookies: Chọn những cookies an toàn cho bạn để giử lại.
·Thiết lập: tùy chọn ngôn ngữ (có cả Tiếng Việt), tự khởi động, kiểm tra cập nhật, ….
Và nhiều tùy chọn khác. Tải về tại đây.
3. Làm sạch Registry
Có rất nhiều máy tính gặp trục trặc đơn giản chỉ vì các lỗi trong Registry. Tất nhiên chỉnh sửa Registry không phải ai cũng có thể làm được, chỉ có những chuyên viên CNTT hoặc quản trị viên mới có thể can thiệp vào đó. Nhưng bạn cũng có thể nhờ sự can thiệp của các phần mềm.
Công cụ hữu ích là CCleaner, hướng dẫn sử dụng của nó đã được viết chi tiết ở phần trên. Bạn nên quét Registry ít nhất ba lần để đảm bảo tất cả các lỗi được loại bỏ. Bạn cũng nên khởi động lại máy tính để hoàn tất quá trình và hưởng thụ thành quả.
4. Loại bỏ spyware/malware (phần mềm gián điệp, mã độc)
Các spyware và malware rất nguy hiểm và có thể tạo ra những lỗi gây cho bạn những thiệt hại lớn. Nếu bạn đang sử dụng hệ điều hành Windows thì tốt nhất là bạn nên cài thêm một phần mềm chống spyware và malware nếu không máy tính của bạn sẽ sa lầy trong vũng bùn của chúng.
Phần mềm hiệu quả nhất là Malwarebytes, nếu bạn sử dụng phiên bản miễn phí vẫn tốt nhưng nó sẽ không tự cập nhật và lên lịch quét cũng như không có một số chức năng khác.
Rất tệ hại khi bạn phải đem máy tính đi tới các cửa hàng để bảo trì, sửa chữa. Để đảm bảo phần mềm chống spyware và malware tự động cập nhật và lên lịch tự quét hiệu quả bạn nên chi tiêu một chút để mua bản quyền sử dụng phần mềm.
5. Kiểm tra lỗi của ổ cứng
Với một máy tính đã sử dụng quá lâu hoặc có một ổ cứng "cao tuổi", các sector (phân vùng) trên ổ cứng có thể bị bad (lỗi). Để khắc phục điều này bạn sẽ phải sử dụng các lệnh trong cửa sổ lệnh và khởi động lại máy tính của bạn. Lệnh thường được sử dụng là chkdsk X: /f /r (X là tên ổ cứng bạn cần kiểm tra). Tham số f trong lệnh sẽ chỉ định máy tự động sửa lỗi và tham số r sẽ điều khiển máy đánh dấu vị trí các bad sector và phục hồi dữ liệu còn có thể đọc được.
Để có thể thực hiện lện chkdsk bạn kích vào Start (Windows 7) gõ Run vào ô tìm kiếm và nhấn Enter. Tại cửa sổ Run, gõ cmd và nhấn Enter, cửa sổ lệnh sẽ được mở ra, tại cửa sổ lệnh bạn gõ lệnh chkdsk X: /f /r và nhấn Enter sau đó chờ máy thực hiện lệnh. Sau khi thực hiện lệnh bạn nên khởi động lại máy để hoàn tất quá trình.
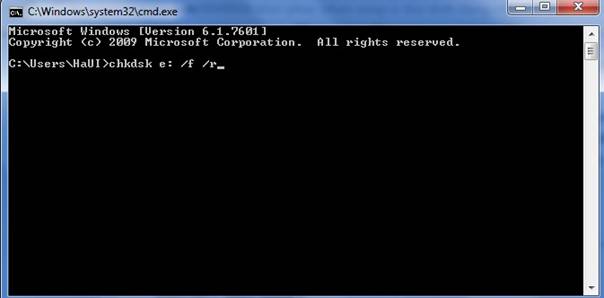

Có các giải pháp nào khác?
Những lời khuyên trên có thể không đơn giản nhưng đó là những giải pháp đầu tiên nhằm tăng tốc một máy tính Windows đang có dấu hiệu chậm lại. Nếu bạn có giải pháp nào khác hoặc bạn sử dụng những công cụ hoặc tác vụ nào để đảo ngược "quá trình lão hoá" của máy tính này? Hãy chia sẻ với VnReview và cộng đồng.
Đỗ Kỷ