Hướng dẫn gỡ các ứng dụng universal trên Windows 10
Windows 10 có rất nhiều ứng dụng universal được cài sẵn mặc định và đa số chúng đều không cần thiết với chúng ta, thậm chí là gây ảnh hướng đến việc sử dụng máy. Ví dụ điển hình là Xbox DVR trong ứng dụng Xbox gây ra việc giảm fps khi chơi game.

Và theo HowToGeek, người dùng có thể gỡ chúng ra khỏi máy, nhưng Microsoft không cho làm điều đó một cách dễ dàng như cách gỡ các phần mềm thông thường. Ngoài ra, việc này cũng giúp bạn tiết kiệm được thêm một ít dung lượng lưu trữ.
Gỡ các ứng dụng universal bằng cách thông thường
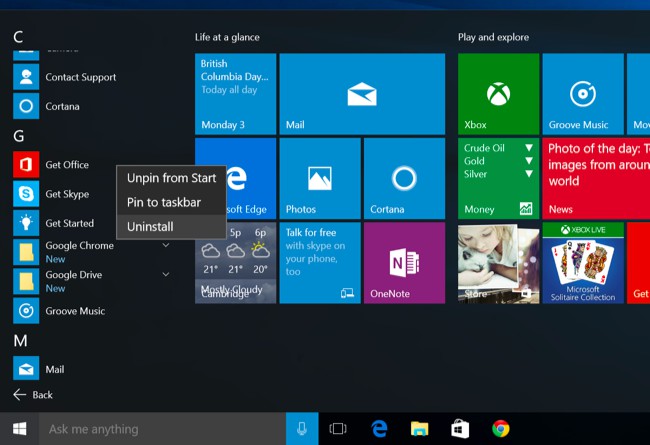
Một số ứng dụng cho phép bạn gỡ chúng bằng cách đơn giản. Chỉ cần nhấn chuột phải vào ứng dụng đó trong danh sách All Apps trên menu Start, sau đó chọn "Uninstall". Đối với màn hình cảm ứng, bạn có thể nhấn giữ vào thay vì nhấn chuột phải.
Cách này hoạt động với nhiều ứng dụng, trong đó bao gồm Get Office, Get Skype, Get Started, Microsoft Solitaire Collection, Money, News, Phone Companion và Sports. Thậm chí vẫn có thể áp dụng với một số ứng dụng "tự động tải về" bởi Windows 10, ví dụ như Candy Crush, FarmVille, TripAdvisor, Netflix và Pandora.
Tuy nhiên, có một số ứng dụng Windows 10 mà bạn không thể sử dụng cách này để gỡ chúng.
Sử dụng câu lệnh PowerShell để gỡ các ứng dụng được cài đặt sẵn.
Một số ứng dụng không cho phép bạn gỡ chúng bằng cách thông thường mà phải thông qua các lệnh PowerShell. Mặc dù có thể gỡ đc đa số các ứng dụng nhưng nó cũng sẽ không cho phép bản gỡ các ứng dụng quan trọng với Windows, trong đó bao gồm Cortana và Microsoft Edge. Nếu bạn cố thử, nó sẽ hiện ra thông báo không thể xóa chúng.
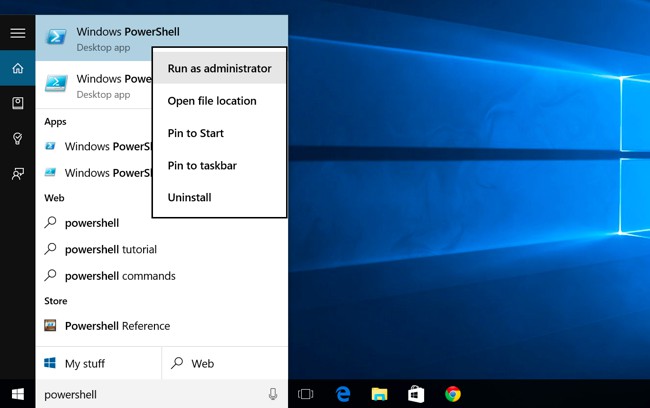
Quay lại với cách này, đầu tiên, bạn hãy mở PowerShell với quyền quản trị Administrator. Để làm được điều này, hãy mở menu Start, gõ "PowerShell" vào ô tìm kiếm, sau đó hãy nhấn chuột phải vào biểu tượng PowerShell xuất hiện phía trên và chọn "Run as administrator". Một bảng thông báo UAC xuất hiện, bạn chọn "Yes".
Sau khi bảng gõ lệnh PowerShell xuất hiện, hãy sao chép những lệnh sau đây, phụ thuộc vào mỗi ứng dụng bạn muốn gỡ, và dán chúng vào PowerShell. Cuối cùng là nhấn Enter và chờ một tí để PowerShell thực hiện lệnh.
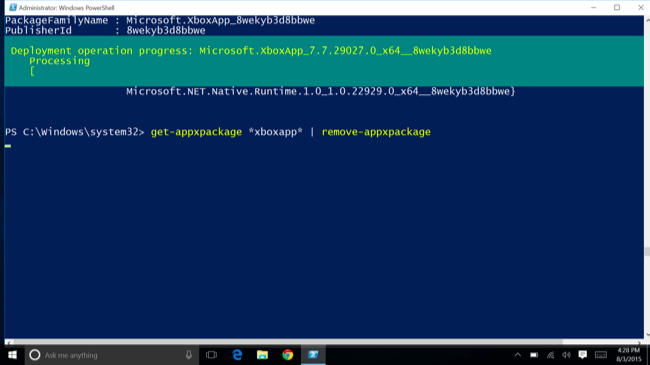
Dưới đây là các ứng dụng và câu lệnh gỡ tương ứng (nếu có):
- 3D Builder: Get-AppxPackage *3dbuilder* | Remove-AppxPackage
- Alarms and Clock: Get-AppxPackage *windowsalarms* | Remove-AppxPackage
- Calculator: Get-AppxPackage *windowscalculator* | Remove-AppxPackage
- Calendar and Mail: Get-AppxPackage *windowscommunicationsapps* | Remove-AppxPackage
- Camera: Get-AppxPackage *windowscamera* | Remove-AppxPackage (ứng dụng này không nên gỡ)
- Contact Support: Ứng dụng này không thể xóa.
- Cortana: Ứng dụng này không thể xóa.
- Get Office: Get-AppxPackage *officehub* | Remove-AppxPackage
- Get Skype: Get-AppxPackage *skypeapp* | Remove-AppxPackage
- Get Started: Get-AppxPackage *getstarted* | Remove-AppxPackage
- Groove Music: Get-AppxPackage *zunemusic* | Remove-AppxPackage
- Maps: Get-AppxPackage *windowsmaps* | Remove-AppxPackage
- Microsoft Edge: Ứng dụng này không thể xóa.
- Microsoft Solitaire Collection: Get-AppxPackage *solitairecollection* | Remove-AppxPackage
- Money: Get-AppxPackage *bingfinance* | Remove-AppxPackage
- Movies & TV: Get-AppxPackage *zunevideo* | Remove-AppxPackage
- News: Get-AppxPackage *bingnews* | Remove-AppxPackage
- OneNote: Get-AppxPackage *onenote* | Remove-AppxPackage
- People: Get-AppxPackage *people* | Remove-AppxPackage
- Phone Companion: Get-AppxPackage *windowsphone* | Remove-AppxPackage
- Photos: Get-AppxPackage *photos* | Remove-AppxPackage
- Store: Get-AppxPackage *windowsstore* | Remove-AppxPackage (ứng dụng không nên gỡ)
-Sports: Get-AppxPackage *bingsports* | Remove-AppxPackage
- Voice Recorder: Get-AppxPackage *soundrecorder* | Remove-AppxPackage
- Weather: Get-AppxPackage *bingweather* | Remove-AppxPackage
- Windows Feedback: Ứng dụng này không thể xóa.
- Xbox: Get-AppxPackage *xboxapp* | Remove-AppxPackage
Cài đặt lại toàn bộ các ứng dụng tích hợp
Nếu bạn đã gỡ ứng dụng nào đó nhưng cần lại chúng thì bạn vẫn có thể cài lại nó từ một dòng lệnh PowerShell. Để làm điều này, bạn cần mở PowerShell bằng quyền quản trị Administrator. Sau đó sao chép dòng lệnh này vào PowerShell và nhấn Enter.

Get-AppxPackage -AllUsers| Foreach {Add-AppxPackage -DisableDevelopmentMode -Register "$($_.InstallLocation)\AppXManifest.xml"}
Câu lệnh này sẽ giúp Windows cài đặt lại các ứng dụng mặc định lần nữa. Nó sẽ tốn một ít thời gian để thực hiện. Sau khi chạy dòng lệnh xong, nếu nó không xuất hiện hay hiển thị dòng lệnh lỗi, hãy khởi động lại máy và truy cập vào lại menu Start.
Chúc các bạn thành công.
Minh Hùng