Hướng dẫn cấu hình Router Wi-Fi cũ thành Access Point
Thay vì vứt đi, bạn có thể tái sử dụng Router cũ cho mục đích mở rộng phạm vi phủ sóng Wi-Fi. Để đạt được điều này, bạn hoặc có thể biến Router thành Thiết bị lặp (Repeater) hoặc cấu hình nó thành Điểm truy cập (Access Point).

Ở bài trước, chúng tôi đã hướng dẫn bạn cách cấu hình Router cũ thành Repeater. Hôm nay, chúng tôi sẽ hướng dẫn bạn cách chuyển Router cũ thành Access Point tham khảo từ bài viết của;Cnet.
Thông thường, để vận hành một hệ thống mạng, bạn chỉ cần đến một chiếc Router. Điều này có nghĩa, khi bạn thay thế Router cũ bằng một thiết bị mới hơn và nhanh hơn, bạn có thể bỏ thời gian để thuyết phục ai đó mua lại chiếc Router đã 5 năm tuổi của bạn, hoặc bạn có thể biến nó thành một Access Point (AP). Đặt AP tự chế này ở phía xa cuối ngôi nhà của bạn và kết nối nó với Router mới thông qua cáp mạng là cách tốt nhất để phủ sóng Wi-Fi cho toàn bộ ngôi nhà. Bài hướng dẫn này sẽ chỉ cho bạn các bước chi tiết để thực hiện việc đó.
Bên cạnh chức năng của một bộ định tuyến thông thường, Router Wi-Fi của bạn thường được tích hợp thêm 1 AP hoặc thậm chí là 2 hay 3 AP nếu thiết bị của bạn hỗ trợ. Các AP chịu trách nhiệm phát sóng (broadcast) Wi-Fi cho các thiết bị khách (client) như smartphone, tablet,...
Trong khuôn khổ bài viết hôm nay, chúng tôi giả sử Router mới và là thiết bị chủ (host) của mạng tại nhà bạn là Router A. Router cũ bạn dự định chuyển thành AP là Router B. Mục tiêu của chúng ta là cấu hình sao cho Router B hoạt động như một AP phụ cho Router A.
Lưu ý: Một số Router Wi-Fi có sẵn chế độ Access Point (bạn sẽ thấy nó trong danh sách tính năng của Router nếu có). Nếu Router B của bạn có chế độ này, bạn chỉ cần kích hoạt nó và nó sẽ tự động hoạt động như một Điểm truy cập.
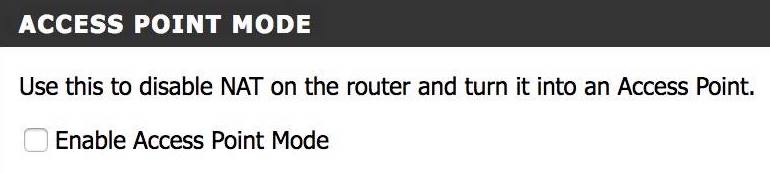
Hướng dẫn này chỉ áp dụng cho những Router Wi-Fi không có sẵn chế độ Access Point và chỉ thích hợp cho những Router cho phép quản lý thông qua giao diện web. May thay, hầu hết các Router trên thị trường hiện nay đều đáp ứng các yêu cầu trên.
Tóm tắt các bước thực hiện (dành cho người dùng nâng cao)
Nếu bạn đã quá quen thuộc với việc cấu hình Router nói riêng và cấu hình mạng nói chung, các bước tóm lược quy trình thực hiện dưới đây là dành cho bạn. Nếu bạn là người mới tiếp xúc với lĩnh vực mạng, trước tiên, bạn nên đọc bài Hướng dẫn tùy chỉnh bộ định tuyến (Router) tại nhà. Sau đó, bạn hãy làm theo các bước hướng dẫn chi tiết bên dưới.
1. Che cổng WAN (Internet) của Router bằng băng dính. Việc này giúp đảm bảo bạn không sử dụng đến cổng này vì nếu làm vậy bạn sẽ không thể cấu hình Router thành AP.
2. Xác định dãy địa chỉ IP của Router A. Ví dụ, nếu địa chỉ IP của Router A của bạn là 192.168.1.1, các IP còn lại từ 192.168.1.2 đến 192.168.1.254 là những IP trống và chúng ta có thể sử dụng bất kỳ IP nào trong khoảng này.
3. Lấy một trong số các địa chỉ IP trống nằm trong dãy IP của Router A và đặt cho Router B. Bạn chỉ cần đảm bảo địa chỉ IP bạn lấy vẫn chưa được sử dụng cho bất kỳ thiết bị nào khác trong mạng.
4. Tắt chức năng DHCP Server của Router B.
Thế là bạn đã hoàn tất. Giờ đây, nếu bạn kết nối Router B (vốn không còn là thiết bị Router nữa) với Router A sử dụng cáp mạng (từ cổng LAN sang cổng LAN), nó sẽ hoạt động như một Access Point mang đến cho bạn vùng phủ sóng rộng hơn để sử dụng cho các thiết bị di động.
Hướng dẫn chi tiết cách chuyển Router thành AP (dành cho người mới bắt đầu)
Bước 1: Che cổng WAN của Router B bằng băng dính
Nếu Router B của bạn không có chế độ AP, khi đó bạn cần đảm bảo mình hoàn toàn không sử dụng đến cổng WAN. Khi bạn kết nối cáp mạng vào cổng WAN, nó sẽ tự động hoạt động như một Router thông thường bởi vì nó được thiết kế cho mục đích đó: khi là Router, thiết bị của bạn sẽ kết nối với Internet và chia sẻ kết nối đó với các thiết bị còn lại trong mạng nó làm thiết bị chủ (host). Nếu đều đó xảy ra, chúng ta không thể đạt được mục tiêu của bài viết này là biến Router thành AP. Chính vì vậy, bạn hãy tách biệt cổng này bằng cách che nó lại bằng một miếng băng dính tránh việc bạn vô tình sử dụng nó.

Lưu ý: Đối với những Router có tích hợp chế độ Access Point, bạn hoàn toàn có thể sử dụng cổng WAN. Khi ở chế độ AP, cổng WAN sẽ hoạt động như một cổng LAN, cho phép bạn sử dụng nó để kết nối các thiết bị có dây khác vào mạng. Đây là trường hợp duy nhất bạn có thể sử dụng cổng LAN để kết nối các thiết bị vào mạng.
Bước 2: Xác định dãy địa chỉ IP của Router A
Bước này sẽ có hai phần. Đầu tiên, bạn cần xác định địa chỉ IP của Router A. Kết nối máy tính vào Router A thông qua Wi-Fi hoặc cáp mạng thông qua một trong số các cổng LAN của nó.
Nếu máy tính của bạn chạy Windows:
01. Mở ứng dụng Command Prompt. Trên Windows 7, bạn vào Start > Run > gõ cmd và nhấn phím Enter. Trên Windows 8/8.1 và Windows 10, bạn có thể nhấn phím Start, gõ cmd và nhấn phím Enter.
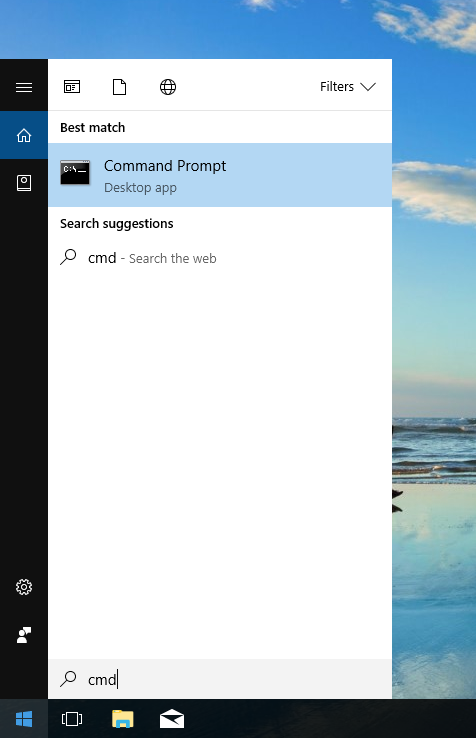
02. Tại cửa sổ Command Prompt, bạn gõ lệnh ipconfig và cũng nhấn phím Enter. Bạn sẽ thấy có rất nhiều dòng chữ và số khá rối hiện ra, bạn không cần phải quan tâm đến chúng, thay vào đó bạn hãy tìm đến dòng Default Gateway. Dãy số nằm phía sau nó chính là địa chỉ IP của Router bạn cần tìm.
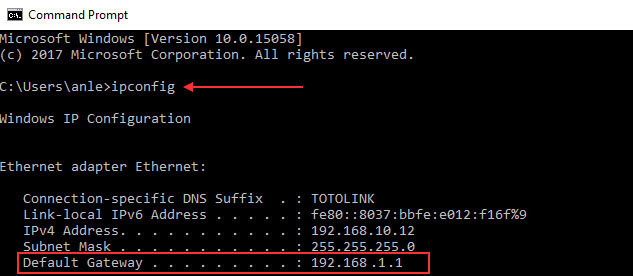
Trên máy Mac:
Bạn truy cập vào System Preferences > Network > chọn loại mạng bạn đang kết nối (mạng nào đang hoạt động, bên cạnh nó sẽ có một dấu chấm màu xanh lá) > nhấn nút Advanced > tại thẻ TCP/IP, bạn tìm đến mục Router. Địa chỉ IP của Router sẽ hiện thị ngay bên cạnh mục này.

Khi bạn đã có địa chỉ IP của Router A, thường luôn luôn bao gồm 4 nhóm số được phân tách bởi một dấu chấm ở giữa mỗi nhóm, hãy sử dụng nó để xác định dãy IP của Router A. Dãy địa chỉ IP còn trống bạn có thể lựa chọn sẽ có 3 nhóm số đầu tiên hoàn toàn giống nhau và nhóm cuối cùng sẽ chạy từ 1 đến 254. Dĩ nhiên, bạn không thể sử dụng địa chỉ IP hiện tại của Router A.
Ví dụ, nếu địa chỉ IP hiện tại của Router A là 192.168.1.1, các địa chỉ IP còn trống sẽ chạy từ 192.168.1.2 đến 192.168.1.254. Nếu địa chỉ IP của Router là 192.168.1.254, dãy IP còn lại sẽ chạy từ 192.168.1.1 đến 192.168.1.253. Khi một thiết bị được kết nối với Router A và có địa chỉ IP nằm trong dãy IP này nó sẽ được chấp nhận là một phần của mạng.
Trong bài viết này, chúng tôi giả sử 192.168.1.1 là địa chỉ IP của Router A. Địa chỉ này nhiều khả năng cũng là địa chỉ IP mặc định của rất nhiều thiết bị Router cá nhân đến từ các nhà sản xuất như Tenda, D-Link, TP-Link…
Bước 3: Lấy một địa chỉ IP chưa được sử dụng trong dãy IP của Router A và đặt cho Router B
Kết nối máy tính với Router B thông qua Wi-Fi hay cáp mạng thông qua một trong những cổng LAN của nó để tìm địa chỉ IP hiện tại của Router bằng cách thực hiện tương tự phần đầu của Bước 2.
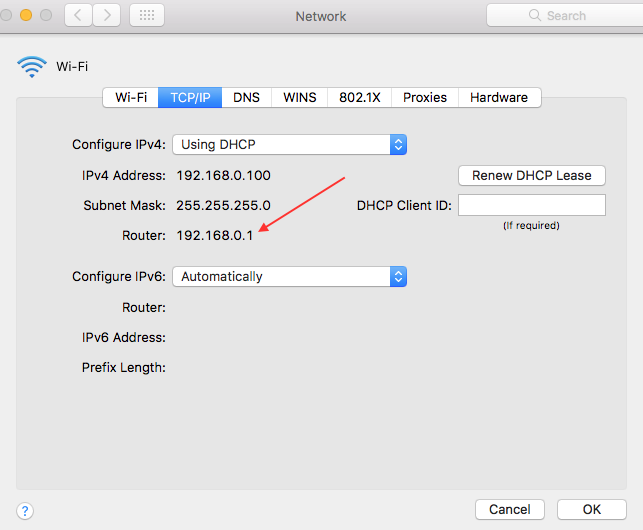
Nhập địa chỉ IP của Router vào thanh địa chỉ của trình duyệt để đăng nhập vào giao diện web của nó. Thông tin này có thể được in trên thân thiết bị hoặc trên tờ hướng dẫn sử dụng. Thông thường, User name và Password đều là admin.
Tại giao diện quản lý Router, bạn điều hướng đến phần cho phép bạn thay đổi địa chỉ IP mặc định của Router. Tuỳ vào từng loại Router, phần này có thể là Network hay LAN.
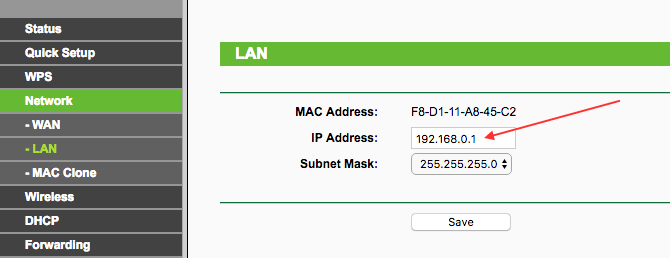
Đổi địa chỉ IP hiện tại của Router B thành một trong những địa chỉ IP trống bạn đã xác định ở phần thứ 2 của Bước 2 ở trên. Ví dụ, nếu IP của Router A là 192.168.1.1, bạn có thể đặt IP của Router B là 192.168.1.2 (hãy đảm bảo rằng bạn vẫn chưa dùng IP này cho bất kỳ thiết bị nào khác, và nếu có, hãy chọn một địa chỉ IP khác) sau đó bạn lưu lại các thay đổi. Router B bây giờ rất có thể sẽ khởi động lại để áp dụng các thay đổi, việc này thường mất từ 1 – 2 phút.
Bước 4: Tắt chức năng DHCP Server của Router B
Đăng nhập trở lại vào giao diện web của Router B bằng cách nhập địa chỉ bạn vừa đặt ở trên vào thanh địa chỉ của trình duyệt. Trong bài viết của chúng tôi, địa chỉ này sẽ là 192.168.1.2.
Tiếp theo, bạn di chuyển đến phần LAN hay Network của Router. Ở đây, bạn hãy vô hiệu hoá chức năng DHCP Server. Đây là một trong những chức năng chính của Router làm nhiệm vụ cấp phát địa chỉ IP và ngay bây giờ bạn không cần nó thực hiện nhiệm vụ đó, do vậy hãy chắc rằng bạn đã tắt nó. Lưu lại các thay đổi và bạn đã hoàn tất.

(Tuỳ vào giao diện quản lý, một số dòng Router có thể cho phép bạn thực hiện cả Bước 3 và Bước 4 và không cần khởi động lại.)
Bây giờ Router B, khi được kết nối với Router A sử dụng dây mạng, sẽ vừa đóng vai trò là thiết bị chuyển mạch (switch) cho phép bạn sử dụng các cổng LAN của nó để kết nối các thiết bị có dây vào hệ thống mạng) và vừa là một Access Point. Bất kỳ lúc nào, bạn cũng có thể đăng nhập vào giao diện của một trong hai Router sử dụng địa chỉ IP của chúng để thay đổi các thiết lập và cấu hình mạng Wi-Fi của chúng. Trong bài này, các địa chỉ đó sẽ là 192.168.1.1 (Router A) hoặc 192.168.1.2 (Router B).
Nếu bạn không thay đổi bất kỳ thiết lập nào, Router B (bây giờ hoạt động như một AP) sẽ vẫn có tên giống như khi bạn sử dụng nó với chức năng Router. Bạn có thể đặt tên của Router B giống với tên của Router A nếu bạn muốn các thiết bị tự động kết nối vào một trong hai Router một cách tự động, hoặc đặt tên riêng biệt cho chúng nếu bạn muốn biết chính xác bạn đang kết nối với Router A hay Router B. Cho dù thế nào, tất cả các thiết bị kết nối vào một trong hai Router đều nằm trong cùng một hệ thống mạng.
Như đã nói ở trên, đây là cách tuyệt vời nhất để tận dụng Router cũ cho việc phủ sóng Wi-Fi toàn bộ ngôi nhà của bạn. Chúc bạn thành công!
Nga Nguyễn