Chỉnh sửa và chuyển đổi hàng loạt định dạng video
iMedia Converter Deluxe là gói công cụ cho phép chuyển đổi qua lại giữa các định dạng video phổ biến nhất hiện nay. Bạn cũng có thể trích xuất âm thanh từ video, chỉnh sửa video, tải video/audio từ các trang web hay ghi các tập tin media ra đĩa DVD.
Theo Cnet, iMedia Converter Deluxe là sự kết hợp của Video Converter, DVD Ripper, DVD Burner, DRM Removal, Online Video Downloader/Recorder và File Transfer. Nói cách khác, đây là chương trình cung cấp các giải pháp một cửa cho video, DVD và các tập tin âm thanh.
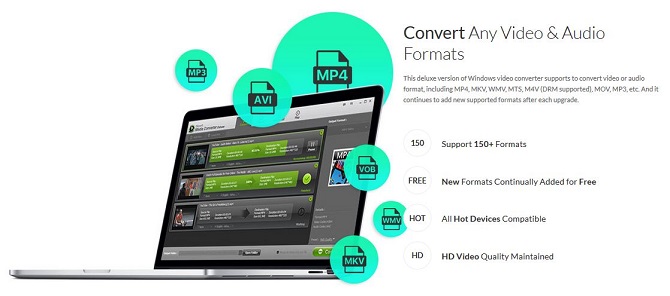
Phần mềm hỗ trợ tính năng Drag and Drop để giúp người dùng dễ sử dụng hơn. Các video và audio có thể dễ dàng chạy được trên các thiết bị di động như iPhone, iPad, iPod… mà không gặp các vấn đề nào về chất lượng video hay âm thanh. Người dùng có thể dễ dàng chuyển đổi DVD video sang hầu hết các; định dạng bất kỳ, bao gồm cả WMV, AVI, MP4, MOV, FLV, các địnhdạng của máy quay video như AVCHD (MTS/M2TS); JVC (MOD/TOD)…
Khi có phiên bản mới thì chương trình sẽ gửi thông báo đến người sử dụng khi họ bật phần mềm lên. Bạn chỉ cần nhấn nút chấp nhận cài đặt là có thể sử dụng được phiên bản mới nhất của tiện ích này.
Đầu tiên, bạn tải về và cài đặt chương trình iMedia Converter Deluxephiên bản dành cho hệ điều hành Mac và Windows.
Chuyển định dạng các tập tin video và âm thanh
Khi đã mở phần mềm, bạn có thể bắt đầu chuyển đổi video/audio bằng cách nhấp vào nút Add Files. Ngoài ra, bạn có thể kéo và thả tập tin trực tiếp vào chương trình.

Chương trình hỗ trợ hơn 100 định dạng file video. Nhưng để đảm bảo tính tương thích với các thiết bị, tốt nhất bạn nên chọn từ danh sách các định dạng của chương trình như MP4, MOV, VOB, FLV, AVI, M4V... hoặc lựa chọn các thiết bị đầu ra như iPhone, iPad, PSP, Android, Xbox, PS4

Chọn định dạng video tương ứng trong danh sách của chương trình
Đối với các tập tin âm thanh, iMedia Converter Deluxe cho phép chuyển đổi sang nhiều định dạng âm thanh bao gồm MP3, MKA, WAV, AAC, M4A, WMA, AC3... Hoặc lựa chọn các định dạng tương ứng với các thiết bị cụ thể để đảm bảo tính tương thích.Bạn cũng có thêm tùy chọn mã hóa, điều chỉnh bitrate hoặc channel bằng cách chọn biểu tượng Settings từ menu.
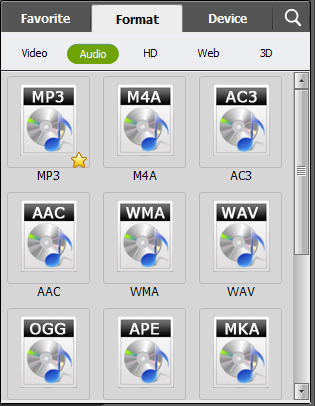
Chọn định dạng âm thanh
Sau khi lựa chọn định dạng đầu ra cho tập tin của mình, bạn tiếp tục chọn nơi lưu dữ liệu mới và nhấp vào nút Convertđể chương trình bắt đầu quá trình chuyển đổi video.Bạn có thể theo dõi quá trình chuyển đổi bằng cách quan sát thanh tiến trình ở phía dưới.
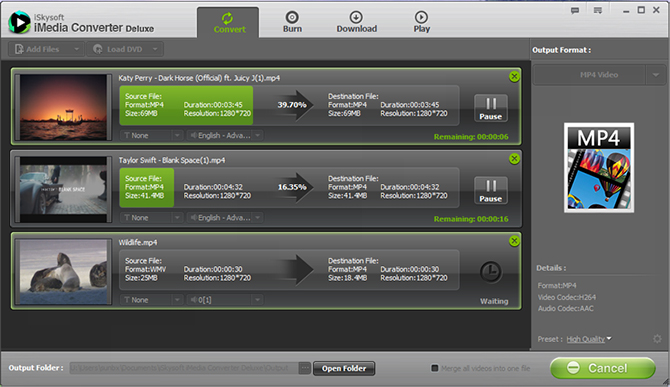
Lưu ý bạn đọc là nếu chọn Merge all videos into one file, chương trình sẽ kết hợp tất cả các video lại thành một file duy nhất.
Chỉnh sửa file video
Như đã đề cập, iMedia Converter Deluxe cung cấp cho bạn bộ công cụ chỉnh sửa video đơn giản, vì vậy bạn có thể cải thiện video của mình trước khi tiến hành chuyển đổi. Để sử dụng tính năng này, bạn nhấp vào nút Add Files hoặc kéo/thả tệp tin vào cửa sổ chương trình.
Thêm phụ đề cho video
Tại thẻ Edit/Subtitle, bạn có thể thêm một tập tin phụ đề cho file video với các định dạng như .ssa, .ass, .srt. Ở đây bạn cũng có thể điều chỉnh thời điểm hiển thị của phụ đề sao cho khớp với video. Ngoài ra, bạn cũng có thể tìm kiếm phụ đề từ thư viện của chương trình.

Cắt/xoay video
Trim: Đây là công cụ cho phép bạn cắt cúp các đoạn video dựa theo timeline. Hãy xem trước video và tại trí mà bạn muốn cắt, nhấn nút Add Trim Marker để hiển thị những công cụ đánh dấu trên thanh tiến trình. Kéo công cụ đánh dấu để điều chỉnh thời gian cắt các đoạn video. Tất cả các đoạn cắt này sẽ được kết hợp cùng nhau để tạo thành một video hoàn chỉnh.

Crop: Trong tab Adjust, nhấn nút Crop để hiển thị những nút cắt trên cửa sổ xem trước. Bạn điều chỉnh các điểm để thay đổi kích thước vùng cắt. Nhấn Done để lưu các thiết lập. Bạn cũng có thể sử dụng tùy chọn Aspect Ratio để cắt video sang tỷ lệ mong muốn.
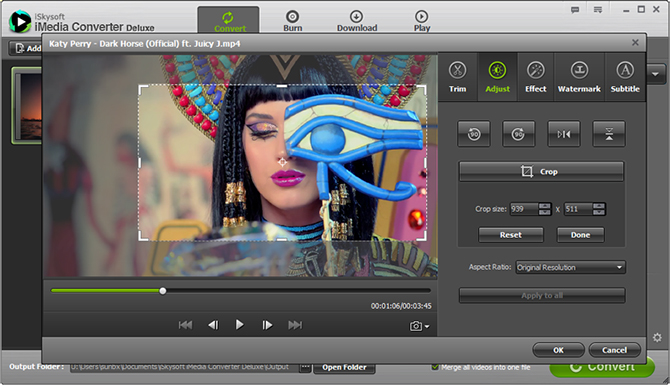
Rotate: Cũng trong tab Adjust, bạn có thể nhìn thấy ở cửa sổ bên trên với hai nút xoay được sắp xếp trong cùng một hàng. Nhấn vào mỗi nút để xoay hoặc lật video.
Thêm hiệu ứng cho video
Tại thẻ Edit/Effect bạn có thể thêm hiệu ứng cho file video, như thay đổi độ sáng tối, thay đổi độ tương phản màu sắc… và thêm các hiệu ứng lên file video như hiệu ứng trắng đen, hiệu ứng phim cũ, hiệu ứng phim xám màu…
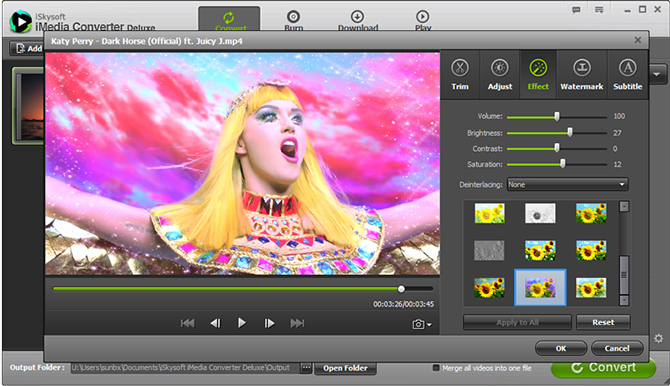
Thêm watermark cho video
Thẻ Edit/Watermark sẽ giúp bạn đóng dấu bản quyền lên file video để đảm bảo đó là file của mình. Với tính năng này, bạn có thể sử dụng 1 đoạn văn bản hoặc hình ảnh để làm "tem" đóng dấu lên file video.

Chỉnh sửa Metadata
Phần mềm cung cấp một giải pháp đơn giản để thêm hoặc sửa thông tin (Metadata) cho video của bạn. Để chỉnh sửa Metadata, bạn nhấp vào nút "i" để truy cập cửa sổ chỉnh sửa Metadata.

Tải tập tin video/audio từ các trang web trực tuyến
Bạn có thể mở rộng thư viện video/audio của mình bằng cách tải video từ hơn 1000 trang web phổ biến như YouTube, Facebook, VEVO, Vimeo, Hulu, Dailymotion ... Với iMedia Converter Deluxe, bạn có thể thực hiện việc này chỉ trong vài bước.
Để sử dụng tính năng này, bạn nhấn vào nút Download trên menu của phần mềm. Sau khi copy đường link của trang web có chứa video cần download, bạn nhấn Add URL (để tải video) hoặc Youtube Mp3 (tải tập tin âm thanh). Bạn có thể thêm đồng loạt nhiều link để download đồng thời nhiều file.

Sau khi hoàn tất quá trình download, bạn có thể click chuột phải vào file video đã download, chọn Open File Location để mở thư mục chứa file đã download được, hoặc có thể tiến hành chuyển đổi file đã download thành định dạng mới nếu muốn.

Ghi và sao chép ra đĩa DVD
Có hai chế độ để ghi đĩa DVD. Chế độ Burn DVD cho phép bạn tạo các phim DVD từ tập tin audio và video, trong khi đó chế độ Copy DVD cung cấp khả năng tạo bản sao cho đĩa DVD chỉ với vài cú nhấp chuột.
Để ghi đĩa bạn chọn thẻ Burn, thêm video bằng cách kéo thả hoặc chọn nút Add files. Sau đó lựa chọn loại và dung lượng DVD mà bạn muốn ghi.
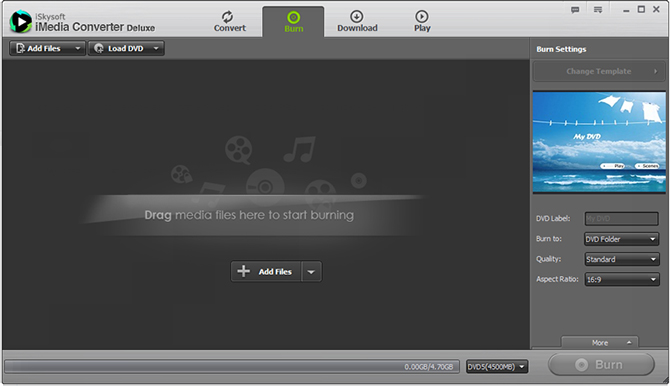
Bạn cũng có thể chọn thẻ DVD Template để tạo theme cho DVD của mình. Thẻ này có một số chủ đề như thiên nhiên, công nghệ, giáo dục... Cuối cùng bạn nhập tên DVD và lựa chọn chất lượng cho đĩa của mình.

iMedia Converter Deluxe cũng cho phép sao chép đĩa DVD rất đơn giản. Tại thẻ Burn, bạn chọn Load DVD để nhập dữ liệu cho đĩa DVD. Tại menu bên phải, bạn nhập tên DVD, chọn chương trình, định dạng DVD 5 hoặc DVD 9. Cuôi cùng nhấn Burn một lần nữa để chương trình bắt đầu quá trình ghi đĩa DVD.
Mai Huyền