Tạo Slideshow ảnh tuyệt đẹp bằng PowerPoint 2016
Nhờ các trình đơn trực quan và các hộp thoại giao tiếp sinh động, thao tác tạo slideshow ảnh trên PowerPoint chưa bao giờ dễ như hiện nay.
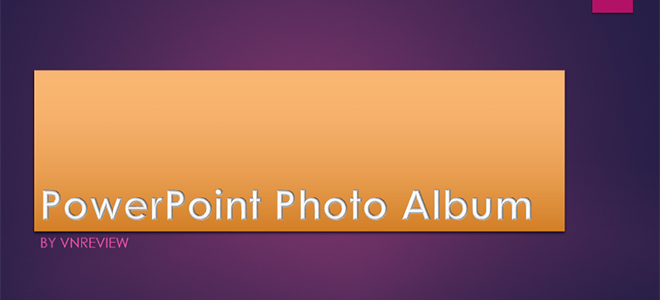
Những slideshow ảnh lãng mạn người ta thường tạo cho các cặp vợ chồng với mục đích làm nổi bật những cột mốc quan trọng trong cuộc sống của cô dâu và chú rể trước lễ cưới không phải là lý do duy nhất để sử dụng tính năng Photo Album của PowerPoint.
Các công ty cũng thường tạo ra các slideshow tương tự để kỷ niệm các sự kiện quan trọng của tổ chức, sau đó đăng tải chúng lên mạng nội bộ (Intranet) để tất cả nhân viên cùng nhìn lại những gì họ đã đạt được. Ngoài ra, họ còn sử dụng những slideshow Photo Album này cho các ki-ốt, gian hàng tại các những buổi hội chợ/triển lãm, và các sự kiện tiếp thị tương tự nhằm quảng bá hình ảnh và các sản phẩm của công ty.
Với sự trợ giúp của PowerPoint, công việc tạo slideshow ảnh giờ đây trở nên vô cùng dễ dàng. Tất cả bắt đầu với nút Photo Album trên trình đơn Ribbon và bên dưới thẻ Insert.
Sau đây, mời bạn cùng VnReview tham khảo cách tạo Photo Album trên PowerPoint 2016 thông qua bài hướng dẫn được PCWorld thực hiện.
Chọn ảnh
Hãy tưởng tượng bạn đang làm việc cho một công ty dược chuyên cung cấp các sản phẩm hỗ trợ giải quyết và điều trị các vấn đề sức khỏe thể chất, cũng như phòng chống các chấn thương liên quan tới thể dục và thể thao. Ban giám đốc yêu cầu bạn tạo một Photo Album để tổng kết quá trình hoạt động của công ty và sau đó xuất bản lên mạng nội bộ (Intranet), đồng thời sử dụng nó cho các ki-ốt tại các trung tâm mua sắm trên toàn quốc nhằm quảng bá lợi ích của thể dục và thể thao.
Hiện nay, với sự hỗ trợ của smartphone, bạn chắc hẳn không bao giờ thiếu ảnh minh hoạ cho công việc của mình. Vậy nên, sau khi tất cả hình ảnh được đăng tải lên máy chủ của công ty, việc đầu tiên bạn phải làm là duyệt qua hàng trăm sự lựa chọn và chọn ra những tấm ảnh đẹp và phù hợp nhất cho dự án của bạn.
1. Tạo một thư mục và đặt tên cho nó, ví dụ Tong ket hoat dong Cty.
2. Chép những tấm hình đẹp và phù hợp nhất vào thư mục đó.
3. Tạo một file PowerPoint trắng (Blank).
4. Chọn Insert > Photo Album > New Photo Album.
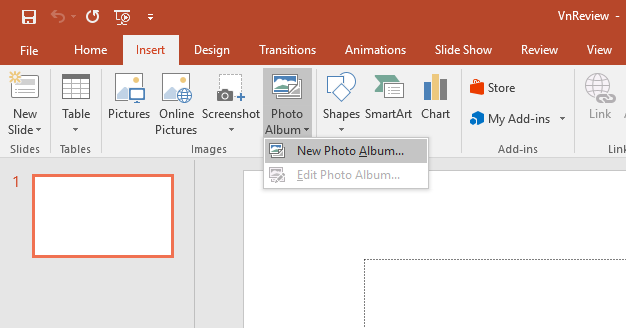
5. Tại hộp thoại Photo Album, bạn nhấn nút File/Disk.
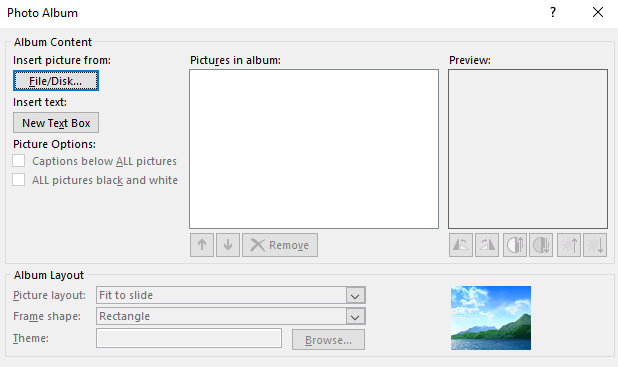
6. Màn hình Insert New Pictures sẽ xuất hiện.
7. Bạn hãy duyệt đến thư mục Tong ket hoat dong Cty và chọn Organize > Select All hoặc nhấp chuột lên vị trí bất kỳ trên cửa sổ chọn hình và nhấn tổ hợp phím Ctrl + A, sau đó nhấn nút Insert.

8. PowerPoint sẽ đưa bạn quay lại màn hình Photo Album. Tại đây, bạn sẽ thấy tất cả những ảnh bạn đã chọn tại mục Pictures In Album. Bạn có thể sử dụng nút cuộn chuột để duyệt xem danh sách các ảnh mình đã lựa chọn. Sử dụng các phím mũi tên lên/xuống để sắp xếp lại thứ tự ảnh, hoặc nhấn nút Remove để xoá những ảnh không mong muốn. Lưu ý: Bạn phải đánh dấu chọn vào hộp kiểm trước khi di chuyển hoặc xoá ảnh.
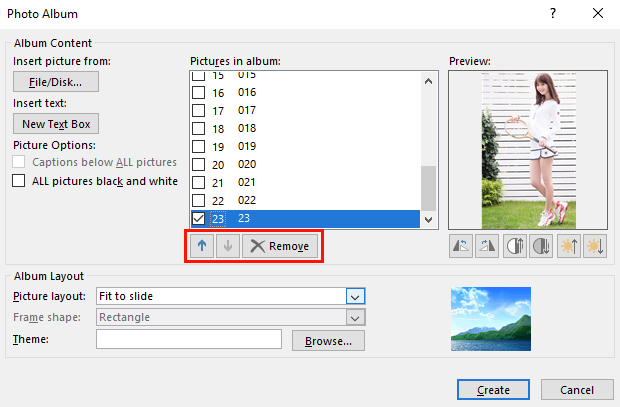
Chỉnh sửa ảnh
PowerPoint cho phép bạn chỉnh sửa màu sắc, độ tương phản, ánh sáng, v.v. của ảnh để nó trở nên bắt mắt hơn.
1. Để chỉnh sửa nhiều ảnh cùng lúc, bạn đánh dấu chọn vào hộp kiểm trước những ảnh bạn muốn chỉnh sửa, tiến hành chỉnh sửa theo ý bạn, sau đó bỏ dấu chọn khỏi các ảnh đó. Di chuyển đến ảnh tiếp theo bạn cần chỉnh sửa, chọn nó, thực hiện các chỉnh sửa, và sau đó lại bỏ chọn nó.
2. Các nút chỉnh sửa sẽ xuất hiện ngay bên dưới ảnh được chọn (ở bên phải của màn hình). Hai nút đầu tiên cho phép bạn xoay ảnh (Rotate), hai nút tiếp theo cho phép bạn chỉnh độ tương phản (Contrast), và hai nút cuối cùng dùng để chỉnh sáng (Brightness).

3. Bạn hãy chú ý đến các tuỳ chọn ở phía dưới góc trái. Bên dưới mục Picture Options, bạn có thể chọn hộp kiểm All Pictures Black & White (Chuyển tất cả ảnh thành đen trắng) hoặc Captions Below All Pictures (Đặt chú thích bên dưới tất cả ảnh).
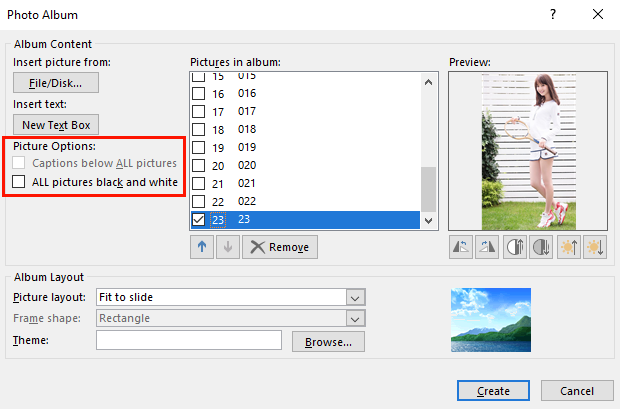
Nếu bạn không thể chọn tuỳ chọn Captions Below All Pictures, bạn cần chọn trước một kiểu bố cục (Layout) từ nhóm Album Layout cho các ảnh trong Photo Album. Kiểu bổ cục phổ biến nhất là 1 picture (1 ảnh trên slide). Bên cạnh đó, bạn có thể chọn các kiểu bố cục khác như 2 pictures; (2 ảnh trên slide), 4 pictures (4 ảnh trên slide), 1 picture with title (1 ảnh trên slide kèm tiêu đề), 2 picture with title (2 ảnh trên slide kèm tiêu đề), và 4 pictures with title (4 ảnh trên slide kèm tiêu đề).

Lưu ý: Nếu bạn chọn tùy chọn Captions Below All Pictures, mặc định PowerPoint sẽ lấy tên file ảnh làm chú thích bên dưới ảnh trên slide. Tuy vậy, bạn sau đó có thể duyệt qua từng slide và chỉnh sửa lại chú thích này như ý bạn.
Bố cục
Để hình ảnh lạ mắt hơn, bạn có thể chọn cách bố cục và khung viền cho nó.
1. Ngay sau khi bạn chọn một trong các kiểu bố cục trong nhóm Album Layout, trường Frame shape (Kiểu khung hình) sẽ được kích hoạt. Tại đây, bạn có thể chọn kiểu khung hình bất kỳ như Rectangle (Khung hình chữ nhật), Rounded Rectangle (Khung hình chữ nhật bo góc), Simple Frame White (Khung viền đơn, màu trắng), Simple Frame Black (Khung viền đơn, màu đen), Compound Frame Black (Khung viền kép, màu đen), Center Shadow Rectangle (Khung hình chữ nhật, có bóng mờ), Soft Edge Rectangle (Khung hình chữ nhật, cạnh mềm). Bạn có thể xem trước kiểu khung tại mục Preview ở bên phải. Khi hoàn tất, bạn nhấn nút Update/Create. Bạn có thể chọn kiểu khung cho từng slide đơn lẻ hoặc áp dụng cho tất cả các slide.
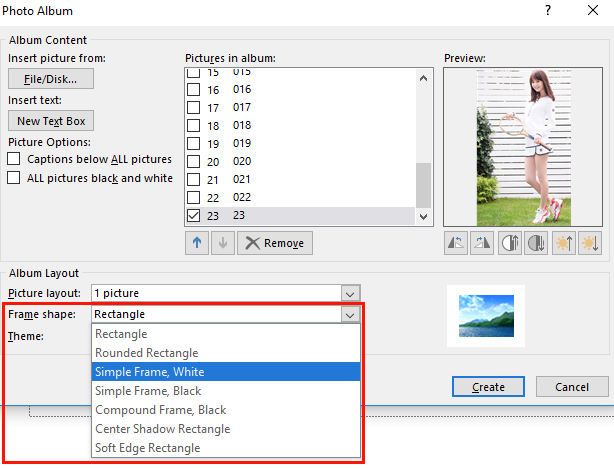
2. Tuỳ chọn cuối cùng trên nhóm Album Layout là Theme (Mẫu giao diện). Nếu bạn muốn chọn một mẫu giao diện nào đó cho album ảnh, bạn hãy nhấn nút Browse và chọn mẫu giao diện mong muốn từ hộp thoại Choose Theme và nhấn nút Open. Nếu bạn không ưng ý với mẫu giao diện đã chọn, bạn hãy chọn Insert > Photo Album > Edit Photo Album và chọn lại mẫu giao diện bạn mong muốn.
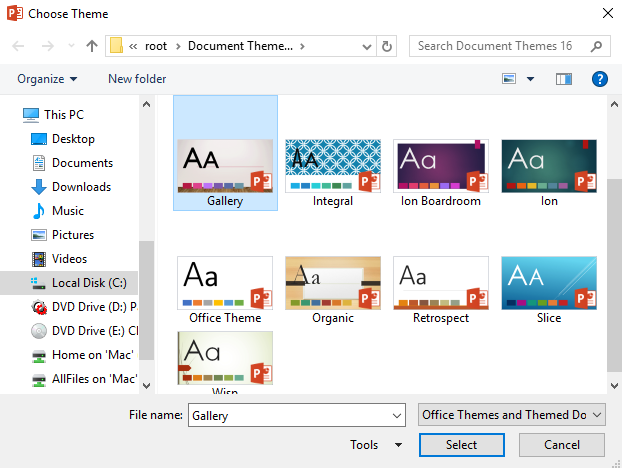
Thiết kế
Để album đẹp hơn, bạn có thể chọn ảnh nền cho nó. Nếu muốn Photo Album tương thích tốt hơn với màn hình bạn dự định trình chiếu, bạn cũng có thể chọn tỷ lệ màn hình cho nó.
1. Để chọn ảnh nền, bạn truy cập thẻ Design > Format Background. Tại đây, bạn có thể chọn màu nền đơn sắc (Solid fill), màu nền chuyển sắc (Gradient fill), màu nền chất liệu (Pattern fill), ảnh nền (Picture or texture fill).
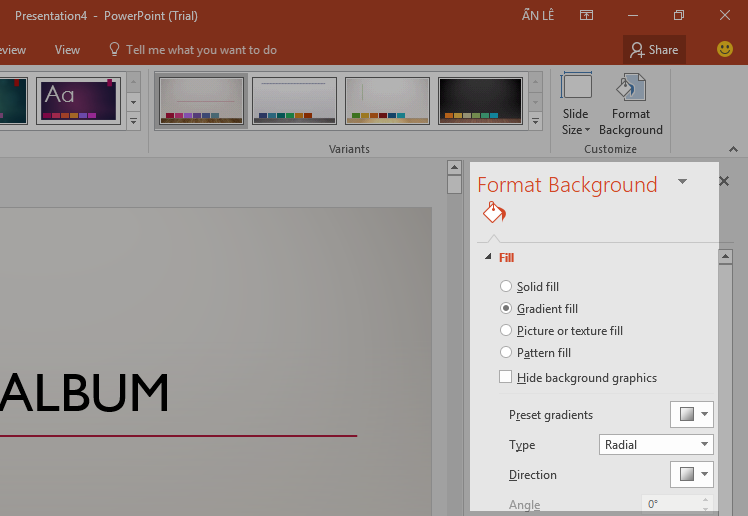
2. Cuối cùng, bạn chọn Design > Slide Size và chọn Standard (4:3) hoặc Wide Screen (16:9) hay chọn Custom Slide Size và nhập kích thước mong muốn vào hộp thoại Slide Size.
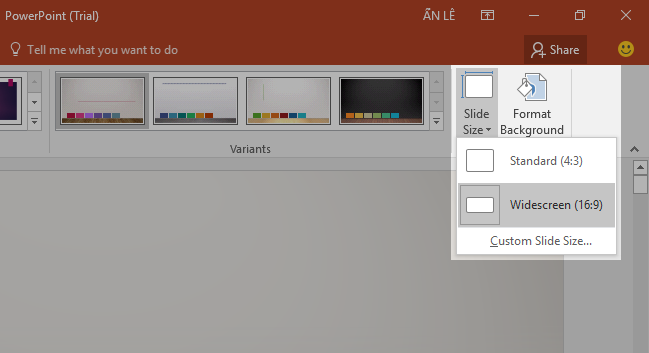
Lưu ý: Tuỳ chọn này chỉ có tác dụng trên các slide bạn đã chọn. Nếu bạn muốn áp dụng cho tất cả các slide, bạn cần nhấn Ctrl + A để chọn tất cả các slide, sau đó chọn tỷ lệ màn hình bạn mong muốn.
Phông chữ và hiệu ứng chữ đặc biệt
1. Đến đây, bạn đã có thể duyệt các slide ảnh và tuỳ chỉnh chú thích. Để thay đổi nội dung chú thích, bạn chọn toàn bộ văn bản bên trong Text box và sau đó nhập nội dung chú thích của riêng bạn.
2. Nếu một slide ảnh không có sẵn Text box chú thích, bạn hãy chọn Insert > Text Box, vẽ một Text box bên dưới ảnh, và sau đó nhập chú thích theo ý bạn. Nếu muốn định dạng chú thích, bạn chọn Text box chú thích, sau đó chọn kiểu chữ, cỡ chỡ, và màu chữ từ thẻ Home > nhóm Font.
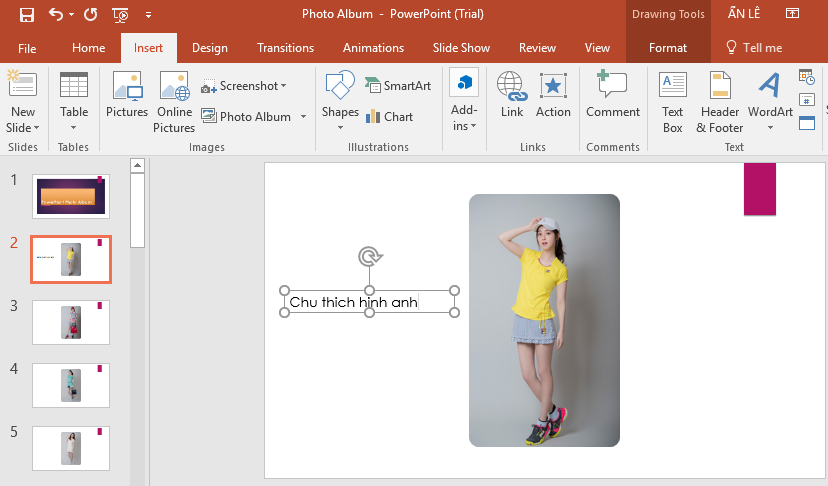
3. Thêm vào đó, tại thẻ Home bạn cũng có thể tuỳ chỉnh khoảng cách giữa các dòng văn bản, thêm số thứ tự (Numbering) hay ký tự đầu dòng (Bullet), áp dụng định dạng nhanh (Quick Style) và các hiệu ứng đặc biệt.
4. Lưu ý rằng khi bạn chọn một Text box, trình đơn Format > Drawing Tools sẽ xuất hiện. Từ thẻ này, bạn có thể áp dụng nhiều kiểu chữ đặc biệt cho slide đầu tiên (Title) và slide kết thúc (End).
5. Bạn chỉ cần chọn Text box chứa văn bản muốn áp dụng hiệu ứng, sau đó nhấp chuột phải và chọn Format Shape từ trình đơn ngữ cảnh. Chọn tiếp Text Options > Text Effects từ trình đơn Format Shape ở bên phải và sau đó chọn hiệu ứng bạn mong muốn như Shadow (Đổ bóng), Relfection (Phản chiếu), Glow (Phát sáng), Soft Edges (Viền mềm), 3D Format (3D dạng khối), và 3D Rotation (3D phối cảnh).
Lưu ý: Các hiệu ứng này chỉ có ảnh hưởng trên khối văn bản được chọn. Cho nên, bạn hãy chắc chắn mình đã chọn khối văn bản trước khi áp dụng các hiệu ứng đặc biệt cho nó.

Bích Ngân