Windows Defender là gì? Nó bảo vệ máy tính của bạn như thế nào?
Windows 10 có sẵn công cụ phòng chống virus theo thời gian thực là Windows Defender. Nó tự động chạy nền, đảm bảo mọi người dùng Windows đều được bảo vệ trước virus và các mối đe dọa khác. Mời bạn cùng VnReview tìm hiểu về ứng dụng này thông qua bài viết từ How-To Geek.
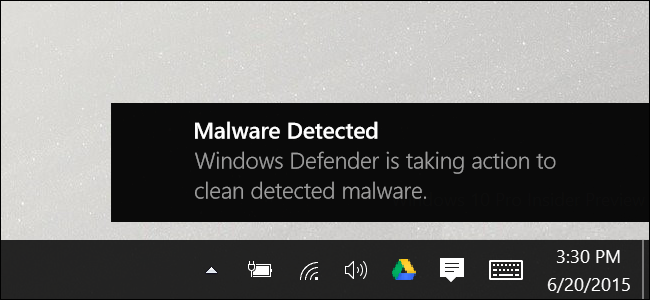
Kể từ bản cập nhật Creators cho Windows 10, giao diện của Windows Defender đã thay đổi đôi chút, và nó cũng được tích hợp vào bên trong Trung tâm bảo mật Windows Defender (Windows Defender Security Center) – nơi cho phép người dùng truy cập vào các tiện ích bảo mật như công cụ điều chỉnh và xem những hoạt động online của trẻ em (family protection), các thiết lập tường lửa (firewall), các báo cáo về hiệu suất và sức khỏe thiết bị, cũng như các điều khiển (control) bảo mật trình duyệt. Nếu bạn vẫn chưa cập nhật lên Creators Update, đừng lo, bạn vẫn có thể dễ dàng theo dõi bài viết này.
Windows Defender là gì?
Microsoft cung cấp ứng dụng antivirus độc lập có tên Microsoft Security Essentials từ phiên bản Windows XP, Vista, và 7. Đến Windows 8, sản phẩm này đã thay đổi khá nhiều, được tích hợp vào Windows, và đổi tên thành Windows Defender. Mặc dù trên thực tế, Windows Defender vẫn chưa thể sánh bằng các trình antivirus khác. Tuy nhiên, ở mảng ứng dụng antivirus tất cả trong một, Windows Defender không hề thua kém các đàn anh của mình.
Windows Defender có những thế mạnh của riêng nó. Nó là ứng dụng ít xung đột nhất, xử lý mọi thứ ở chế độ nền bất cứ khi nào có thể và rất ít khi yêu cầu người dùng can thiệp vào các tác vụ của nó. Bên cạnh đó, Windows Defender tương thích tốt với đa số trình duyệt và các ứng dụng khác – khả năng đảm bảo tính toàn vẹn các thiết lập bảo mật và quyền riêng tư trên các trình duyệt của nó cũng khá tốt.
Lựa chọn trình antivirus nào là tùy thuộc vào bạn nhưng Windows Defender không phải là sự lựa chọn tồi và nó đã bảo vệ người dùng vượt qua nhiều cuộc tấn công lớn trong những năm gần đây.
Tận dụng lợi thế ở khả năng tự động quét và cập nhật
Tương tự những ứng dụng phòng chống virus khác, Windows Defender tự động chạy nền, quét file ngay khi chúng được tải về, truyền tải từ ổ đĩa gắn ngoài và trước khi bạn mở chúng.
Khi sử dụng Windows Defender, bạn thực sự không cần bận tâm nhiều. Mỗi khi phát hiện malware, nó sẽ tự động báo cho bạn biết. Nó thậm chí không hỏi bạn muốn làm gì với những phần mềm độc hại nó tìm thấy – nó tự động làm sạch mọi thứ và cô lập file một cách tự động.
Khi Windows Defender thực hiện một tiến trình quét, nó sẽ hiển thị thông báo cho bạn biết và bạn có thể dễ dàng xem thông tin chi tiết về lần quét gần đây nhất bằng cách mở Action Center trên Windows 10.
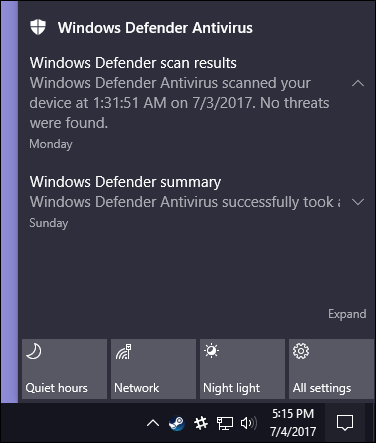
Nếu Windows Defender phát hiện ra mối đe dọa, nó sẽ hiện thông báo cho bạn thấy nó đang tiến hành xóa mối đe đọa đó – và bạn không cần phải làm gì cả.
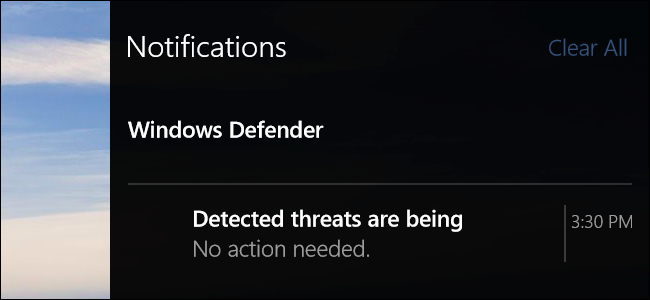
Cơ sở dữ liệu antivirus của Windows Defender được cập nhật thông qua Windows Update và được cài đặt tương tự như các bản cập nhật hệ thống khác. Những bản cập nhật này không yêu cầu người dùng khởi động lại máy tính. Nhờ vậy, bạn không cần lo lắng về việc cập nhật Windows Defender bởi vì tất cả đều được xử lý một cách âm thầm và tự động ở chế độ nền.
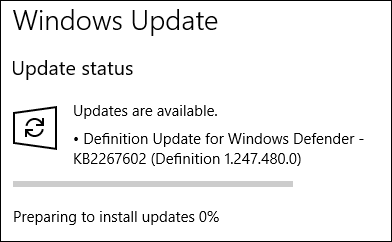
Xem lại lịch sử quét và những malware đã bị cô lập
Bạn có thể xem lại lịch sử quét của Windows Defender bất kỳ khi nào bạn muốn, và nếu bạn nhận được thông báo phát hiện malware từ Windows Defender, bạn cũng có thể xem thông tin chi tiết về malware đó. Để khởi chạy Windows Defender Security Center, bạn chỉ cần nhấn nút Start, gõ defender, và sau đó chọn Windows Defender Security Center.
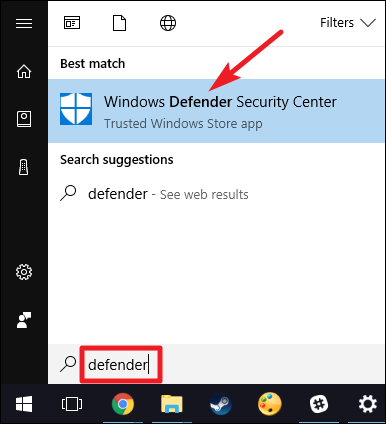
Trên cửa sổ Windows Defender Security Center, bạn chuyển đến thẻ Windows Defender (hình chiếc khiên) và sau đó chọn Scan history.
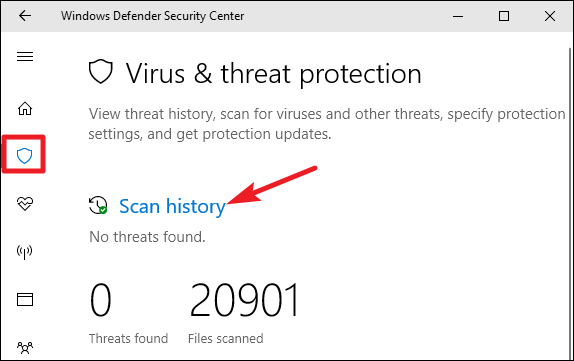
Màn hình Scan history sẽ hiển thị thông tin của tất cả các mối đe dọa hiện tại, cùng với thông tin về lần quét gần đây nhất. Nếu bạn muốn xem danh sách chi tiết của tất cả các mối đe dọa đã bị cô lập, bạn chỉ cần nhấn nút See full history.
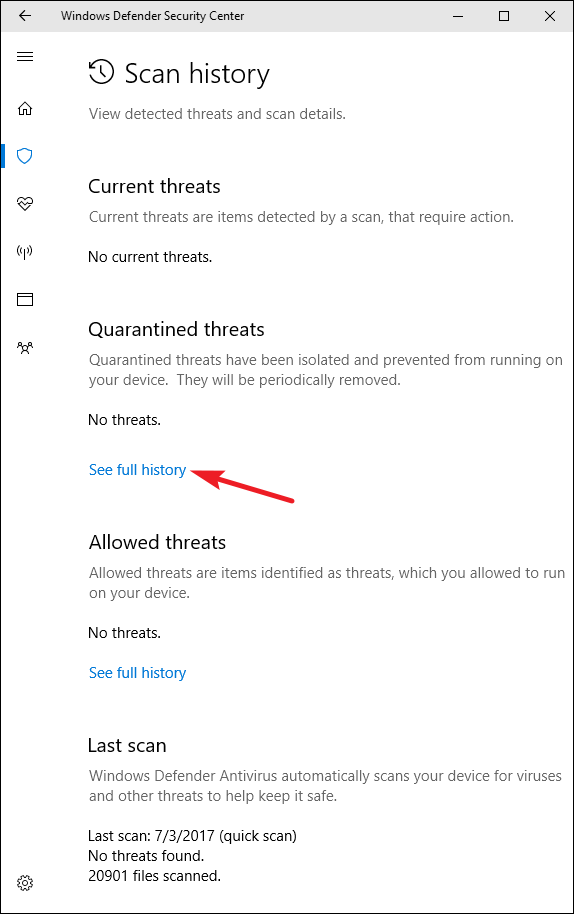
Ở đây, bạn có thể xem tất cả các mối nguy cơ bị Windows Defender cô lập. Để xem nhiều thông tin hơn về mội mối nguy cơ, bạn nhấn nút mũi bên nằm bên phải của nó. Và để xem chi tiết hơn nữa, bạn nhấn nút See details hiện ra khi bạn mở rộng một mối đe dọa cụ thể nào đó.
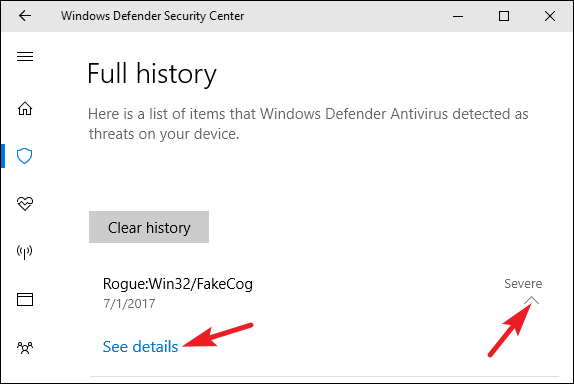
Bạn không cần thiết thực hiện bất cứ việc gì khác ở đây nhưng nếu Windows Defender không tự động xóa các mối đe dọa khi nó phát hiện ra chúng, bạn sẽ được cung cấp tùy chọn để xóa chúng tại màn hình này. Bạn cũng có thể khôi phục lại các đối tượng từ vùng cô lập nhưng bạn chỉ nên làm thế nếu bạn chắc chắn malware đó bị nhận diện sai. Nếu không chắc chắn 100%, bạn đừng bao giờ cho phép chúng chạy.
Quay lại thẻ Windows Defender, bạn có thể tiến hành quét nhanh hệ thống với Windows Defender bằng cách nhấn nút Quick Scan. Thông thường, bạn không cần quan tâm đến việc này bởi vì Windows Defender cung cấp khả năng bảo vệ theo thời gian thực và đồng thời tự động quét hệ thống thường xuyên. Tuy nhiên, nếu bạn muốn chắc chắn hơn – chẳng hạn sau khi bạn vừa cập nhật dữ liệu antivirus – thực hiện quét hệ thống thủ công cũng là đều nên làm.
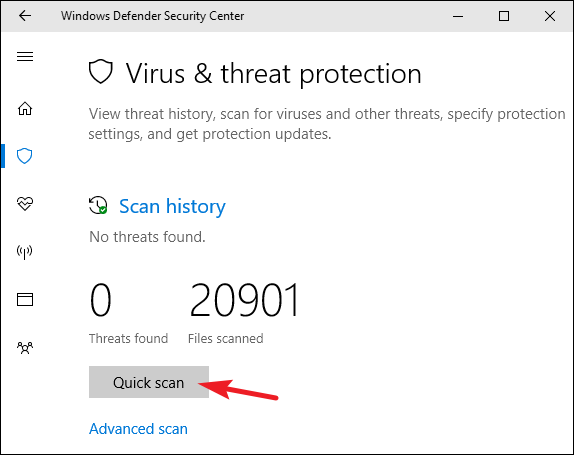
Ngoài ra, bạn có thể nhấn nút Advanced scan trên màn hình này để chọn giữa các kiểu quét Windows Defender hỗ trợ:
- Full scan: Chức năng Quick scan chỉ quét bộ nhớ và các vị trí người dùng thường xuyên truy cập. Chức năng Full scan sẽ kiểm tra tất cả các file và chương trình đang chạy. Do đó, quá trình quét sẽ mất nhiều thời gian hơn, thông thường vào khoảng 1 tiếng hoặc nhiều hơn, vậy nên nếu quyết định thực hiện Full scan, bạn nên chọn một thời điểm bạn ít sử dụng PC nhất.
- Custom scan: Chức năng Custom scan cho phép bạn chọn một thư mục cụ thể để tiến hành quét virus. Bạn cũng có thể thực hiện thao tác này bằng cách nhấp chuột phải lên thư mục bất kỳ trên PC và chọn Scan with Windows Defender.
- Windows Defender Offline scan: Một vài loại malware rất khó loại bỏ trong khi Windows đang chạy. Khi bạn chọn Offline scan, Windows sẽ khởi động lại và quét hệ thống trước khi hệ điều hành được tải lên PC.
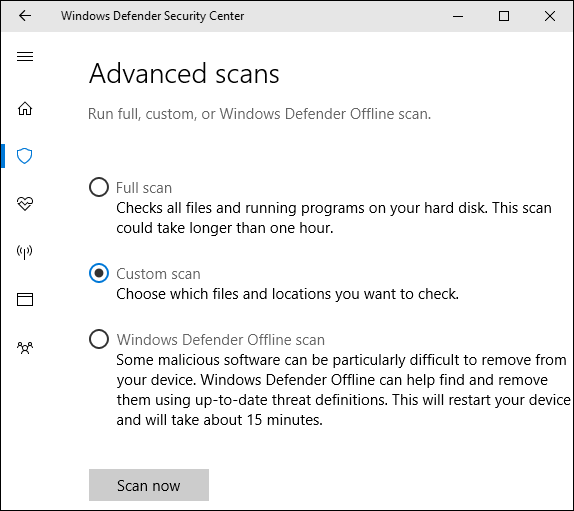
Tùy chỉnh các thiết lập bảo vệ trước các mối đe dọa và virus
Mặc định, Windows Defender tự động kích hoạt khả năng bảo vệ theo thời gian thực (real-time protection), bảo vệ dựa trên nền tảng đám mây (cloud-based protection), và gửi mẫu (sample submission). Real-time protection đảm bảo Windows Defender tự động phát hiện malware bằng cách quét hệ thống theo thời gian thực. Bạn có thể vô hiệu hóa chức năng này trong một khoảng thời gian ngắn vì các lý do hiệu suất nhưng Windows Defender sẽ tự động khởi chạy chức năng bảo vệ theo thời gian thực trở lại để giúp bạn an toàn hơn về sau. Cloud-based protection và Sample submission cho phép Windows Defender chia sẻ thông tin về các mối đe dọa và các file mã độc nó phát hiện được với Microsoft.
Để kích hoạt hoặc vô hiệu hóa các thiết lập trên, bạn nhấn nút Virus and threat protection settings trên màn hình chính của thẻ Windows Defender.
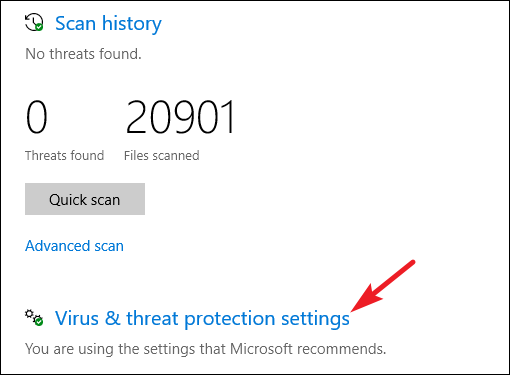
Và sau đó bật/tắt các thiết lập tương ứng tại màn hình hiện ra.
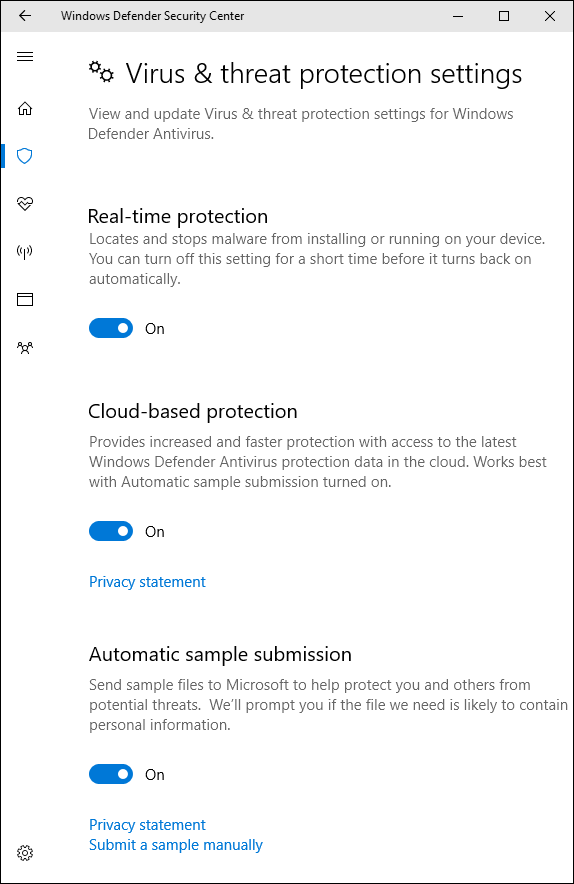
Tạo ngoại lệ để loại trừ các file hoặc thư mục nhất định
Nếu bạn cuộn xuống gần dưới cùng của màn hình Virus and threat protection settings, bạn có thể thiết lập ngoại lệ - file, thư mục, kiểu file, hoặc các tiến trình bạn không muốn Windows Defender quét. Bạn chỉ cần nhấn nút Add or remove exclusion.
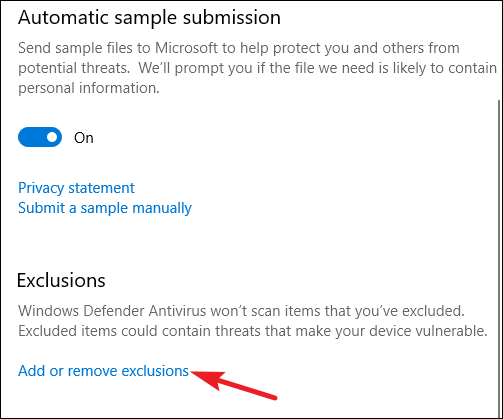
Nếu Windows Defender vô tình làm chậm một ứng dụng nhất định bạn biết chắc là an toàn, việc tạo ngoại lệ cho ứng dụng đó có thể giúp mọi thứ hoạt động bình thường trở lại. Nếu bạn đang sử dụng máy ảo, bạn cũng có thể tạo ngoại lệ để loại trừ những file dung lượng lớn khỏi quá trình quét của Windows Defender. Nếu bạn có một thư viện ảnh và video bạn biết chắc chắn nó an toàn, bạn cũng có thể loại trừ nó ra khỏi quá trình quét để việc xử lý của bạn mượt mà hơn.
Để tạo một ngoại lệ, bạn chỉ cần nhấn nút Add an exclusion, chọn kiểu loại trừ bạn muốn từ trình đơn xổ xuống, và sau đó duyệt đến bất kỳ thứ gì bạn muốn loại trừ.
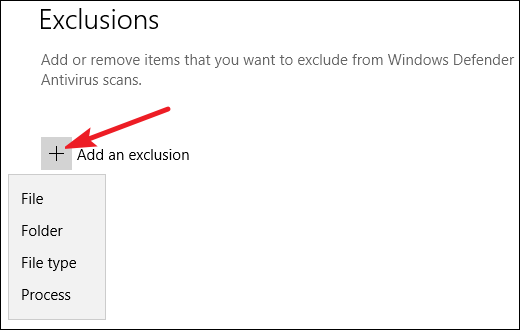
Bạn chỉ cần cẩn trọng khi sử dụng chức năng loại trừ sao cho hiệu quả và thông minh nhất. Mỗi một ngoại lệ bạn tạo ra có thể làm giảm khả năng bảo mật của PC của bạn một chút bởi vì Windows Defender sẽ không quét ở những nơi này.
Điều gì sẽ xảy ra khi bạn cài đặt trình antivirus khác?
Windows 10 sẽ tự động vô hiệu hóa Windows Defender khi bạn cài đặt một ứng dụng antivirus khác vào máy tính. Sau khi bạn hoàn tất việc cài đặt ứng dụng antivirus khác, Windows Defender sẽ không tiếp tục giám sát và quét hệ thống theo thời gian thực, vậy nên nó sẽ không xung đột với ứng dụng antivirus mới của bạn. Mặc dù vậy, bạn vẫn có thể sử dụng Windows Defender để thực hiện quét thủ công hay offline như một phương án dự phòng bên cạnh ứng dụng antivirus của bạn.
Khi bạn gỡ cài đặt ứng dụng antivirus khác, Windows Defender sẽ tự động kích hoạt chức năng bảo vệ theo thời gian thực trở lại.
Nhìn chung, Windows Defender vẫn chưa thật sự hoàn hảo nhưng nó hoạt động khá mượt, ít xung đột và tương thích tốt với hầu hết các trình duyệt web, cũng như các sản phẩm bảo mật khác.
Bích Ngân