Những lợi ích của Safe Mode khi máy tính gặp lỗi
Safe Mode (chế độ an toàn) là công cụ mà máy tính nào cũng có. Khi bị nhiễm virus, gặp vấn đề với driver hoặc hệ thống thì Safe Mode có thể là cách duy nhất giúp bạn khởi động máy và khắc phục sự cố.
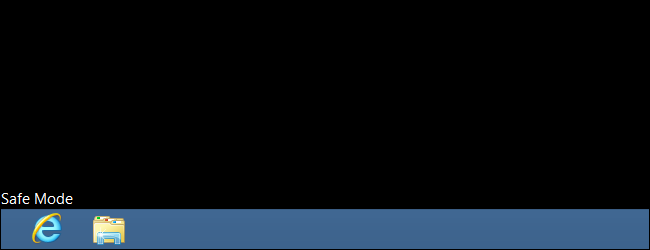
Theo How To Geek, Safe Mode giúp bạn khởi động Windows nhưng chỉ với các driver và dịch vụ, chương trình cơ bản. Không có bất cứ driver hay phần mềm từ bên thứ ba được khởi chạy, ngay cả một số công cụ có sẵn của Windows cũng chỉ gồm các tính năng cần thiết nhất. Tóm lại, Safe Mode là giải pháp tốt nhất giúp loại bỏ các phần mềm độc hại (như mã độc) mà không cho chúng tự kích hoạt. Nó cũng giúp bạn gỡ bỏ, kiểm tra driver gây lỗi hoặc dùng một số công cụ trợ giúp nhất định.
Khi nào thì Safe Mode có thể giúp ích?
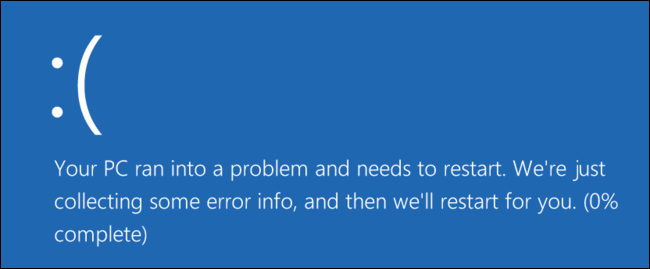
Khi mà Windows khởi động bình thường, mở các chương trình. dịch vụ bật cùng hệ thống và khởi chạy các driver phần cứng đã cài đặt. Nếu mở máy ở Safe Mode, Windows sẽ chạy ở độ phân giải màn hình thấp với driver video chung, chỉ chạy các dịch vụ cần thiết và không kích hoạt app khởi động cùng máy từ bên thứ ba.
Thỉnh thoảng Safe Mode có thể giúp bạn khởi động Windows khi Windows không thể khởi động bình thường, từ đó tìm ra lỗi và khắc phục. Nếu máy tính bị nhiễm mã độc hoặc driver lỗi gây màn hình xanh, cách này sẽ giúp bạn khắc phục chúng vì những thành phần gây lỗi không được chạy trong Safe Mode.
Nếu có sự cố với máy tính và bạn không thể sửa được, hoặc máy tính hoạt động không ổn định, dính màn hình xanh suốt thì bạn nên vào Safe Mode để kiểm tra.
Khởi động vào Safe Mode
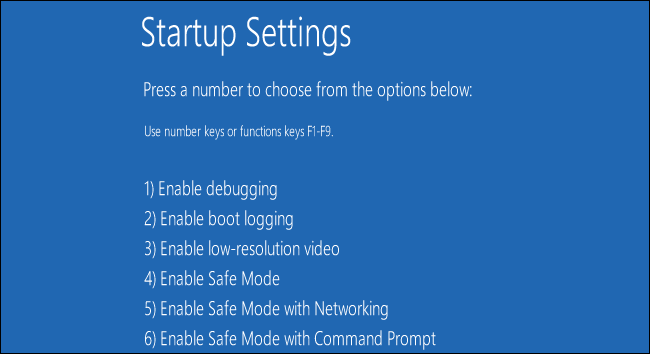
Cách khởi động vào Safe Mode khác nhau tùy theo phiên bản Windows:
- Windows 7 trở về trước: nhấn phím F8 trước khi màn hình Windows Loading hiện ra, chọn Safe Mode trong màn hình tiếp theo.
- Windows 8: Nhấn phím Shift rồi chọn Restart trong menu Charms bar -> Power.
- Windows 10: Nhấn phím Shift rồi chọn Restart trong Start Menu -> Power.
Một số lợi ích của Safe Mode
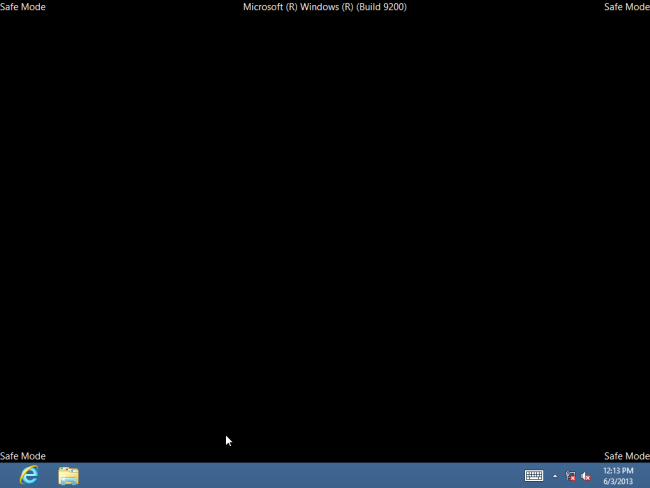
Sau khi vào Safe Mode, bạn có thể chạy các công cụ, tìm cách khắc phục sự cố đang xảy ra với máy tính:
- Quét mã độc: Dùng trình diệt virus đang cài để quét và loại bỏ nó trong Safe Mode. Trong chế độ bình thường, Windows không thể gỡ chúng vì nó đang chạy ẩn và gây trở ngại cho hệ thống. Nếu không có trình diệt virus, dùng Windows Defender có sẵn trong Windows cũng là giải pháp không tồi.
- Chạy System Restore: Nếu máy tính từng chạy tốt nhưng không biết vì sao dạo gần đây lại không còn ổn định, bạn có thể dùng System Restore để đưa máy quay về trạng thái gần nhất (mà hệ thống ghi nhận được). Nếu không thể chạy System Restore từ chế độ bình thường, việc chạy nó từ Safe Mode sẽ giúp ích cho bạn.
- Gỡ bỏ phần mềm mới cài gây lỗi: Nếu chợt nhận ra phần mềm mới cài có thể là nguyên nhân gây lỗi (driver hoặc công cụ có liên quan đến driver), bạn có thể vào Control Panel từ Safe Mode để gỡ nó.
- Nâng cấp driver phần cứng: Nếu cho rằng driver là nguyên nhân gây lỗi, trước hết hãy tìm xem đó là driver của thiết bị nào, tiếp theo lên website nhà sản xuất, tải về bản cập nhật driver tương ứng rồi cài đặt trong Safe Mode.
- Nếu máy tính chạy không ổn định nhưng lại dùng tốt trong Safe Mode, có thể phần mềm là nguyên nhân gây ra sự cố. Tuy nhiên, nếu đã vào Safe Mode mà vẫn bị lỗi, điều đó cho thấy vấn đề nhiều khả năng đến từ phần cứng (tất nhiên không phải lúc nào vào Safe Mode ổn định đều có nghĩa rằng phần cứng hay phần mềm của bạn gặp vấn đề. Ví dụ card đồ họa trên máy có thể bị lỗi vì phải chịu quá nhiều tác vụ nặng, nhưng khi vào Safe Mode lại bình thường chỉ vì nó không phải làm gì nhiều cả).
Ngoài việc dùng Safe Mode, hãy cài lại Windows nếu có thể
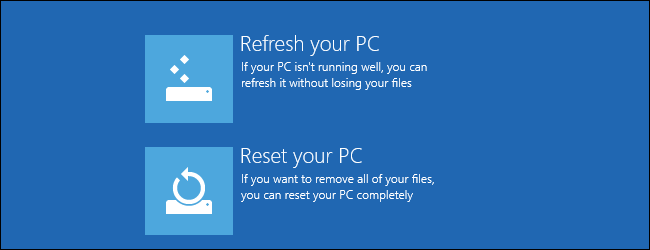
Nếu máy của bạn gặp lỗi, thay vì tốn hàng giờ đồng hồ trong Safe Mode tìm cách giải quyết mà vẫn vô vọng thì hãy cài lại Windows, vừa nhanh vừa sạch sẽ.
Tất nhiên, cài lại Windows sẽ khiến phần mềm và dữ liệu lưu trong ổ C: bị mất, do đó hãy sao lưu vào một nơi an toàn. Trên Windows 8 hay Windows 10, lựa chọn Refresh PC để thay thế hệ thống Windows hiện tại bằng một phiên bản "sạch sẽ" nhưng vẫn giữ nguyên dữ liệu cá nhân.
Phúc Thịnh