Hướng dẫn sử dụng BitLocker để mã hóa dữ liệu trong Win 7
Nếu bạn có một số dữ liệu quan trọng cần lưu trong ổ cứng máy tính hoặc ổ USB flash, Microsoft cung cấp cho bạn công cụ mã hóa BitLocker để đảm bảo dữ liệu của bạn được bảo vệ với mức cao nhất. VnReview hướng dẫn bạn cách thực hiện mã hóa dữ liệu bằng công cụ này trên Windows 7.
Bài liên quan:
Kích hoạt tính năng BitLocker bị lỗi
Bảo mật ổ đĩa bằng BitLocker trên WinXP
BitLocker Drive Encryption là gì?
Đây là chương trình được Microsoft tích hợp trên Win 7 phiên bản Enterprise, Win 7 Ultimate và Win Server 2008 nhằm giúp người sử dụng mã hóa ổ cứng và ổ USB flash để bảo vệ dữ liệu cá nhân. Lưu ý: các phiên bản Windows 7 khác không được hỗ trợ tính năng này.
Bật BitLocker mã hóa ổ USB flash (ổ cứng trong máy cũng tương tự)
1) Cắm USB muốn mã hóa vào máy
Vào;Control Panel > System and Security > BitLocker Drive Encryption > mở ra bảng chứa các ổ cứng và ổ USB trên máy > chọn ổ USB muốn mã hóa > Turn On BitLocker
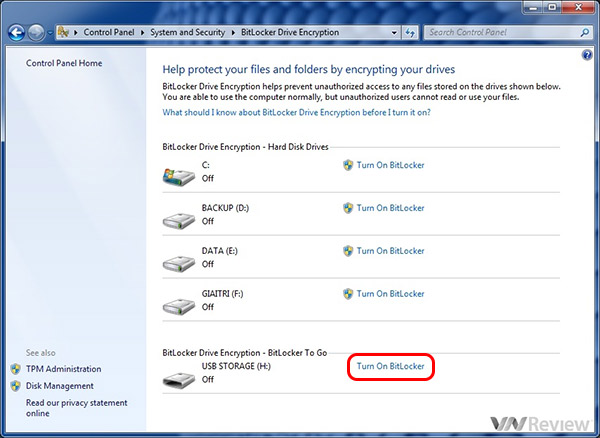
Cách khác: vào My computer > chuột phải vào ổ USB muốn mã hóa > chọn Turn On BitLocker
2) Hộp thoại mới hiện ra với hai lựa chọn để check vào:
- Use a password to unlock the drive: Lựa chọn này cho phép bạn sử dụng mật khẩu để mở ổ mã hóa, bạn cần nhập chính xác mật khẩu vào hai ô trống bên dưới. Chú ý mật khẩu phải ít nhất có 7 ký tự và bạn cần bảo vệ mật khẩu của mình.
- Use my smart card to unlock the drive: sử dụng thẻ thông minh để mở ổ mã hóa. Bạn cần cắm thẻ vào máy để xác nhận.
Sau khi lựa chọn phương thức sử dụng khẩu bạn nhấn Next để tiếp tục
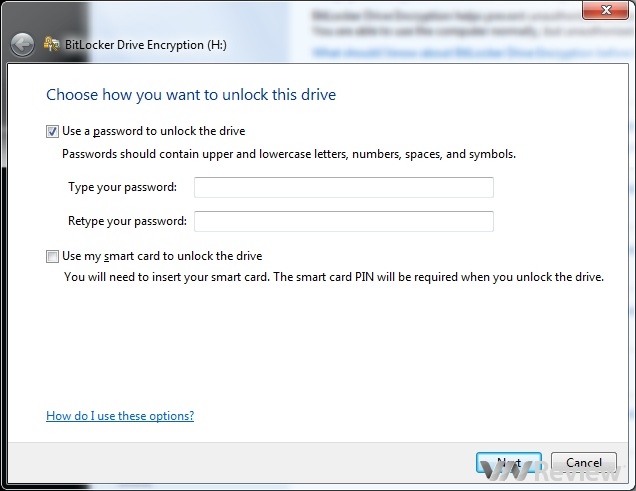
3) Hộp thoại khác hiện ra yêu cầu bạn chọn "lưu giữ key phục hồi" hoặc "in key phục hồi" này để trong trường hợp bạn quên mật khẩu hoặc mất thẻ thông minh thì bạn dùng key này để truy xuất được vào ổ mã hóa. Bước này là bắt buộc nếu không nút Next sẽ không sáng lên. Sau đó ấn Next để tiếp tục.
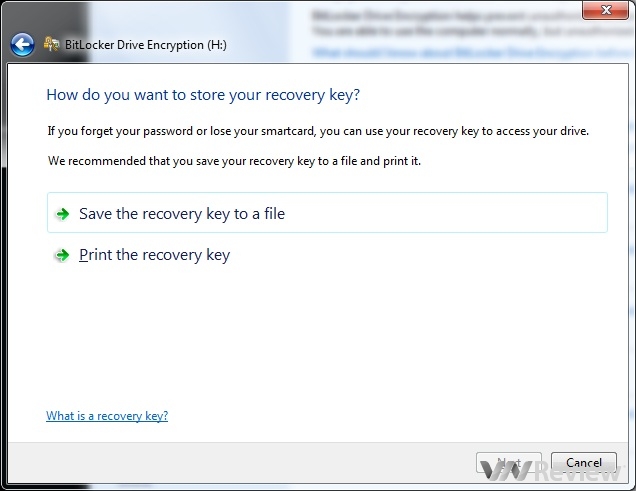
4) Hộp thoại mới hiện ra hỏi bạn có sẵn sàng để mã hóa ổ này > bấm Start Encrypting để bắt đầu
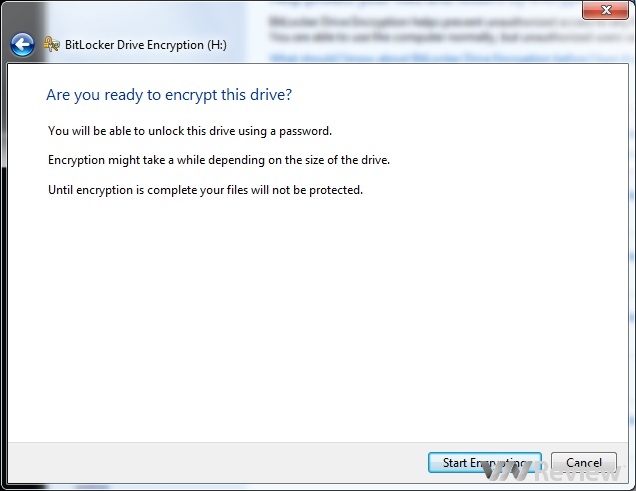
5) Quá trình mã hóa
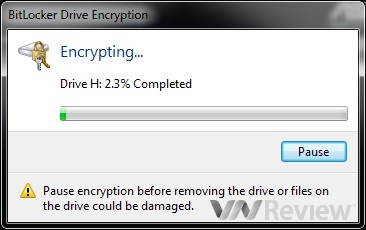
6) Mã hóa xong > ấn nút Close.
Sử dụng ổ đã được mã hóa
Khi cắm ổ USB đã được mã hóa vào máy tính (sử dụng Win 7) ta sẽ thấy trên ổ đĩa có biểu tượng một chiếc khóa màu đồng đang đóng. Kích vào để truy cập thì có một hộp thoại yêu cầu nhập mật khẩu hiện lên, nhập mật khẩu xong bấm Unlock (mở khóa) thì biểu tượng cái khóa lúc này thay đổi thành đã được mở, có màu xám và ta có thể làm việc với dữ liệu trong ổ.
Nếu đưa ổ USB này sang máy sử dụng WinXP thì không thấy có biểu tượng hình ổ khóa. Truy cập vào ổ này thấy hiện ra các file dữ liệu đã được mã hóa có đuôi .NG và những file cần thiết của chương trình BitLockerToGo đã được cài vào để giúp truy xuất dữ liệu ổ USB khi chạy trong WinXP. Bạn cần nhập chính xác mật khẩu (đã được đặt khi mã hóa) khi chương trình này hỏi, chú ý là ổ cứng lúc này vẫn ở dạng chỉ được đọc / copy dữ liệu ra chứ không được sửa hoặc thêm dữ liệu vào. Nếu muốn thêm bớt / chỉnh sửa dữ liệu thì bạn cần sử dụng trên Win 7.
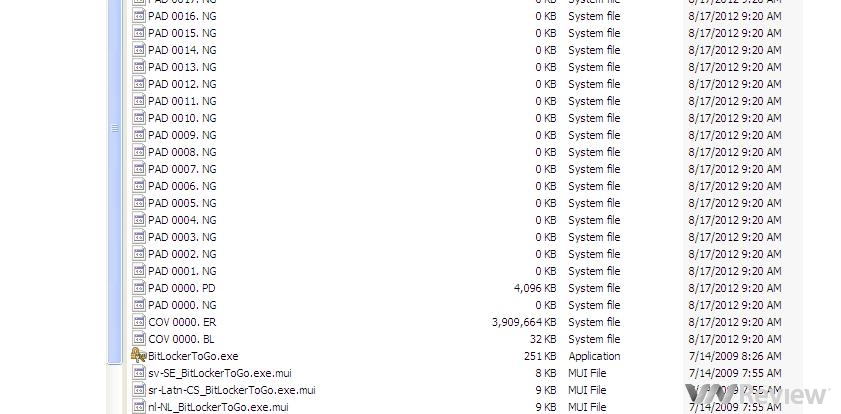
Các file được mã hóa có đuôi .NG
Nếu muốn quản lý ổ đã được mã hóa, bạn bấm chuột phải vào ổ đó, chọn Manage BitLocker. Bảng hiện ra cho phép bạn thay đổi mật khẩu, xóa mật khẩu, thêm tính năng sử dụng thẻ thông minh để mở khóa, lưu hoặc in key khôi phục hoặc tự động mở khóa ổ đĩa đối với máy đang sử dụng.

Tắt BitLocker
1) Cắm ổ USB đã mã hóa vào máy
2) Nhập mật khẩu BitLocker rồi ấn Unlock
3) Vào Control Panel > System and Security > BitLocker Drive Encryption > mở ra bảng chứa các ổ cứng và ổ USB trên máy > chọn ổ USB trước đó đã Unlock > Turn Off BitLocker
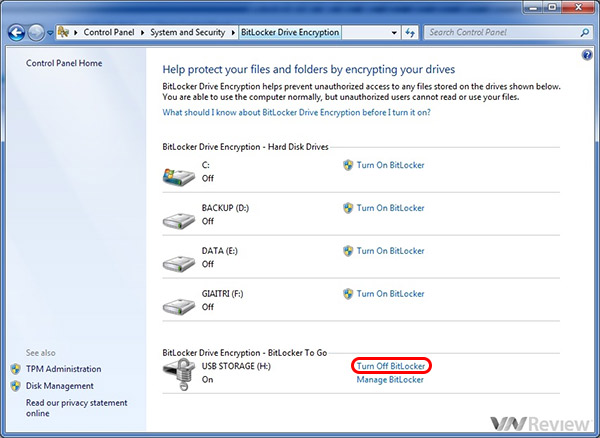
4) Hộp thoại hiện ra xác nhận có bỏ mã hóa không:

5) Quá trình bỏ mã hóa
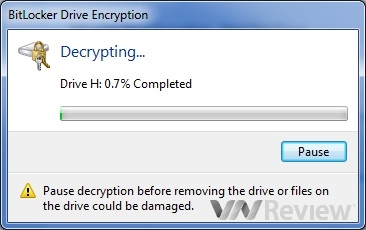
6) Ấn Close sau khi hoàn thành.
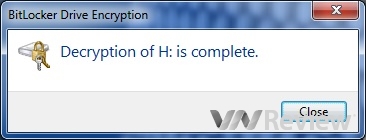
Tuấn Linh