Cách sử dụng tai nghe và loa ngoài cùng lúc trên Windows 10 phiên bản 1803 và các phiên bản cũ hơn
Với phần mềm trong bài viết sau đây, bạn có thể sử dụng cùng lúc cả headphone lẫn loa ngoài để nghe nhạc, xem phim trên tất cả các phiên bản Windows.
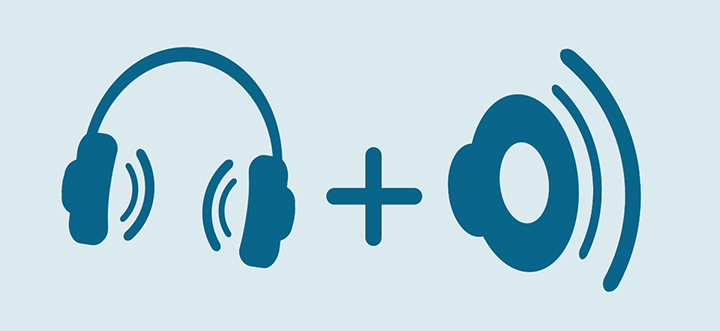
Giả sử bạn muốn sử dụng tai nghe (headphone) để xem video YouTube trên Chrome nhưng bạn lại muốn sử dụng loa ngoài (speaker) khi xem phim, nghe nhạc trên VLC Media Player hoặc Windows Media Player. Thông thường, đây là điều bạn không thể thực hiện trên các máy tính chạy các phiên bản Windows từ Windows 7 cho đến Windows 10 phiên bản 1709.
Tuy nhiên, với Windows 10 phiên bản 1803, bạn hoàn toàn có thể thực hiện việc này dễ dàng thông qua các thiết lập được Microsoft bổ sung bên dưới mục Settings > System > Sound.
Nói cách khác, nếu bạn đang sử dụng Windows 10 phiên bản 1803, bạn có thể chọn các cổng ra âm thanh khác nhau cho các ứng dụng khác nhau. Trong khi, nếu bạn đang sử dụng các phiên bản Windows cũ hơn, bạn không thể thực hiện việc này.
Bài viết dưới đây sẽ giới thiệu đến bạn một cách để khắc phục nhược điểm này của các phiên bản Windows cũ hơn 1803, đó chính là sử dụng Audio Router.
Audio Router dành cho Windows
Audio Router là một phần mềm Windows miễn phí. Nó cho phép bạn chọn các cổng ra âm thanh khác nhau cho các ứng dụng khác nhau. Chẳng hạn, bạn có thể sử dụng headphone trong khi nghe nhạc trên Spotify, và sử dụng loa ngoài cho các mục đích khác. Nó là một ứng dụng dạng bỏ túi (portable), nghĩa là bạn không cần cài đặt nó trên máy tính của bạn.
Sau khi tải nó về, bạn giải nén nó ra thư mục bất kỳ, và sau đó nhấp đôi chuột lên file Audio Router.exe để mở nó.
Từ giao diện người dùng, bạn sẽ thấy tất cả các ứng dụng đang mở cũng như các thiết bị xuất âm thanh mặc định, và tất cả các thiết bị âm thanh đang được kết nối bao gồm headphone, loa ngoài Bluetooth, loa ngoài có dây, v.v.

Ví dụ, bạn muốn sử dụng loa ngoài cho VLC Media Player. Để làm việc đó, bạn nhấp chuột lên nút hình mũi tên hướng xuống ở mép dưới và chọn Route.
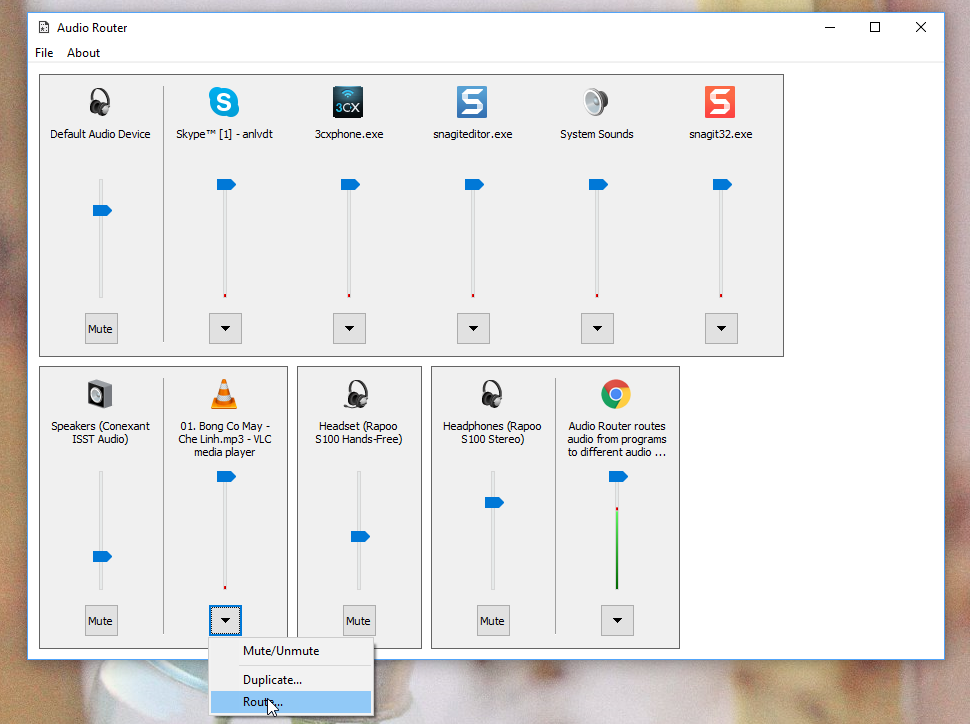
Bạn sẽ thấy một cửa sổ bung ra với một trình đơn xổ xuống. Bạn cần chọn một thiết bị âm thanh hoặc cổng ra từ trình đơn xổ xuống tương ứng này.

Sau khi chọn xong, ứng dụng của bạn sẽ bắt đầu sử dụng cổng ra âm thanh đó thay vì cổng ra mặc định.
Audio Router còn có một số tùy chọn khác. Chẳng hạn, bạn có thể tắt tiếng một thiết bị bằng cách nhấn nút Mute, nhân đôi một cổng ra âm thanh bằng các nhấn nút Duplicate và rất nhiều các tùy chọn khác.
Audio Router là một phần mềm Windows mã nguồn mở, và nếu bạn thích nó, bạn có thể tải nó về từ Github.
Trà Long