Tư vấn lựa chọn và cách thay ổ cứng cho laptop
Trong vòng hai năm trở lại đây, ổ cứng thể rắn SSD (Solid State Drive) ngày càng xuất hiện nhiều trên các kệ, gian hàng của các cửa hàng tin học lớn Hoàn Long, Phong Vũ,… và cả những trung tâm điện máy nổi tiếng như Trần Anh, Pico Plaza, Nguyễn Kim, Thiên Hòa… và dần thay thế ổ cứng truyền thống HDD. Do đó, nhu cầu thay thế ổ HDD hoặc lắp thêm ổ SSD cho laptop cũng tăng cao. Bài viết dưới đây sẽ hướng dẫn bạn cách thay ổ cứng cho laptop.
VnReview đã có bài viết phân biệt ổ SSD và HDD tại đây, bạn có thể đọc trước để hiểu bản chất hai loại ổ này.;Ngoài ra, trong bài "Lắp ổ cứng thứ hai cho laptop", VnReview cũng đã đề cập tới cách phân biệt giao tiếp SATA hay PATA trước khi lắp ổ cứng mới, bạn có thể tham khảo tại đây.
Sau đây là hai bảng so sánh mà VnReview đã khảo sát giá ổ HDD và SSD trên thị trường hiện nay để bạn tham khảo. Giá bán ổ SSD tuy vẫn còn cao so với ổ HDD nhưng cũng đã giảm khá nhiều so với trước đây, bạn có thể cân nhắc tài chính để lắp thêm ổ SSD cho laptop, giúp máy tính truy xuất dữ liệu tốt hơn.
Bảng so sánh một số HDD 2.5" cho laptop hiện nay: (tham khảo giá Hoàn Long Computer, Phong Vũ Computer)
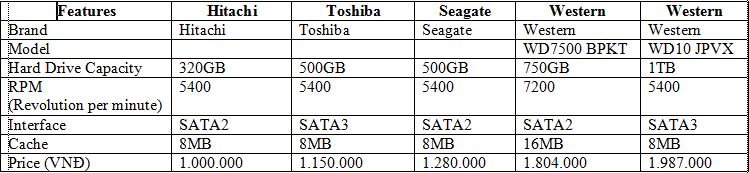
Bảng so sánh một số SSD 2.5" cho laptop có mặt trên thị trường hiện nay: (tham khảo giá Hoàn Long Computer, Phong Vũ Computer, Thành Nhân Computer)

(Giá cả có thể thay đổi tùy theo mỗi nhà phân phối).
Trên đây chúng tôi đưa ra một số ổ cứng SSD có tầm giá trung bình, khá, chất lượng khá tốt thích hợp với người dùng phổ thông. Mức giá dao động tùy theo cửa hàng phân phối sản phẩm.
Bạn có thể thông qua các trang web: www.hoanlong.com.vn; www.phongvu.vn; www.tnc.com.vn;... để tìm cho mình ổ cứng phù hợp nhất với khả năng tài chính và yêu cầu nâng cấp ổ cứng cho laptop.
Dưới đây là hướng dẫn chi tiết bằng hình ảnh để bạn có thể tự nâng cấp ổ cứng laptop:
Trước tiên, bạn phải sao lưu (backup) dữ liệu hiện có trong ổ cứng cũ của bạn sang một thiết bị ngoài (ổ cứng di động gắn ngoài (external hard disk)) để phòng trường hợp xảy ra "vấn đề" làm mất mát dữ liệu. Bạn có thể sử dụng phần mềm Acronis True Image, Norton Ghost, One Key Ghost,… để tạo ảnh của ổ đĩa hệ thống và các ổ đĩa khác.
Nếu bạn mua ổ cứng SSD của Intel, hãng tặng kèm cho khách hàng phần mềm Intel Data Migration để giúp các bạn có thể tự động chuyển toàn bộ dữ liệu và chương trình từ HDD sang SSD một dễ dàng nhất. Qua thực tế sau khi sử dụng Intel Data Migration thì việc clone dữ liệu từ ổ cũ sang ổ mới nhanh hơn rất nhiều so với sử dụng Norton Ghost.
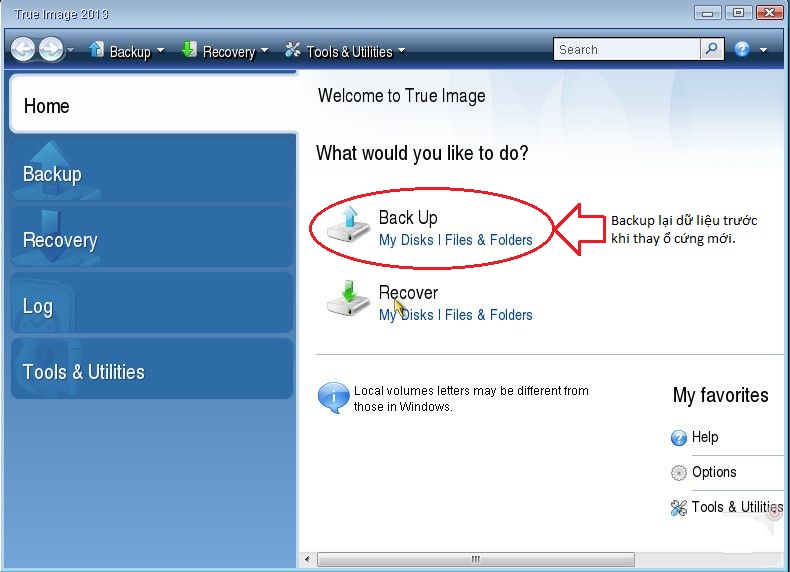
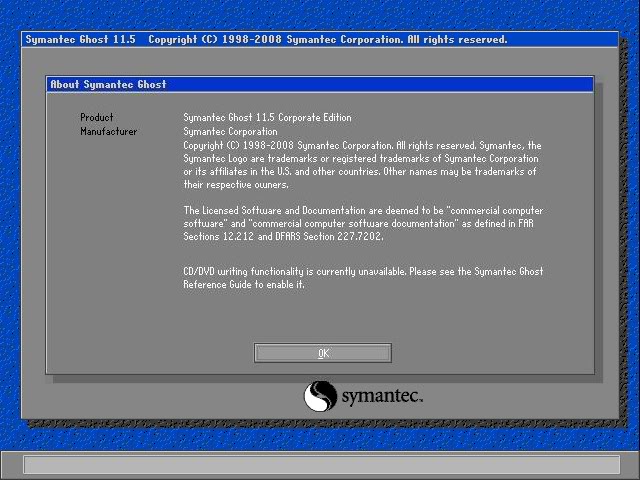
Bước 1
Đặt laptop của bạn lộn ngược xuống mặt bàn phẳng trong điều kiện ánh sáng tốt. Nhẹ nhàng gỡ pin laptop ra. Quan sát tiếp, bạn sẽ thấy một bảng nhựa được cắt hình chữ nhật và đính bằng một số ốc vít, kế bên bạn sẽ thấy một biểu tượng hình trụ ống (hoặc hình ba chiếc đĩa xếp chồng lên nhau) đó là biểu tượng ổ cứng. Bạn tiếp tục dùng vít vặn các ốc ra.
Một số laptop không có bản nhựa cắt mà chúng ta phải tháo toàn bộ mặt đáy của laptop ra mới thấy được ổ cứng.




Bước 2
Tiếp tục tháo ốc định vị ổ cứng vào thân máy tính.
Sau khi tháo các ốc vít chúng ta sẽ thấy ổ cứng HDD của laptop và các chân cắm chuẩn SATA hay PATA để chuẩn bị cho mình ổ cứng SSD phù hợp.


Tháo ốc ổ cứng Kiểm tra chuẩn SATA hay PATA
Bước 3
Lắp ở cứng mới SSD vào vị trí ổ HDD vừa tháo ra.
Với ổ cứng HDD vừa tháo ra, chúng ta có thể tận dụng làm ổ cứng thứ hai bằng cách sử dụng một hộp ổ cứng gắn ngoài dùng cho laptop (External HDD Box for laptop) hoặc chúng ta có thể sử dụng thiết bị gắn ổ cứng gắn trong cho laptop là Caddy Bay. Thiết bị này sẽ được gắn vào thay thế vị trí ổ đĩa quang (CD/DVD Rom Drive).
Để sử dụng ổ đĩa quang CD/DVD Rom Drive, chúng ta sử dụng hộp ổ đĩa quang gắn ngoài (External DVD Box)


Caddy Bay Caddy Bay và ổ đĩa quang DVD Rom


Hộp ổ cứng HDD gắn ngoài Hộp ổ đĩa quang DVD ROM gắn ngoài
Bước 4
Sau khi gắn lại các ổ đĩa cẩn thận, điều cuối cùng chúng ta cần làm là khởi động máy tính bằng cách dùng đĩa cài đặt Windows cho ổ cứng SSD mới hoặc các phần mềm Acronis True Image, Norton Ghost để "ghost" lại phân vùng hệ thống chứa Windows trước đó.
Nếu bạn không có ổ đĩa quang (do sử dụng Caddy Bay thay thế ổ đĩa quang) thì bạn có thể dùng thanh nhớ USB Flash để cài đặt Windows.
Chú ý:
- BIOS: Một số BIOS trong laptop không hỗ trợ ổ SSD. Cách tốt nhất để kiểm tra xem laptop bạn có BIOS hỗ trợ ổ SSD hay không bằng cách tìm kiếm trên các diễn đàn, website nhà sản xuất laptop hoặc cửa hàng mà bạn mua laptop để được tư vấn nâng cấp.
- Bảo hành: Nếu máy tính xách tay của bạn vẫn còn bảo hành, nâng cấp lên ổ SSD có thể làm mất hiệu lực, bạn nên kiểm tra kỹ các tem dán ở mặt đáy laptop, xem thời gian bảo hành còn không, nếu điều này không quan trọng thì bạn có thể bắt đầu nâng cấp ổ cứng cho máy tính của mình.
Minh Triết