Mẹo tiết kiệm thời gian và tránh rủi ro khi làm việc với máy tính
Khi cần làm việc bạn sẽ không bao giờ muốn máy tính chạy như "rùa bò", máy mất phần lớn thời gian chỉ để khởi động, thiết lập các tác vụ...Những mẹo đơn giản sau của Cnet sẽ giúp bạn khắc phục điều này.
Kiểm tra nguồn điện, cáp điện, làm sạch bụi
Nguồn điện luôn là điều đầu tiên mà bạn cần quan tâm trước khi thực hiện công việc trên máy tính nếu không muốn công sức của bạn trở thành con số không do sự cố sập nguồn. Hãy đảm bảo máy tính của bạn được kết nối với nguồn điện một cách chắc chắn. Kiểm tra phích cắm, ổ cắm và hệ thống cáp điện để đảm bảo chúng không bị hỏng hóc hoặc phát hiện sớm sự cố để có những khắc phục kịp thời.

Cẩn thận hơn, bạn có thể kiểm tra máy tính để đảm bảo các linh kiện và cáp nối được gắn kết chắc chắn, đúng vị trí. Thêm nữa, bạn hãy vệ sinh máy thường xuyên để đảm bảo loại bỏ bụi bám xung quanh máy và các linh kiện, đặc biệt là khu vực xung quanh quạt tản nhiệt và khe tản nhiệt.
Dọn dẹp các ứng dụng khởi động cùng hệ điều hành
Các tác vụ như chống phân mảnh, kiểm tra ổ cứng đều được hầu hết các đĩa và hệ thống bảo trì thực hiện tự động, nhưng các tác vụ dọn dẹp máy tính không thể thực hiện tự động được và một trong số đó là tác vụ làm sạch danh mục các ứng dụng khởi động cùng Windows và OS X.
Để làm sạch danh mục các ứng dụng khởi động cùng Windows bạn có thể sử dụng phần mềm Autoruns miễn phí được viết bởi Mark Russinovich và Bryce Cogswell.
Bạn có thể nhấp vào đây để tải Autoruns về máy. Sau khi tải xong bạn giải nén và chạy tập tin Autoruns.exe. Chờ vài phút cho phần mềm quét các ứng dụng khởi động cùng hệ điều hành. Autorus sẽ đánh dấu các ứng dụng không rõ nguồn gốc bằng cách tô màu vàng cho chúng. Bạn bỏ chọn các mục mà bạn không muốn nó tự khởi động cùng hệ điều hành, hoặc nhấn Ctrl+D để xóa mục mà con trỏ đang chọn (nhấn Yes để xác nhận thao tác xóa, tuy nhiên bạn không nên sử dụng chức năng xóa nếu không am hiểu về máy tính). Để tìm hiểu thêm về một chương trình bạn nhấn chuột phải vào nó và chọn Properties hoặc Process Explorer (có thể phiên bản miễn phí không hỗ trợ tính năng này).
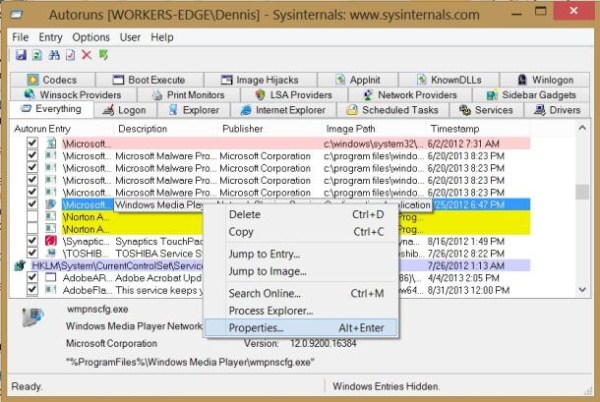
Có hai cách dọn dẹp các ứng dụng khởi động cùng hệ điều hành trên OS X.
Cách dễ dàng nhất là truy cập vào System Preferences > Users & Groups. Khi đã truy cập được vào đây, chọn tài khoản của bạn và nhấp vào thẻ Login Items.
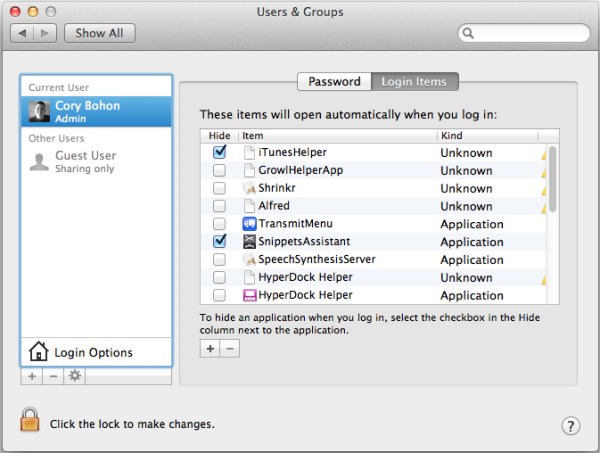
Ở đây, bạn có thể thấy toàn bộ các ứng dụng, phần mềm mà bạn có thể cho phép khởi động cùng hệ điều hành. Để loại bỏ một ứng dụng, phần mềm, chọn nó trong danh sách sau đó nhấp vào nút trừ (-) ở dưới. Chọn dấu chọn ở cột Hide bên cạnh ứng dụng mà bạn muốn ẩn đi khi bạn đăng nhập.
Nếu ứng dụng được thiết lập tự động tải cho toàn bộ tài khoản, bạn phải tự loại bỏ ứng dụng theo các bước sau.

Mở cửa sổ Finder mới và nhấn tổ hợp phím Command+Shift+G, và sau đó nhập đường dẫn sau vào ô truy cập: /Library/StartupItems, sau đó chọn Go. Ở thư mục mới vừa mở ra, bạn có thể chọn bất kỳ tập tin ứng dụng nào và di chuyển chúng sang vị trí khác (ví dụ như màn hình) và khởi động lại máy để vô hiệu hóa khả năng tự khởi động cùng hệ điều hành của tập tin ứng dụng vừa di chuyển. Bạn có thể di chuyển các tập tin vừa được di chuyển trở lại thư mục StartupItems nếu máy tính của bạn gặp vấn đề sau khi loại bỏ nó.
Đặt mật khẩu đủ mạnh và không lưu trữ mật khẩu
Dù đã có nhiều phương pháp xác thực mới như dấu vân tay hoặc mắt, khuôn mặt, tuy nhiên, mật khẩu vẫn là phương pháp bảo mật được sử dụng trong thời gian dài sắp tới. Đặt mật khẩu quá dễ chính là cách bạn tiếp tay cho tin tặc.
Các tin tặc rất ghét các chương trình quản lý mật khẩu như RoboForm hay LastPass bởi chúng giúp người dùng có thể tạo ra và quản lý hệ thống mật khẩu mạnh mẽ của riêng họ. Cũng có một cách khác để tạo ra những mật khẩu mạnh, dễ nhớ và có thể thay đổi thường xuyên đó là bạn đặt mật khẩu dựa trên một điều gì đó mà bạn đã ghi nhớ như một cụm từ, khẩu hiệu hoặc lời bài hát. Đặt các ký tự vào vị trí thứ hai, thứ ba hoặc cuối của mỗi từ trong cụm từ, khẩu hiệu hoặc lời bài hát làm mật khẩu. Đa dạng hơn, bạn có thể đảo ký tự cuối với ký tự đầu.
Mật khẩu càng dài càng an toàn. Một mật khẩu gồm 20 ký tự in thường kết hợp ngẫu nhiên hoặc 12 ký tự bao gồm số, ký hiệu, và chữ in hoa là một mật khẩu không thể bị phá vỡ.
Microsoft hướng dẫn bạn cách đặt mật khẩu mạnh như sau:
- Độ dài: Ít nhất 8 ký tự.
- Độ phức tạp: Bao gồm tổng hợp của ít nhất 3 ký tự in hoa và/hoặc ký tự in thường, dấu câu, biểu tượng và chữ số. Mật khẩu càng đa dạng càng tốt.
- Đa dạng: Không sử dụng cùng một mật khẩu cho tất cả các tài khoản. Tin tặc có thể ăn cắp mật khẩu từ các trang web bảo mật kém để sử dụng những mật khẩu này xâm nhập mục tiêu trong các môi trường an toàn hơn, chẳng hạn như các trang web ngân hàng.
Có nhiều cách để tạo ra một mật khẩu dài, phức tạp. Ví dụ dưới đây là một gợi ý giúp bạn tạo ra một mật khẩu mạnh, dễ nhớ:
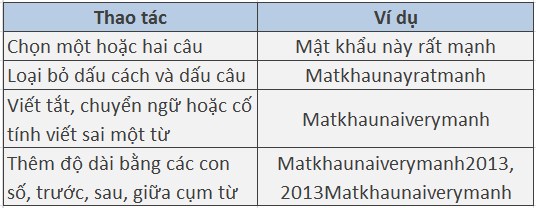
Bạn cũng có thể truy cập vào đây để kiểm tra độ mạnh của mật khẩu mà bạn đang sở hữu hoặc sắp sửa dùng cho các tài khoản của mình.
Dùng bàn phím nhiều hơn dùng chuột
Người dùng Windows yêu thích nút Start và rất phẫn nộ khi Windows 8 loại bỏ nút Start, tuy nhiên thực tế màn hình Start trên Windows 8 tốt hơn so với nút Start truyền thống. Trên màn hình Start, bạn chỉ cần nhập tên chương trình hoặc tập tin mà bạn muốn mở và nhấn Enter khi nó xuất hiện. Nếu bạn đang ở màn hình desktop trên Windows 8, nhấn nút Windows và nhập tên phần mềm, tương tự như Windows 7 (có thể trên Windows 7 cần một số điều hướng bằng nút mũi tên).
Spotlight của Mac OS X cũng hoạt động theo cách tương tự. Nhấp vào biểu tượng Spotlight (hình chiếc kính lúp) ở góc trên bên phải màn hình hoặc phím tắt Command+Space để mở Spotlight. Gõ tên chương trình, tập tin bạn muốn mở, chọn nó từ danh sách kết quả và nhấn Enter.
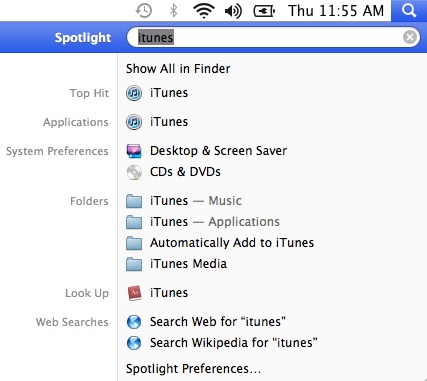
Bạn có thể thay đổi thứ tự của các danh mục trong danh sách kết quả qua cửa sổ Spotlight của System Properties, tùy chọn này xuất hiện bên dưới kết quả tìm kiếm.
Người dùng thường không nhớ hết các phím tắt hữu dụng trên máy tính, nhưng có hai tổ hợp phím tắt tiện dụng cho việc tìm kiếm mà bạn nên nhớ đó là Ctrl+K (để đặt trọng tâm vào hộp tìm kiếm) và Ctrl+F (mở chức năng tìm kiếm trên trang hiện tại). Thêm nữa, trong Word, tổ hợp phím Ctrl+V để dán văn bản thuần túy. Để loại bỏ tất cả định dạng trên văn bản, chọn đoạn văn bản và nhấn tổ hợp phím Ctrl+Space, thao tác này sẽ áp dụng định dạng mặc định của Word cho đoạn văn bản được chọn và loại bỏ cả những liên kết.
Khởi động lại máy tính và hệ thống mạng
Nếu máy tính của bạn chạy chậm hoặc có những biểu hiện lạ, bạn nên thử khởi động lại nó. Đây cũng là cách nên được áp dụng với các thiết bị mạng khi kết nối mạng có vấn đề.
Đầu tiên bạn tắt modem, sau đó tắt Switch, Access point (thiết bị phát mạng WiFi, nếu có) và cuối cùng là tắt máy tính của bạn. Sau khoảng 10 giây, bật modem. Khi đèn modem bắt đầu nhấp nháy, bật Switch, Access point. Khi đèn trên Switch, Access point nhấp nháy, bật máy tính của bạn lên.
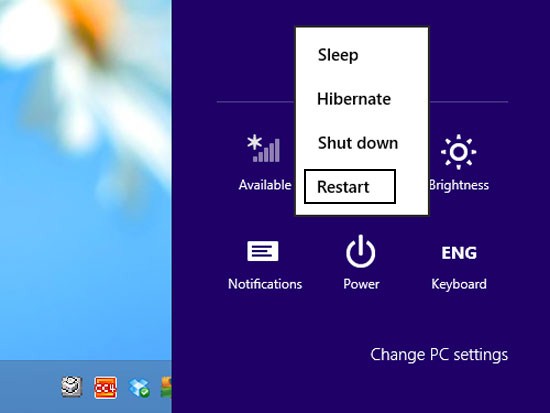
Nếu thao tác trên không thể giúp bạn khôi phục mạng hãy gọi tới số hỗ trợ của nhà cung cấp. Số điện thoại này thường được in trên hóa đơn, do vậy bạn nên in hóa đơn ra nếu bạn thanh toán qua mạng.
Nên đặt laptop trên bề mặt cứng
Việc đặt laptop bên trên một laptop khác hoặc trên bề mặt mềm và/hoặc có thể biến dạng sẽ rút ngắn tuổi thọ của máy. Vải sẽ chặn các khe tản nhiệt của laptop làm cho linh kiện bên trong hoạt động ở nhiệt độ cao hơn.
Đôi khi bạn không kiếm được chỗ để đặt laptop. Nhưng bất cứ khi nào có thể, hãy đặt laptop của bạn trên một bề mặt cứng đảm bảo luồng khí tản nhiệt thông thoáng và tránh bị quá nhiệt.
Nhiều chuyên gia khuyên người dùng nên đặt một cuốn sách hoặc một đồ vật nào đó tương tự dưới đáy của laptop để cải thiện khả năng lưu thông khí xung quanh nó. Bạn cũng có thể tham khảo hướng dẫn của VnReview ở đây để tự tạo cho mình một chiếc đế tản nhiệt đơn giản bằng ống nhựa.
Xóa Cookie trình duyệt để hạn chế bị theo dõi
Bạn không thể sử dụng Internet mà không bị theo dõi bởi nhà cung cấp mạng của bạn, bởi các trang web mà bạn truy cập và bởi các quảng cáo trên các trang web mà bạn truy cập, vv…
Cách đơn giản nhất để giảm thiểu sự theo dõi là chặn cookie của bên thứ ba và xóa các tập tin cookie, lịch sử duyệt web mỗi khi bạn đóng trình duyệt.
Trên IE8: Truy cập Tools > Internet Options > Privacy > Advanced. Chọn Block dưới Third-party Cookies và nhấp OK. Tiếp theo, chọn thẻ General, chọn "Delete browsing history on exit", và nhấp OK.
Trên Firefox 25: Truy cập nút Firefox > Tùy chọn > Tùy chọn > Riêng tư. Trên phần theo dõi, chọn "Nói với các trang web rằng tôi không muốn bị theo dõi". Ở phần lịch sử, kích vào danh mục thả xuống để chọn "Không bao giờ ghi nhớ mật khẩu". Khởi động lại Firefox để áp dụng các thay đổi.
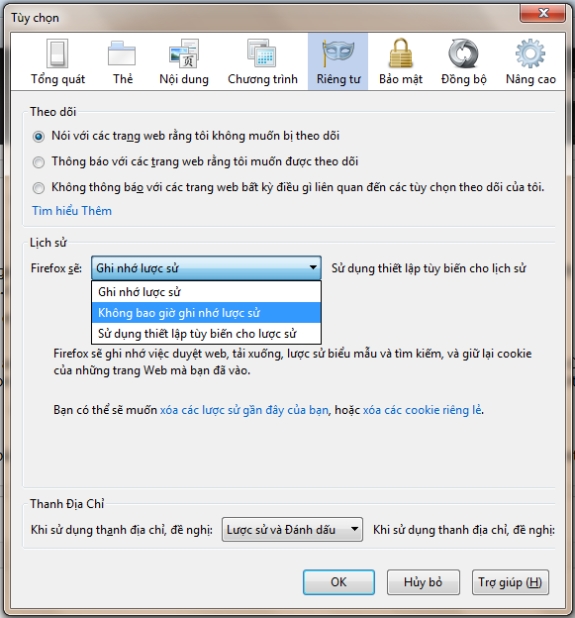
Trên Google Chrome: Nhấp vào biểu tượng thiết lập ở góc trên bên phải của trình duyệt, chọn Cài đặt, chọn "Hiển thị cài đặt nâng cao…", nhấp nút "Cài đặt nội dung" bên dưới phần bảo mật, chọn hai tùy chọn "Chặn dữ liệu web và cookie của bên thứ ba" và "Chỉ lưu giữ dữ liệu cục bộ cho đến khi tôi thoát trình duyệt của mình", và nhấp Hoàn tất.
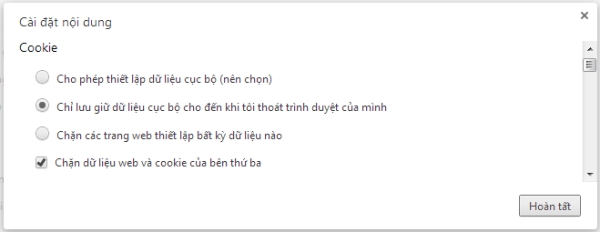
Lưu ý rằng bất cứ khi nào bạn đăng nhập vào tài khoản Google, Google giữ lịch sử mọi trang web bạn truy cập và mọi thuật ngữ bạn tìm kiếm. Ngoài ra, các trang web vẫn có thể sử dụng địa chỉ IP của bạn hoặc phương pháp khác để nhận ra bạn khi bạn truy cập lần hai.
Thay đổi kích thước văn bản để dễ quan sát hơn
Màn hình máy tính đang thiêu đốt mắt của chúng ta, do vậy bạn nên căn chỉnh kích thước các đối tượng trên màn hình sao cho bạn quan sát được dễ dàng nhất.
Bạn có thể tăng giảm kích thước các đối tượng trên màn hình máy tính bằng cách nhấn nút Ctrl++ và Ctrl+- (dấu cộng hoặc dấu trừ). Tương ứng, bạn có thể giữ nút Ctrl và lăn bánh xe chuột lên hoặc xuống.
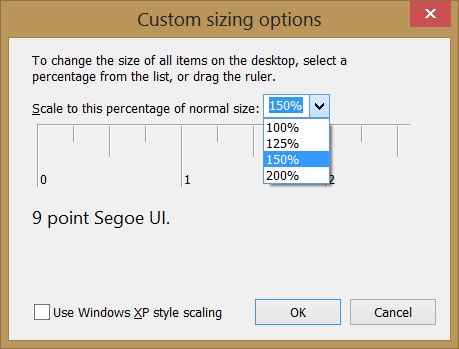
Để thay đổi kích thước văn bản trên Windows 8 về mặc định, bạn gõ "control panel" (nhấn phím Windows trước nếu cần), tiếp theo gõ "display" và nhấn Enter. Nhấp vào "Custom sizing options", chọn giá trị bạn muốn ở danh mục thả xuống hoặc nhập một giá trị %, và nhấp OK, Apply. Sự thay đổi sẽ có hiệu lực khi bạn đăng xuất và đăng nhập lại.
Trên Windows 7, truy cập Control Panel > Appearance and personalization > Display để thay đổi kích thước văn bản và đối tượng trên màn hình.
Hoàng Kỷ