Trải nghiệm Chrome OS ngay trên máy tính Windows
Với phiên bản mới nhất (32), trình duyệt Chrome đã được trang bị tính năng hoạt động ở chế độ toàn màn hình giống như hệ điều hành Chrome OS. Giờ đây, bạn có thể sử dụng chính trình duyệt này để tận hưởng trải nghiệm Chrome OS trên chiếc laptop của mình.
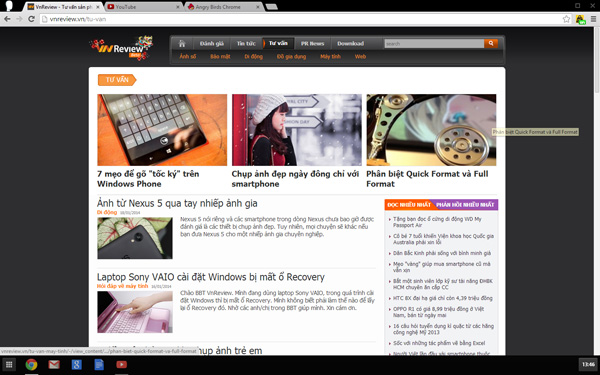
Thay vì tạo ra các ứng dụng chạy trực tiếp trên nền Windows 8, Google đã chọn cách đưa ra các ứng dụng trên nền trình duyệt Chrome giống như trên Chromebook. Bạn vẫn có thể chạy Chrome theo cách truyền thống, nhưng với phiên bản Chrome mới nhất được cập nhật tự động về máy của bạn, do đó bạn có thể dễ dàng trải nghiệm Chrome OS ngay trên máy tính Windows.
Trải nghiệm Chrome OS trên Windows 8
Tính năng mới của Chrome 32 sẽ không hoạt động trên tất cả các máy tính chạy Windows. Trước hết, bạn phải có Windows 8 hoặc Windows 8.1, do tính năng mới của Chrome phụ thuộc vào giao diện Metro của Windows 8/8.1. Bạn cũng cần phải có tính năng tăng tốc đồ họa phần cứng, song đây không phải là vấn đề vì phần lớn các máy vi tính cá nhân đều có tính năng này. Cuối cùng, tính năng Chrome OS sẽ không hoạt động tốt trên các máy có mật độ điểm ảnh/inch (PPI) quá cao. Ví dụ, trên Surface Pro 2, một số phần giao diện sẽ bị biến mất hoàn toàn.
Trước hết, bạn cần đặt Chrome làm trình duyệt mặc định. Chỉ có trình duyệt mặc định mới có thể hoạt động trong chế độ trình duyệt Metro của Windows 8. Đầu tiên, nhấn vào nút menu của Chrome, chọn Cài đặt (Settings) và chọn Đặt Google Chrome làm trình duyệt mặc định của tôi (Make Google Chrome my default browser).
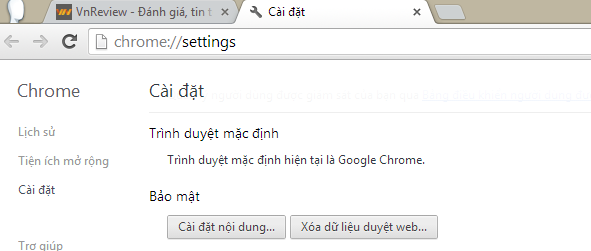
Sau đó, bạn có thể truy cập vào màn hình desktop của Chrome bằng cách nhấn nút Menu và chọn Khởi chạy lại Chrome ở chế độ Windows 8 (Relaunch Chrome in Windows 8 mode).

Sử dụng màn hình desktop của Chrome trên Windows
Sau khi đã khởi động lại Chrome, bạn sẽ thấy màn hình desktop đầy đủ của Chrome. Để mở ứng dụng, hoặc mở một tab mới cho Chrome, hãy sử dụng app launcher ở phía bên trái của thanh taskbar.
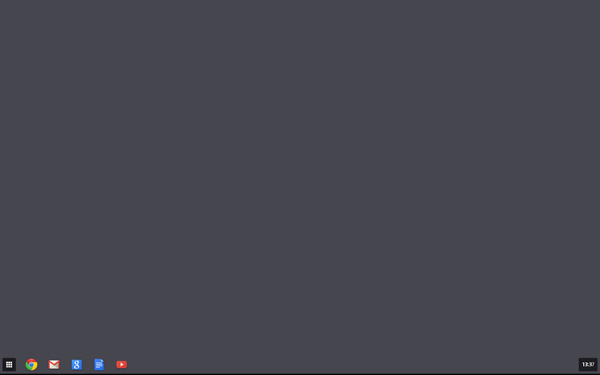
Giao diện mới cho phép bạn chạy nhiều tab/cửa sổ Chrome trong một màn hình riêng không khác gì Chrome OS cả. Trong màn hình này, bạn có thể lướt web bình thường và sử dụng các ứng dụng nền Chrome (Chrome App).
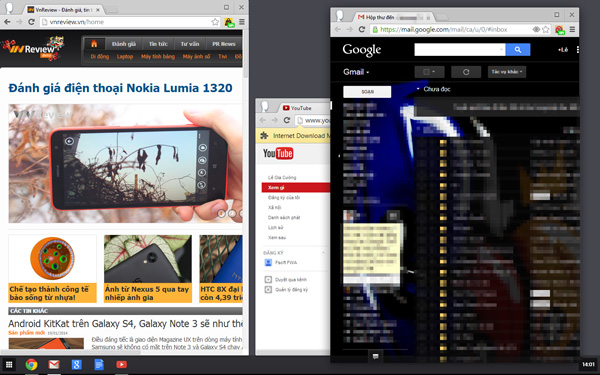
Bạn có thể tìm kiếm các ứng dụng bên trong App Launcher.

Một số ứng dụng, ví dụ như Angry Birds, cho phép bạn cài đặt phiên bản offline để sử dụng ngay cả khi không có kết nối Internet.

Phiên bản giao diện Modern của Chrome có hỗ trợ plug-in, song lại khá hạn chế. Bạn chỉ có thể sử dụng các plug-in được xây dựng dựa trên API Pepper như Adobe Flash, plugin đọc file PDF của Chrome… Các plugin khác như Java hoặc Silverlight hiện giờ vẫn chưa được hỗ trợ, và bởi vậy bạn chưa thể truy cập một số dịch vụ như Netflix trên Chrome phiên bản Modern.
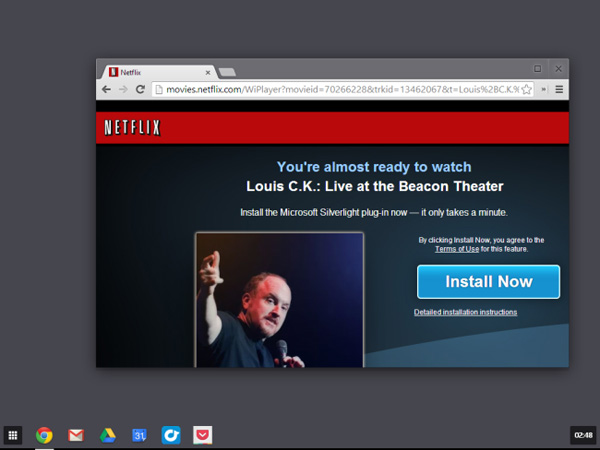
Bạn có thể rời khỏi ứng dụng Chrome như tất cả các ứng dụng Modern khác: di chuột về góc trái màn hình và chọn nút Start. Lưu ý rằng Chrome không được tích hợp với menu cài đặt Charms, và bạn không thể sử dụng menu Charm để chia sẻ (Share) bất kì thứ gì từ Chrome. Rõ ràng là Google muốn tạo ra một trải nghiệm Chrome OS độc lập, tách rời khỏi Windows 8.
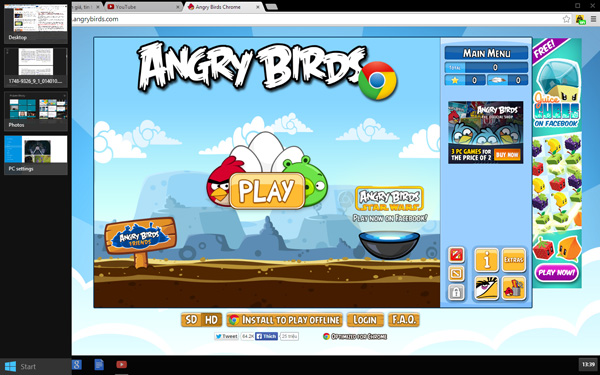
Để đưa Chrome về chế độ bình thường, bạn chỉ cần click vào nút menu và chọn Khởi chạy lại Chrome trên máy để bàn (Relaunch Chrome on the desktop).
Các chế độ chạy khác dành cho Chrome
Do Chrome là một ứng dụng Modern, bạn có thể sử dụng tính năng chia sẻ màn hình của Windows 8 để chia màn hình PC của mình làm 2 nửa: một nửa chạy desktop bình thường và một nửa chạy màn hình Chrome.

Ngoài ra, bạn có thể sử dụng tính năng Assigned access (Truy cập bị hạn chế) của Windows 8 để sử dụng Chrome làm… hệ điều hành độc lập thay cho Windows. Trong chế độ này, bạn sẽ tạo ra một người dùng Windows và giới hạn cho người dùng này chỉ được sử dụng ứng dụng Chrome. Nếu muốn giới hạn máy vi tính để trẻ em trong nhà chỉ có thể lướt web, nghe nhạc trực tuyến, chơi game flash..., hãy sử dụng chế độ này. Bạn sẽ không phải lo lắng về việc các em cài đặt các chương trình độc hại lên Windows hoặc gây hư hại tới file tài liệu hay hệ điều hành của bạn nữa.
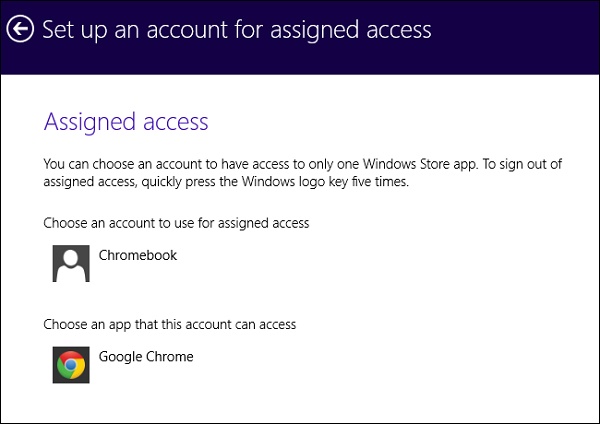
Vì sao bạn nên thử nghiệm chế độ này của Chrome?
Với giao diện Modern mới dành cho Chrome, rõ ràng Google đang muốn lôi cuốn người dùng chuyển sang các ứng dụng nền web và các ứng dụng Chrome thay vì sử dụng các ứng dụng Windows thông thường. Với chế độ này, Chrome cũng sẽ mang tới cho bạn hình dung rất rõ ràng về trải nghiệm Chrome OS trên Chromebook. Các mẫu laptop giá rẻ Chromebook hiện đang trở thành một lựa chọn hấp dẫn nhờ có mức giá rẻ, đi kèm với gói dịch vụ lưu trữ đám mây Google Drive miễn phí. Nếu trong tương lai bạn muốn chuyển sang sử dụng Chromebook và các ứng dụng nền web như Google Docs hoặc Office Web Access (của Microsoft) để tiết kiệm chi phí, đây là cơ hội tốt nhất để bạn đánh giá các lựa chọn của mình.
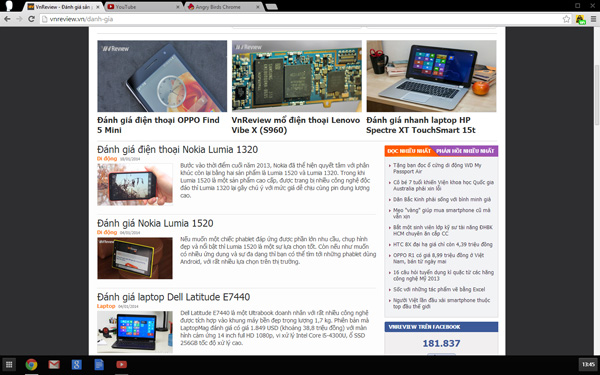
So với giao diện Chrome cũ, giao diện mới thoải mái và đa năng hơn rất nhiều. Rõ ràng, khi ra mắt Chrome 32, Google muốn chứng minh với bạn rằng các ứng dụng nền web cũng mạnh mẽ không kém các ứng dụng desktop truyền thống là bao. Nhưng nếu bạn buộc phải sử dụng các ứng dụng nền desktop như Photoshop hoặc Visual Studio, giao diện này là không dành cho bạn.
Google tạo ra trải nghiệm Chrome OS trên Windows ra sao?

Khi Microsoft ra mắt Windows 8, gã khổng lồ phần mềm tuyên bố rằng Windows 8 sẽ có 3 dạng ứng dụng với giao diện và khả năng hoạt động khác nhau:
- Ứng dụng Metro: Các ứng dụng có tính năng khá hạn chế, được tối ưu cho màn hình cảm ứng và chỉ được phân phối qua chợ ứng dụng Windows Store.
- Ứng dụng desktop truyền thống: Các ứng dụng này không thể chạy trên giao diện Metro của Windows 8.
- Các trình duyệt desktop có hỗ trợ giao diện Metro: Các trình duyệt này có thể hoạt động như các ứng dụng desktop thông thường, không bị hạn chế. Khi được chọn làm trình duyệt mặc định của máy, chúng sẽ được hiển thị trong giao diện dạng Metro như các ứng dụng được cài sẵn theo Windows 8 khác (News, Photos, Music…).
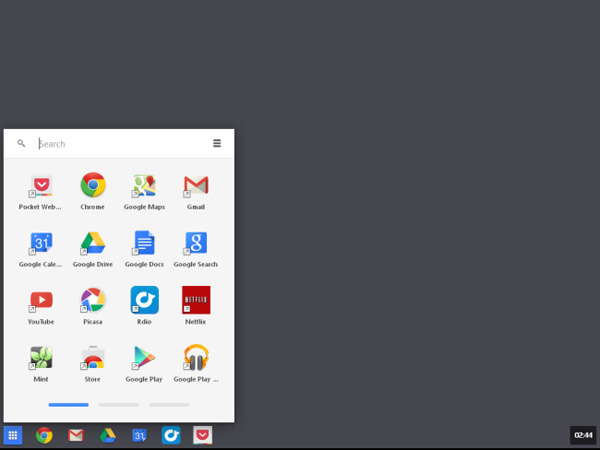
Trước khi Chrome 32 ra mắt, Chrome giao diện Metro chỉ là một ứng dụng desktop được chạy toàn màn hình. Giờ đây, Google đã thay thế phiên bản Chrome cũ này bằng một phiên bản Chrome có giao diện giống như Chrome OS. Bạn có thể quản lý các cửa sổ ứng dụng web trong phiên bản Chrome 32: trình duyệt này có taskbar riêng, có app launcher riêng và cũng có khả năng nhận thông báo (notification) không khác gì Chrome OS. Google đã xây dựng phiên bản Chrome này thành "trình duyệt desktop có hỗ trợ giao diện Metro" theo cách phân loại của Microsoft.
Các trình duyệt khác cũng sẽ sớm tận dụng khả năng này. Firefox cũng sẽ sớm tung ra một phiên bản có giao diện Metro, và ngay chính cả Internet Explorer của Microsoft cũng có 2 phiên bản khác biệt nhau: một phiên bản có giao diện Metro và một phiên bản có giao diện truyền thống. Bởi vậy, Microsoft sẽ không thể làm được bất cứ điều gì để ngăn cản Google phát triển Chrome theo hướng đi mới này, do đây là hướng đi do chính gã khổng lồ phần mềm đặt ra để phát triển Windows 8.
Lê Hoàng
Theo How To Geek