Kích hoạt flash tùy ý trên các trình duyệt web
Flash đóng vai trò quan trọng trong nhiều hoạt động duyệt web của người dùng. Nhưng nếu biết cách kích hoạt flash theo ý muốn, bạn có thể tránh được nhiều phiền toái từ quảng cáo.
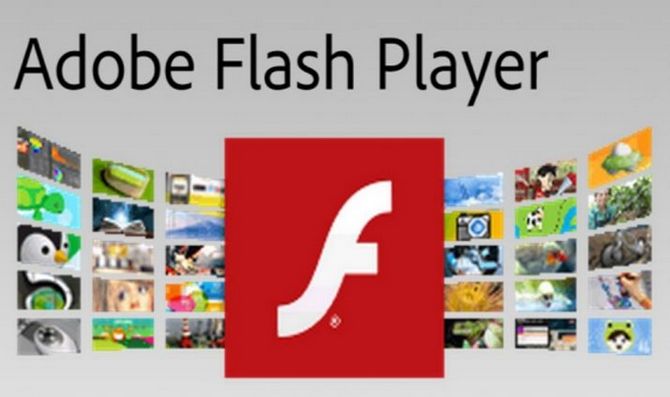
Trong hướng dẫn được trang Howtogeek chia sẻ, các bạn sẽ nắm được cách kích hoạt flash trên các trình duyệt phổ biến hiện nay như Google Chrome, Mozilla Firefox, Opera, Safari, Internet Explorer hay Microsoft Edge theo ý muốn. Như vậy, bạn hoàn toàn có thể tự kích hoạt các trang sử dụng flash khi cần. Điều này giúp bạn quản lý nội dung hiển thị trên trang web tốt hơn, tránh quảng cáo dạng flash phiền phức hay các nội dung flash tự động chạy không theo ý muốn.
Mỗi một trình duyệt đều có một cách kiểm soát trang web sử dụng flash theo cách riêng biệt. Cũng bởi vậy, cách bật và sử dụng flash trên mỗi trình duyệt web không phải ai cũng nắm rõ. Vậy cách kích hoạt flash theo ý muốn trên các trình duyệt như thế nào, mời bạn đọc theo dõi hướng dẫn cụ thể dưới đây:
Google Chrome
Bước 1: Mở Google Chrome, trong giao diện chính bạn mở Cài đặt của Chrome bằng cách nhấn biểu tượng menu > Settings (Cài đặt).

Bước 2: Trong Settings, bạn kéo xuống và chọn Show advanced setting (Hiển thị cài đặt nâng cao).
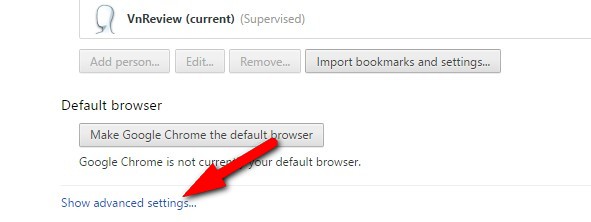
Tìm tới mục Privacy > Content Settings > Plugins. Trước đây trong cài đặt Content Settings có mục Flash nhưng đã được Google xóa đi và thay vào đó chuyển các chức năng sang mục Plugins. Cách nhanh nhất để vào Content Settings là sao chép và dán đường dẫn sau lên Google Chrome:
chrome://settings/content
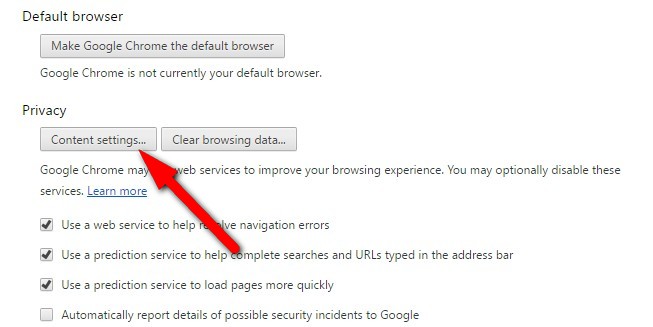
Tại đây, bạn chuyển từ tùy chọn mặc định: Detect and run important plugin content (tạm dịch là Phát hiện và chạy các nội dung plugin quan trọng) sang mục Let me choose when to run plugin content (Bật plugin khi cần).

Ngoài ra, bạn có thể tùy chỉnh bật flash theo ý muốn cho một số trang nhất định bằng cách nhấn vào tùy chọn Manage exceptions.
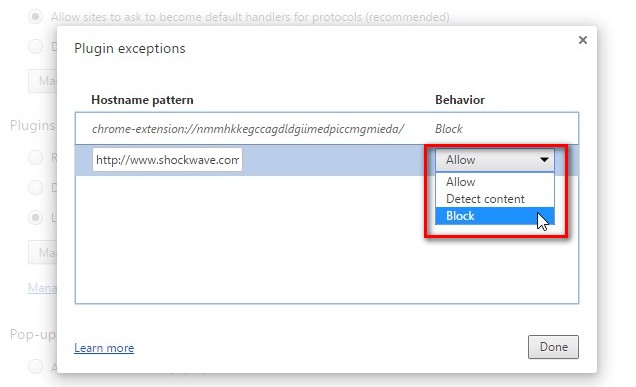
Ví dụ trong hình sau khi nhập địa chỉ trang web thành công, các bạn có thể lựa chọn hành động bao gồm Allow (Cho phép ) hoặc Detect (Phát hiện) hoặc Block (Chặn). Nhấn Done để hoàn tất. Để truy cập nhanh vào tùy chỉnh, này bạn có thể sao chép và dán đường dẫn sau lên Google Chrome:
chrome://settings/contentExceptions#plugins
Bước 3: Bây giờ khi vào bất cứ trang web nào, bạn sẽ thấy một biểu tượng chặn flash hiển thị ở trên góc phải của thanh địa chỉ. Để bật flash theo ý muốn, bạn chỉ việc click chọn Continue blocking plugins.
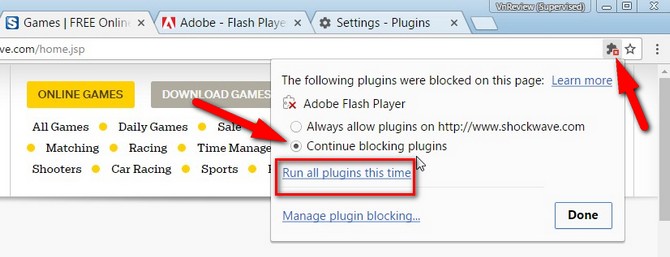
Nếu chỉ muốn kích hoạt flash trong một lần sử dụng đó, bạn nhấn chọn tùy chỉnh Run all plugin this time ở dưới.
Mozilla Firefox
Bước 1: Truy cập add-on trên Firefox bằng cách nhấn Menu > Add-on hoặc nhấn tổ hợp phím Ctrl + Shift + A.
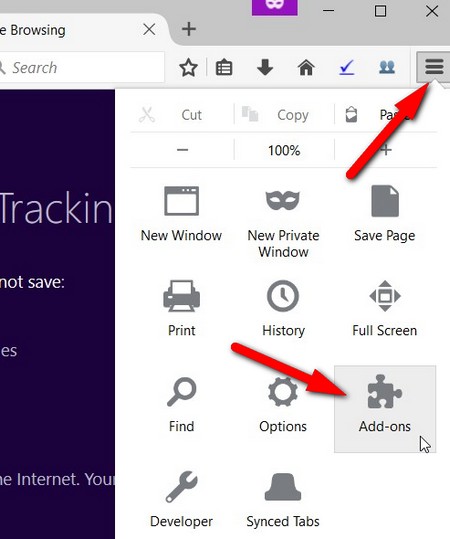
Bước 2: Chọn tab Plugins và tìm tới mục Shockware Flash. Nhấn và chuyển từ mục Always Actives sang Ask to Active.
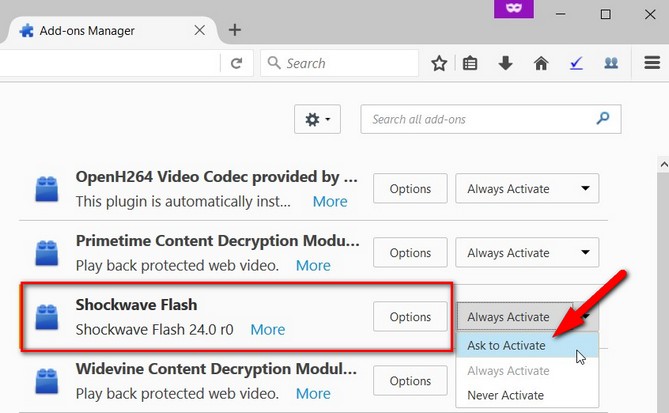
Bước 3: Giờ đây khi bạn truy cập vào một nội dung flash bất kỳ, bạn sẽ nhận được thông báo kích hoạt flash bằng tay như trong hình. Để kích hoạt flash theo ý muốn, bạn chỉ việc nhấn Allow (Cho phép) hoặc Continues Blocking (Tiếp tục chặn).

Trên một số trang web thường xuyên truy cập, bạn sẽ thấy có thêm thông báo Allow and Remember.
Ngoài ra, nếu muốn thay đổi nhiều tính năng khác trên một trang web, các bạn cũng có thể chỉnh sửa trực tiếp trong Page Info bằng cách nhấn chuột phải trong trang web và chọn View Page Info > Chuyển sang tab Permissions và tick chọn các mục Always Ask (Luôn hỏi trước khi bật), Allow (Cho phép) hoặc Block (Chặn).
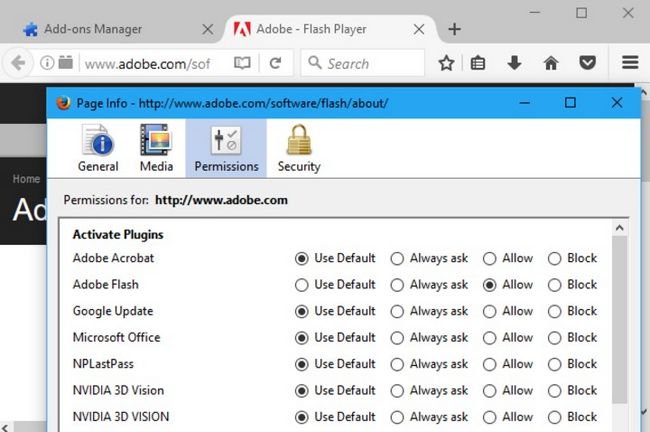
Opera
Bước 1: Truy cập biểu tượng Opera Menu > Settings (Cài đặt) hoặc nhấn tổ hợp phím Alt + P.

Bước 2: Chuyển sang tab Websites > Flash.
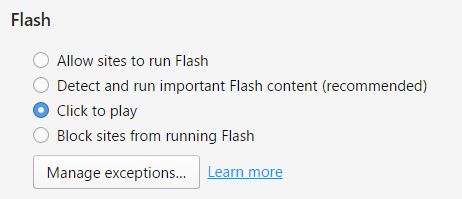
Tại đây, bạn chuyển sang chọn mục Click to Play (Nhấn để chạy) thay vì mục Detect and run important Flash content (Phát hiện và chạy các nội dung flash quan trọng) như mặc định.
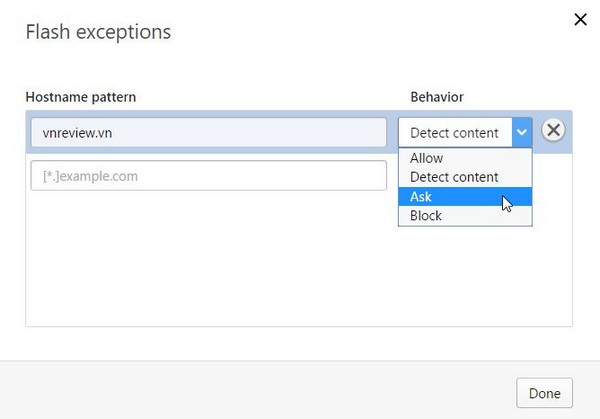
Bạn cũng có thể quản lý các nội dung ngoại lệ bằng cách nhấn chọn mục Manage exceptions. Sau đó khi truy cập vào các trang web cần chạy flash, bạn chỉ việc nhấn vào nút Click to run Adobe Flash Player để kích hoạt Flash chạy theo ý muốn.
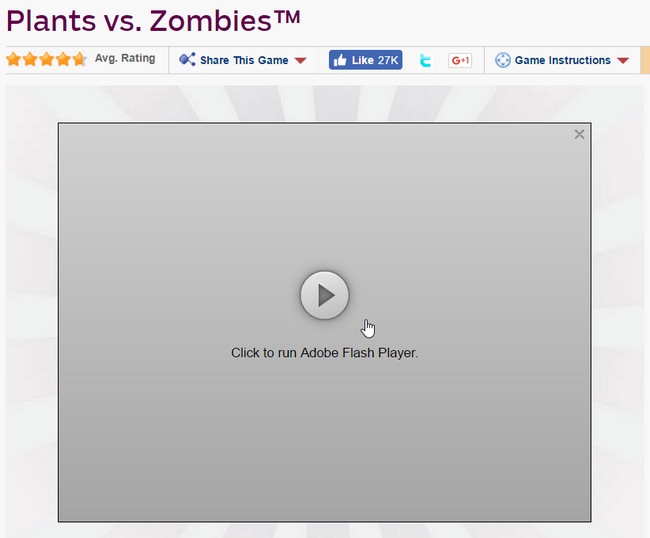
Apple Safari
Phiên bản mới nhất của trình duyệt Safari hiện đã vô hiệu hóa flash theo mặc định, và chỉ cho phép người dùng có thể chạy các nội dung flash trên một số trang đặc biệt.
Để kiểm tra cài đặt này, các bạn truy cập theo đường dẫn sau:
Bước 1: Truy cập vào;Safari > Preferences > Security > Plug-in Settings

Chọn mục Adobe Flash Player > thiết lập Ask khi Safari bật các nội dung flash trên trình duyệt.
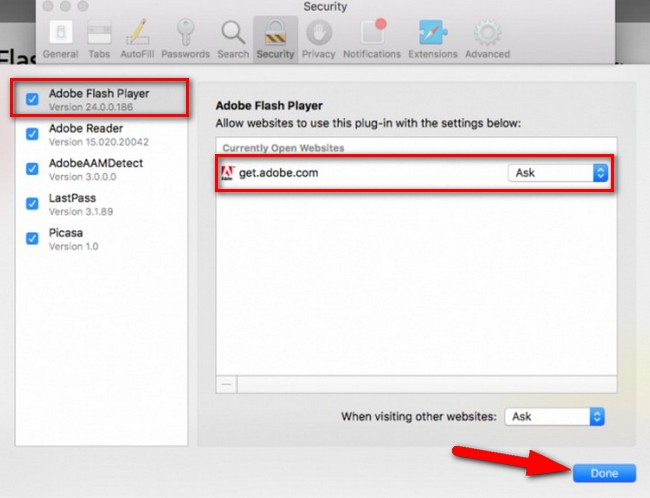
Người dùng có thể thiết lập không bật flash trên mọi trang web. Khi người dùng truy cập vào một trang web muốn bật flash, bạn chỉ cần quay lại cửa sổ Plug-in Settings và thiết lập chuyển tùy chỉnh của Flash sang Currently open website.
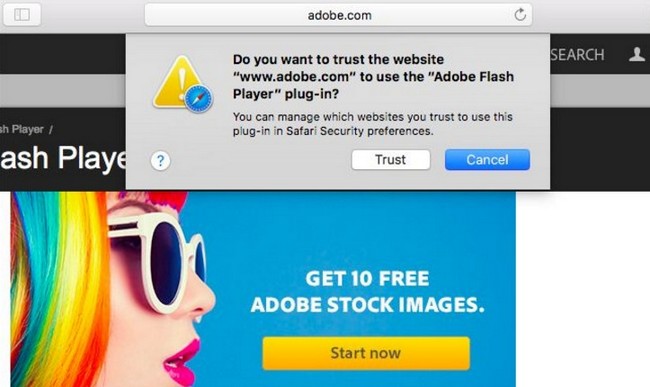
Bước 2: Sau đó khi bạn truy cập vào một trang web bất kỳ có sử dụng Flash, bạn có thể thấy dòng thông báo Click to use Flash xuất hiện ở đầu trang. Bạn chỉ việc nhấn Trust để xác nhận bật flash theo ý muốn.
Internet Explorer
Mặc dù là một trình duyệt đã khá lâu đời nhưng Internet Explorer vẫn cung cấp khá nhiều các chức năng hữu ích cho người dùng, trong đó có việc quản lý, bật flash theo ý muốn.
Bước 1: Truy cập Settings (Cài đặt) ở góc trên cùng bên phải của IE > chọn Manage Add-ons để mở cửa sổ quản lý Add-ons.
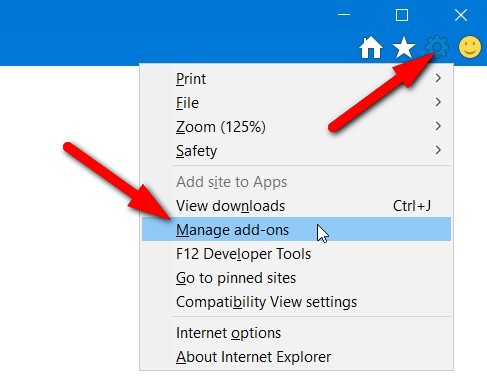
Bước 2: Tìm tới mục Shockware Flash Object trong mục Toolbar and Extensions.
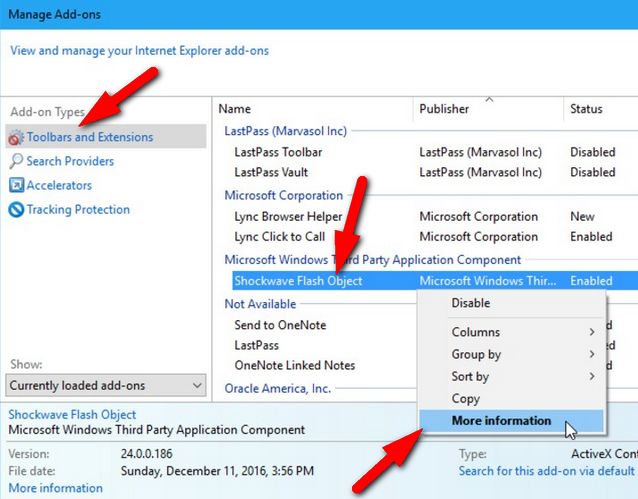
Nhấn chuột phải chọn More information.
Bước 3: Trong danh sách More information hiện ra, các bạn chú ý nếu thấy có dấu "*" xuất hiện như trong hình, điều đó có nghĩa, tất cả các trang web đều có thể sử dụng Flash.
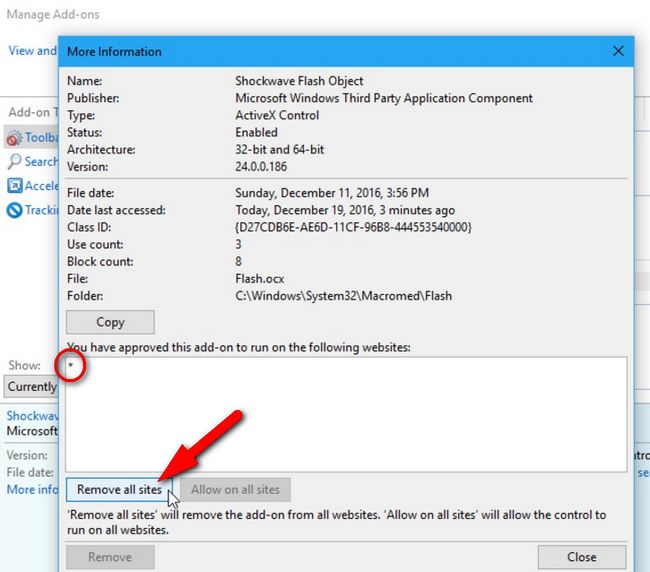
Nhấn chọn Remove all sites để chặn mọi trang web chạy flash tự động. Nhấn Close để đóng cửa sổ tính năng.
Bước 4: Truy cập vào một trang web chạy flash bất kỳ, lúc này, bạn sẽ nhận được thông báo từ IE hỏi bạn có muốn bật flash trên trang web đó hay không. Nhấn Allow để xác nhận bật Flash theo ý muốn.

Quay trở lại với trang quản lý flash ban đầu, bạn sẽ thấy trang vừa được bật flash xuất hiện ngay trong danh sách.
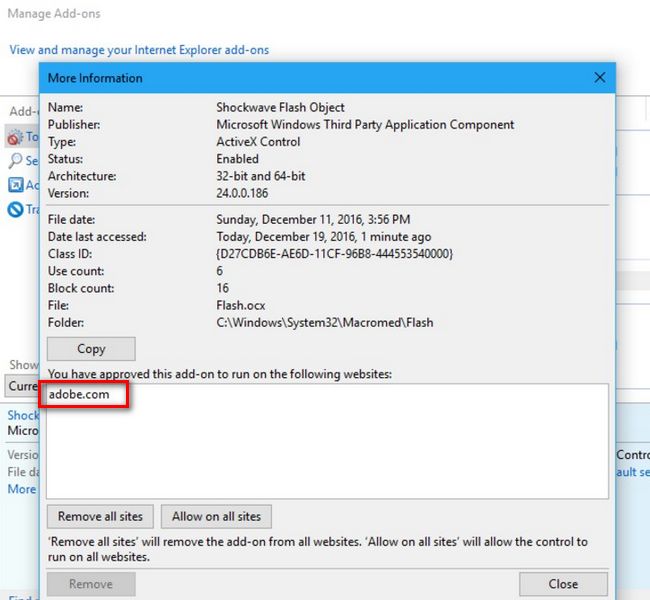
Microsoft Edge
Hiện tại Microsoft Edge trên phiên bản Windows 10 Anniversary hiện vẫn chưa hỗ trợ tính năng bật flash theo ý muốn người dùng, tuy nhiên trên phiên bản cập nhật Windows 10 Creator Update sắp tới, người dùng sẽ được trải nghiệm tính năng này trên Microsoft Edge.
Hy vọng những hướng dẫn trên đây sẽ giúp bạn đọc có thêm những kinh nghiệm trong việc sử dụng flash hiệu quả hơn trên các trình duyệt web máy tính hiện nay.
Mai Huyền