Xóa Babylon và Babylon toolbar trên IE, Chrome
Rất nhiều độc giả gửi thắc mắc về VnReview rằng tại sao đã gỡ cài đặt công cụ dịch trực tuyến Babylon khỏi máy tính nhưng thanh công cụ Babylon vẫn hiển thị trên bất kỳ trình duyệt nào được mở ra? Và cách xóa thanh công cụ Babylon (Babylon toolbar) như thế nào?
Trước hết, tôi xin giải thích ngắn gọn như thế này. Hiện nay, có nhiều chương trình phần mềm như Yahoo! Messenger, Babylon...; mà một khi bạn đã cài đặt vào máy tính, thì mọi trình duyệt trên máy tính có bổ sung một thanh công cụ (toolbar) - thực chất là một phần mềm mở rộng (extention) - do nhà phát triển phần mềm đó đóng gói sẵn vào phần mềm. Thanh toolbar đó có nhiều tiện ích như tìm kiếm, chat, email, dịch... nhưng phiền phức một nỗi là nó làm cho cửa sổ trình duyệt của bạn bị thu hẹp lại, có nghĩa nội dung hiển thị của trang web được mở ra ít đi. Càng phiền hơn khi bạn đã xóa phần mềm khỏi máy tính mà toolbar vẫn chễm trệ trên trình duyệt.
Nguyên nhân chính là do bạn mới chỉ gỡ bỏ phần mềm (uninstall) khỏi máy tính chứ chưa xóa phần mở rộng trên trình duyệt.
Bài viết dưới đây sẽ giúp bạn từng bước chi tiết để xóa triệt để phần mềm Babylon và Babylon toolbar khỏi máy tính và các trình duyệt phổ biến nhất hiện nay: IE (mặc định), Chrome. (Chúng tôi sẽ cập nhật đối với trình duyệt Firefox tiếp sau bài viết này).
Gỡ chương trình Babylon:
Cách 1: Vào Start > All Programs > Babylon > Uninstall. Sau đó vào C: C:\Program Files tìm xóa thư mục Babylon (nếu còn).
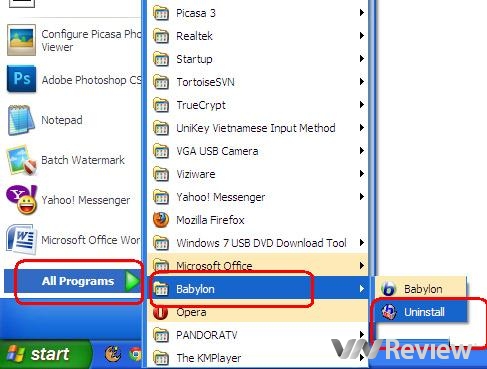
Cách 2: Start > Control Panel > Add or Remove Programs > chọn mọi chương trình có chứa tên Babylon > remove. Sau đó vào C: C:\Program Files tìm xóa thư mục Babylon (nếu còn).

Xóa Babylon toolbar:
Đối với Internet Explorer (IE)
Bạn vào Tools > Manage Add-ons > Enable or Disable Add-ons

Khi một cửa sổ mới hiện ra, bạn chọn các thành phần liên quan đến Babylon > click chuột chọn vào check box Disable ở ô Settings phía dưới, bên tay trái rồi chọn OK.
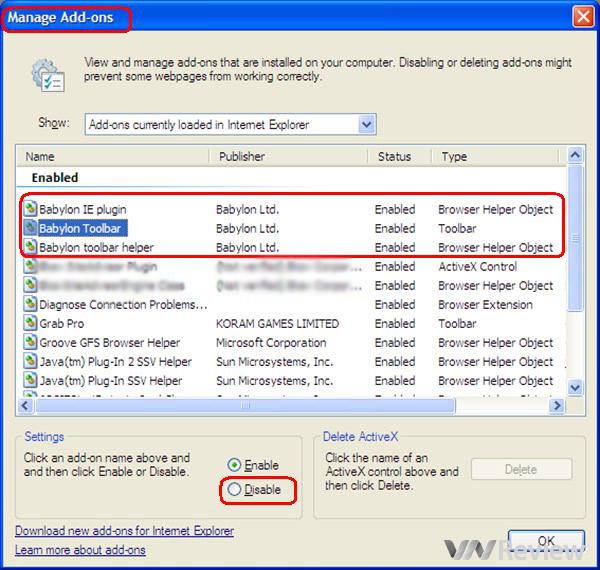
Bước cuối cùng, đặt lại công cụ search khác (nếu không muốn nhìn thấy Babylon search nữa) bằng cách bấm vào mũi tên như hình dưới, chọn Change search deffault > cửa sổ mới hiện ra để bạn tự thiết lập.
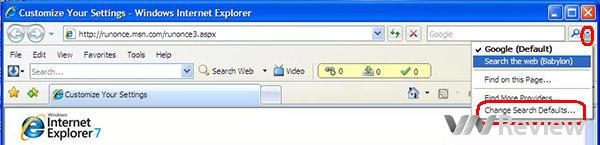
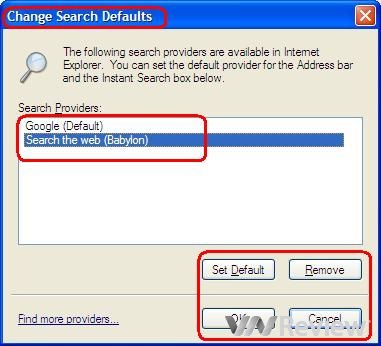
Đối với Google Chrome
Nếu dùng Chrome bạn thực hiện các bước thứ tự như sau:
Bấm vào biểu tượng chiếc cờ-lê (chính là tùy chọn Settings của trình duyệt) > di chuột vào Tools > chọn Extensions
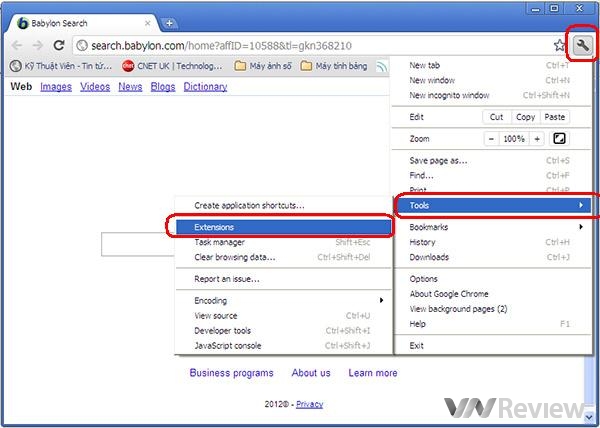
Khi cửa sổ Extensions mở ra, bạn hãy lựa chọn thành phần mở rộng có liên quan đến Babylon rồi bấm Uninstall để hủy cài đặt. Nếu muốn sau này có thể khôi phục lại Babylon toolbar, bấm vào Disable.

Lưu ý: Khi cài Babylon, nên đọc kỹ trước khi bấm vào nút đồng ý cài đặt. Nếu bạn tick vào ô vuông "I allow my curent…" như hình dưới thì nghĩa là bạn đồng ý để trang homepage của trình duyệt khi mới bật lên sẽ hiện trang search của Babylon và thanh Babylon toolbar bổ sung vào trình duyệt.

Sau khi cài xong Babylon, nếu muốn thiết lập lại về trạng thái ban đầu của trình duyệt hoặc về trang mà bạn muốn đặt thì làm như sau:
Với Firefox:


Tương tự với IE vào Tools > Options > Home Page > gõ trang mới vào bảng hoặc thay đổi về mặc định tùy bạn > Ok.
Tuấn Linh