Gmail chính thức có "chế độ mật" Confidential Mode và đây là cách sử dụng nó
Sau khi Google công bố bản đại tu của Gmail cuối tháng trước, người dùng đã có thể ngay lập tức chuyển sang giao diện mới, nhưng một số tính năng nhất định vẫn chưa hoạt động. Một trong những tính năng đó là chế độ Confidential (mật) - tập trung vào bảo vệ quyền riêng tư của người dùng.
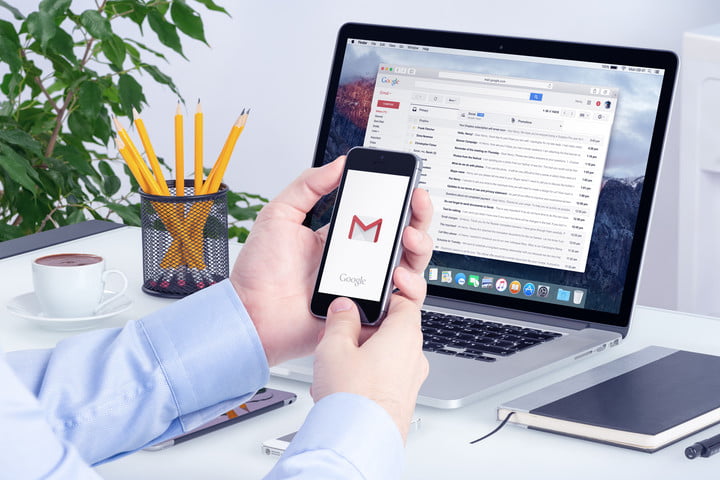
Theo DigitalTrends, chế độ Confidential sẽ cho phép người dùng thiết lập ngày hết hạn cho email, tức là sau một khoảng thời gian nhất định mà bạn đã đặt ra, email sẽ bị xoá đi cả trong tài khoản của người nhận lẫn người gửi. Google hiện đang bắt đầu tung ra chế độ này, do đó đừng hốt hoảng nếu bạn bè đã có mà bạn thì chưa.
Để kích hoạt chế độ Confidential từ giao diện Gmail mới, bạn làm theo các bước sau:
1. Đầu tiên, bạn cần biết liệu mình đã có chế độ Confidential chưa bằng cách kích hoạt giao diện Gmail mới theo hướng dẫn tại đây.
2. Sau khi đã chuyển sang giao diện mới, mở cửa sổ soạn thảo thư mới. Ở góc dưới của cửa sổ soạn thảo, bạn sẽ thấy một biểu tượng hình ổ khoá và đồng hồ nằm ở phía phải của thanh công cụ. Nếu bạn thấy được biểu tượng này tức là bạn đã có chế độ Confidential.

Cách sử dụng chế độ Confidential
Chế độ Confidential đi kèm với công cụ Quản lý quyền thông tin (Information Rights Management) mới của Google, cho phép bạn thiết lập thời gian hiển thị, xem hoặc chia sẻ của một email. Về cơ bản, một email khi được gửi đi với chế độ Confidential sẽ không thể được chuyển tiếp (forward) hay in, và bạn có thể thiết lập ngày hết hạn hay thêm mật mã để tăng cường bảo mật cho email.
Điểm trừ lớn nhất của chế độ Confidential ngay thời điểm này là bạn phải tự mình bật nó lên với mỗi email bạn gửi đi, chứ không thể thiết lập mặc định để chế độ này được bật lên cho tất cả các email.
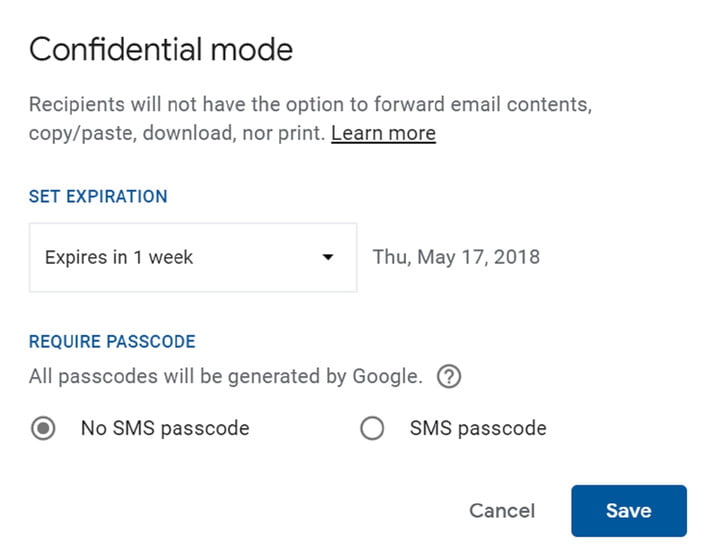
1. Mở cửa sổ soạn thư và soạn như bình thường.
2. Bấm biểu tượng chế độ Confidential ở phía dưới cửa sổ soạn thảo. Một popup với nhiều tuỳ chọn sẽ xuất hiện. Mọi email gửi ở chế độ Confidential sẽ không cho phép người nhận chuyển tiếp nội dung thư, sao chép/dán, tải xuống, và in.
3. Popup mới mở ra sẽ cho phép bạn thiết lập ngày hết hạn và mật mã yêu cầu để xem thư. Bạn có thể không đặt mật mã, nhưng thời gian hết hạn là yêu cầu bắt buộc. Có nghĩa là bạn không thể đặt mật mã mà không đặt thời gian hết hạn của email trước đó. Bạn cũng chưa thể đặt ngày hết hạn theo ý thích, mà phải chọn một trong các mục sẵn có gồm: 1 ngày, 1 tuần, 1 tháng, 3 tháng và 5 năm.
4. Đặt mật mã để giúp email bảo mật tốt hơn, tương tự với phương thức xác thực hai lớp trên từng email vậy. Nhờ đó, nếu ai đó truy cập được vào máy tính người nhận, họ cũng phải nhập mật mã mới có thể xem được email. Google sẽ tự động đưa ra mật mã và gửi nó đến điện thoại người nhận thông qua một tin nhắn SMS mỗi khi email được mở ra, và người nhận phải nhập mật mã được gửi đến này để xem nội dung email. Chính vì vậy, bạn cần biết số điện thoại người nhận nếu quyết định đặt mật mã.
5. Sau khi điền đầy đủ thông tin, nhấn nút Save. Tiếp tục soạn thư như thường và nhấn Send để gửi. Lúc này, nếu bạn chọn đặt mật mã ở bước trên, Google sẽ yêu cầu bạn nhập số điện thoại người nhận. Hiện Google chỉ hỗ trợ gửi mật mã đến các số di động ở một số quốc gia nhất định.
Khi email được gửi ở chế độ Confidential, nó sẽ không nằm trong Inbox của người nhận, thay vào đó họ sẽ nhận được một đường link để xem nó trên máy chủ của Google. Đường link này sẽ hết hạn cùng lúc với email. Nếu bạn đặt mật mã, Google sẽ thông báo với người nhận rằng nó sẽ gửi mật mã đến di động của họ.

Chế độ Confidential là một giải pháp bảo mật hiệu quả đối với các email chứa nội dung nhạy cảm, nhưng nó không phải là hoàn hảo. Dù Google đặt ra nhiều giới hạn trong email đối với người nhận (không được chuyển tiếp, sao chép, in), nhưng họ vẫn có thể qua mặt bằng cách... chụp ảnh màn hình có nội dung email đó. Ngoài ra, họ cũng có thể mở email trên máy tính rồi dùng smartphone hoặc camera để chụp lại!
Minh.T.T