30 phút "làm quen" với Windows 10
Sau đây là những thủ thuật hữu ích giúp bạn "làm chủ" Windows 10 chỉ sau 30 phút !

Khi mới vừa cài đặt và sử dụng Windows 10, bạn nên tùy chỉnh những gì trước tiên cho phù hợp với công việc và sở thích của mình? Bài viết này sẽ hướng dẫn bạn làm những điều trên và giúp bạn "làm chủ" Windows 10 chỉ trong 30 phút!
Các bạn có thể xem thêm hướng dẫn cài đặt Windows 10 tại đây; link tải về Windows 10 Technical Preview tại đây;và bài trải nghiệm nhanh Windows 10 Technical Preview tại đây.
Chào mừng đến với Windows 10
Nếu như bạn lựa chọn đồng bộ hóa Windows 10 với những máy tính cũ chạy Windows 8 trong khi cài đặt, bạn sẽ thấy hình nền và những thiết lập cũng như bố cục Start Menu trên máy tính chạy Windows 8 khác của mình được mang sang đây. Mọi thứ đều khá quen thuộc, tuy nhiên nếu nhìn xuống dưới thanh Taskbar, bạn sẽ thấy một biểu tượng tìm kiếm mới kế nút Start và một biểu tượng lạ hoắc.

Đó là nút Start! Nhấn vào nó và bạn sẽ thấy ….Start Screen trên Windows 8?! (chú ý: Bạn có thể sẽ nhìn thấy Start Screen thay vì Start Menu nếu bạn cài đặt nó trên một chiếc máy tính có màn hình cảm ứng).
Và có thể đó là lần cuối cùng bạn nhìn thấy nó nếu bạn thiết lập lại theo các bước sau: Kích chuột phải vào Taskbar -> Chọn Properties -> Nhấp vào tab Start Menu và chọn "Use the Start Menu instead of the Start screen." -> Nhấn OK, Windows sẽ yêu cầu bạn đăng xuất và đăng nhập lại để áp dụng thiết lập.
Sau khi đăng nhập, click vào nút Start một lần nữa. Vâng, đó chính là lý do bạn cài đặt Windows 10 đúng không?
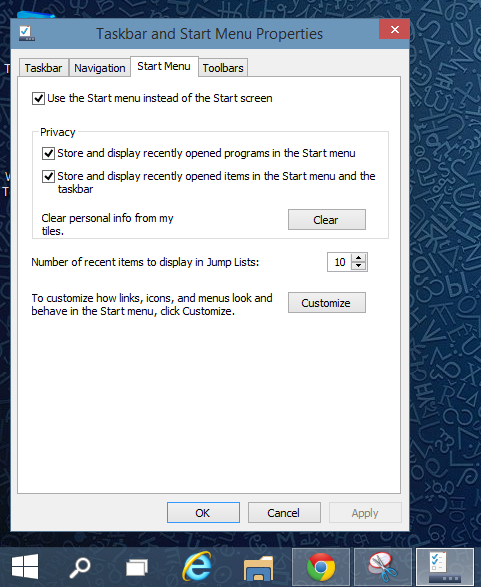
Làm thế nào để tinh chỉnh Start Menu trên Windows 10?
Với một vài tùy chỉnh, Start Menu có thể sẽ là một công cụ tuyệt vời. Lưu ý rằng đó cũng là một cửa sổ, bạn có thể thay đổi kích cỡ của Start Menu bằng vài thao tác kéo thả như khi thay đổi kích cỡ một cửa sổ bình thường.
Ở bên trái, Start Menu cung cấp một danh sách các chương trình mà bạn thường xuyên sử dụng và những nơi mà bạn sẽ truy cập thường xuyên: Documents; Pictures; PC Settings và File Explorer. Bạn cũng có thể tùy chỉnh các mục mà Start Menu sẽ hiển thị bằng cách bật cửa sổ Properties từ Taskbar. Ở dưới cùng Start Menu có nút bật danh sách tất cả các ứng dụng và ô tìm kiếm khá giống Windows 7.
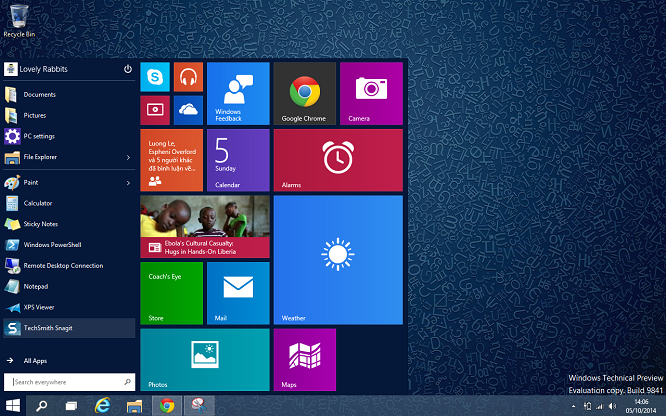
Tại sao những Live Tiles lại xuất hiện ở đó? Vâng, ở Windows 10 phiên bản dành cho máy tính, bạn có thể xem các Live Tiles ấy như là những biểu tượng truy cập các ứng dụng nhanh. Tuy nhiên, giống với Windows 8, các ô gạch đều có khả năng cập nhật và hiển thị thông tin theo thời gian thực. Bạn có thể kích chuột phải vào các ô gạch và tùy biến chúng theo ý thích của mình (cách thức tùy biến tương tự Windows 8). Nếu muốn thêm nhiều ô gạch hơn, hãy mở danh sách All Apps và kéo các ứng dụng yêu thích sang phải, chúng sẽ được ghim vào và trở thành các ô gạch giúp bạn dễ dàng truy cập ứng dụng hơn.
Cuối cùng, bạn có thể thay đổi kích cỡ của Start Menu, từ một "tòa nhà chọc trời" sang một cửa sổ to lớn làm gợi nhớ lại Start Screen trên Windows 8. Thêm ô gạch ở mép Start Menu có thể làm tăng kích thước của nó.
Tìm kiếm mọi thứ mà bạn muốn

Tính năng tìm kiếm đã hoàn thành nhiệm vụ của mình trên Windows 8. Trên Windows 10, bạn có thể nhập từ khóa cần tìm và kết quả từ trên máy tính và trên web (cả những ứng dụng trên Windows Store hay kết quả tìm kiếm từ Bing) sẽ được hiển thị trong hộp thoại tìm kiếm được kích hoạt từ Taskbar. Khi nhấp vào chúng, Internet Explorer sẽ mở và hiển thị liên kết trong kết quả tìm kiếm ngay lập tức
Làm thế nào để "Snap" ứng dụng ra 4 góc màn hình trên Windows 10?

Tính năng Snap trên Windows 10 cũng được Microsoft cải tiến, bạn có thể kéo một cửa sổ bất kỳ sang một trong 4 góc của màn hình và cửa sổ sẽ tự động thay đổi kích cỡ để chiếm 1/4 màn hình, nếu kéo sang mép trái hoặc phải, nó sẽ chiếm 1/2 màn hình. Tuy nhiên, một vài ứng dụng cần không gian hiển thị lớn như Calendar hay Weather sẽ không có khả năng thu nhỏ thành 1/4 trên những loại màn hình nhỏ hoặc có độ phân giải thấp. Vì thế bạn sẽ không thể snap chúng thành 1/4 màn hình được. Và các ứng dụng Modern UI hoặc Desktop đều có thể Snap để sử dụng chung trên 1 màn hình, duy chỉ có cách điều khiển là hơi khác biệt.
Quản lý desktop ảo trên Windows 10
Cuối cùng sẽ là tính năng "Task View" hoàn toàn mới trên Windows 10, bạn có thể kích hoạt nó từ biểu tượng kế bên nút tìm kiếm trên thanh Taskbar, bạn có thể quản lý các ứng dụng đa nhiệm cũng như quản lý các trang desktop ảo trên màn hình. Nếu bạn không có điều kiện để sắm nhiều màn hình cho chiếc máy của mình thì tính năng này rất phù hợp dành cho bạn. Bạn có thể nhấp chuột trên cửa sổ Task View để di chuyển qua lại giữa các trang màn hình ảo hoặc sử dụng tổ hợp phím Ctrl+Windows+[các phím di chuyển trái hoặc phải] để di chuyển qua lại giữa chúng.

Tuy nhiên, theo tác giả thì tính năng này vẫn còn khá khó chịu, khi mà nếu xóa 1 trong các màn hình ảo thì các cửa sổ đang mở trong desktop ảo bị xóa ấy sẽ gộp sang các màn hình desktop còn lại và cách sử dụng vẫn còn hơi khó khăn, chưa thật sự dễ dàng như khi sử dụng các ứng dụng desktop ảo từ bên thứ ba. Microsoft cũng đã bỏ thanh quản lý các ứng dụng đa nhiệm bên trái màn hình, vì vậy nếu đã quen sử dụng thanh đa nhiệm ấy để chuyển giữa các ứng dụng Modern UI và Desktop sẽ còn gặp khó khăn.
Bạn có thể click chuột phải vào một trong các cửa sổ đang hiện trên Task View và chọn Move to … để di chuyển chúng sang những desktop ảo khác một cách dễ dàng.
Làm sao để gửi phản hồi đến Microsoft?
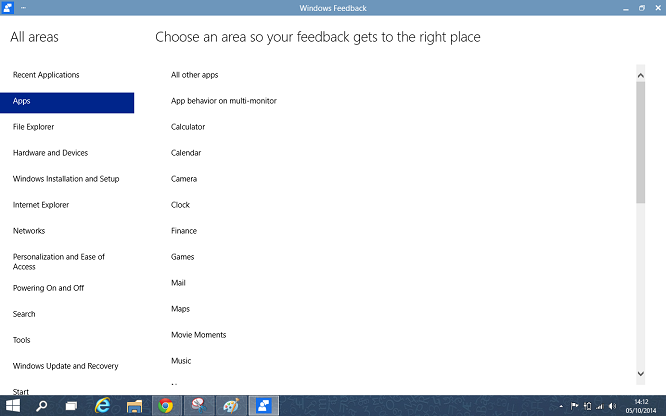
Microsoft đã cung cấp một ứng dụng mang tên Windows Feedback để những người dùng như bạn có thể gửi phản hồi cũng như đề xuất của mình đến Microsoft để họ cải tiến HĐH của mình. Microsoft cũng thường xuyên thông báo và yêu cầu bạn góp ý cho Microsoft dưới dạng popup để họ hoàn thiện Windows 10 hơn.
Như Microsoft đã nói trước đó, đây là một phiên bản xem trước (preview) và xây dựng (bulid) của Windows 10, Microsoft vẫn còn chín tháng hoặc lâu hơn để chuẩn bị cho Windows 10. Microsoft cần bạn để hoàn thiện Windows 10 hơn, khám phá của Windows 10, khám phá cách thức hoạt động, và nếu bạn tìm thấy một số khía cạnh mà bạn không hài lòng, hãy báo cho Microsoft. Vẫn còn thời gian để làm cho Windows 10 trở thành những gì mà bạn mong muốn.
Phúc Thịnh
Theo PCWorld