Tận dụng tính năng Super Resolution trong Adobe Photoshop & Lightroom để cải thiện độ phân giải ảnh
Adobe đã và đang bổ sung các tính năng máy học cũng như AI vào phần mềm Photoshop và Photoshop Lightroom của mình. Mới đây, trong tháng 3, Adobe đã trang bị "Super Resolution" cho bộ phần mềm này của mình. Tính năng này có thể cải thiện các chi tiết còn thiếu trong những file có độ phân giải thấp hơn. Và đây là cách để bạn sử dụng nó.

Super Resolution có thể làm được những gì?
Super Resolution sử dụng nền tảng AI của Adobe, có tên là Adobe Sensei, nhằm gấp đôi độ phân giải theo chiều ngang và chiều dọc của mình ảnh. Điều đó khiến số lượng pixel tăng lên gấp 4 lần. Cụ thế, với một hình ảnh 12MP, tính năng này sẽ "phù phép" nó lên 48MP.
Super Resolution là một bước cải tiến từ Enhance Details, một bộ lọc khác dựa trên máy học, có thể giảm các hiện tượng hình ảnh và nâng cao những chi tiết nhỏ trong bức ảnh RAW của bạn, mà không thay đổi độ phân giải.
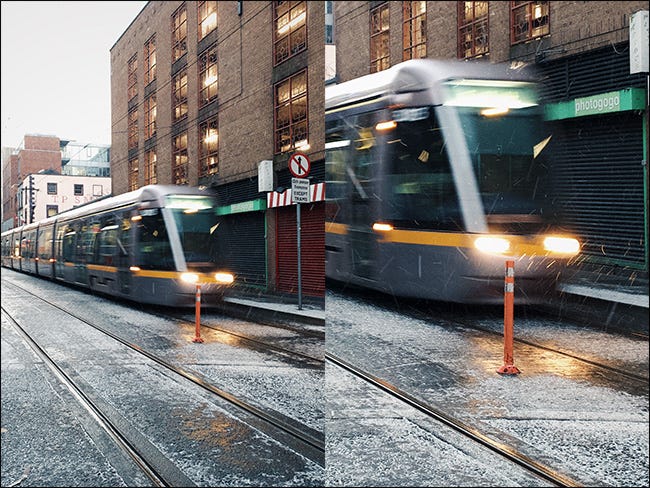
Nói cách khác, Super Resolution sẽ tạo ra một file lớn. Và nếu bạn sử dụng file RAW, Enhance Details có thể giúp bức ảnh trông tốt hơn. Tuy nhiên, nó vẫn hoạt động trên các loại file ảnh khác, như JPEG, PNG và TIFF.
Bất kể bạn sử dụng loại file nào, Super Resolution cũng sẽ chuyển đổi nó thành file RAW DNG.
Cách sử dụng Super Resolution của Adobe
Super Resolution thực chất không phải là một tính năng Photoshop. Nó là một tính năng trong ;Adobe Camera RAW (ACR).
Giờ đây, ACR được tích hợp sẵn vào Photoship và đó là là thứ thực hiện tất cả quá trình xử lý hình ảnh trong Lightroom, nhưng nó lại hoàn toàn tách biệt về mặt kỹ thuật. Đó là lý do tại sao việc tìm thấy Super Resolution sẽ hơi khó khăn.
Cách mở một bức ảnh trong Camera RAW
Để sử dụng Super Resolution, bạn cần phải mở hình ảnh trong một trình chỉnh sửa sử dụng ACR. Đây là một số cách để làm điều đó:
- Nếu bạn sử dụng Lightroom, chỉ cầm mở bất kỳ hình ảnh nào từ thư việc trong module Develop.
- Nếu bạn sử dụng Photoshop và muốn chỉnh sửa một file RAW, hãy mở nó như thông thường. ACR sẽ mở trước khi truy cập vào trình chỉnh sửa Photoshop thông thường.
- Nếu bạn sử dụng Photoshop và muốn chỉnh sửa một file không phải RAW, hãy mở Adobe Bridge và điều hướng đến file. Nhấp chuột phải và chọn "Open in Camera RAW".
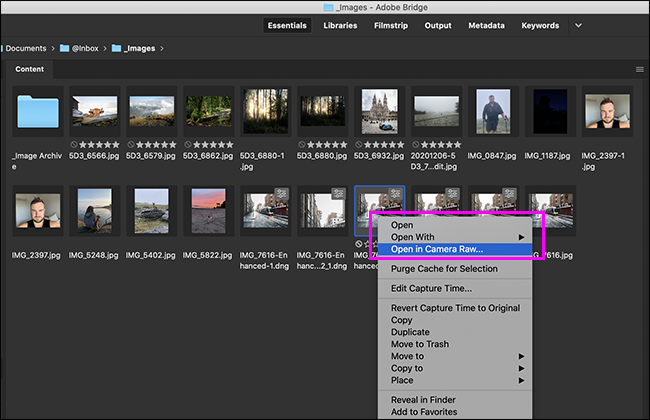
Cách áp dụng Super Resolution
Đầu tiên, hãy mở hình ảnh mà bạn muốn chỉnh sửa trong trình ACR.

Nhấp chuột phải vào bất kỳ đâu trên hình ảnh và chọn "Enhance".
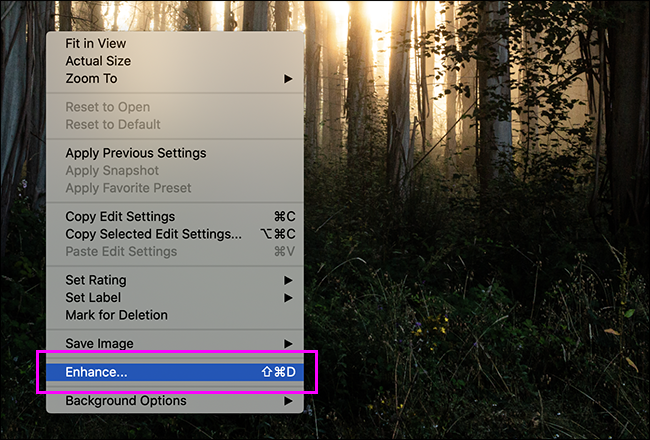
Nhấp vào "Super Resolution" và bạn có thể thấy hiệu ứng trong hộp "Preview".

Nếu thích nó, hãy nhấn "Enhance" và để ACR thực hiện mọi thứ. Quá trình này sẽ mất đôi chút thời gian.
Sau khi hoàn tất, bạn sẽ thấy một file có tên gần như tương tự, chẳng hạn như "FileName-Enhanced.dng (2 of 2)". File này được gấp đôi độ phân giải theo chiêu ngang và chiều dọc từ bản gốc. Hỗ trợ tối đa lên đến 500MP.
Super Resolution phù hợp với mục đích nào?
Super Resolution sử dụng máy học để tăng gấp 4 lần độ phân giải hình ảnh của bạn và hoạt động tốt hơn so với các thuật toán hiện có. Bạn có thể xem thêm một số so sánh trong bài đăng giới thiệu tính năng này trên blog của Adobe.
Vẫn có một số trường hợp mà tính năng này tỏ rõ hữu ích. Cụ thể:
- Tăng kích thước hình ảnh cũ hay những bức ảnh bị cắt xén sâu để có thể đẹp hơn khi in ra.
- Tăng cường chi tiết trong hình ảnh mà bạn cần cắt xén sâu hơn.

Super Resolution chắc chắn là một ứng dụng tuyệt vời và thú vị từ học máy, nhưng nó không phải là điều bạn cần làm cho mọi bức ảnh bạn chụp.
Minh Hùng theo How To Geek