Cách dùng tính năng xác thực hai yếu tố cho tài khoản Google, Facebook
Hãy tăng cường thêm một lớp lá chắn cho các tài khoản quan trọng của mình.

Không "gợi cảm" như Galaxy S4 hay HTC One song công nghệ xác thực hai yếu tố (2-factor authentication) cũng đang khiến các trang báo công nghệ tốn nhiều giấy mực trong thời gian gần đây. Bài viết sau đây sẽ giúp bạn tận dụng công nghệ này trên các tài khoản quan trọng của mình.
Vào tháng trước trước, Microsoft đã tung ra tính năng xác thực hai yếu tố cho 700 triệu tài khoản Microsoft Account. Twitter được cho là đang phát triển tính năng này cho các tài khoản của mình.
Xác thực hai yếu tố là công nghệ có thể giúp ngăn chặn hacker một cách dễ dàng và nhờ đó phòng tránh được những vụ việc như trang Twitter của Associated Press bị chiếm quyền sở hữu. Là những người dùng bình thường, chúng ta cũng có thể sử dụng công nghệ này để bảo vệ các tài khoản trực tuyến của mình.
Vậy xác thực hai yếu tố là gì? Nói một cách ngắn gọn, với công nghệ này, bạn sẽ cần 2 thông tin khác nhau (thường là mật khẩu và một mã số khác được gửi tới tài khoản email/điện thoại của bạn) để có thể đăng nhập vào một tài khoản online.
Ví dụ, bạn đã thực hiện các bước cần thiết để thiết lập xác thực hai yếu tố cho tài khoản Google của mình. Một tên hacker nào đó muốn truy cập vào Gmail của bạn. Hắn có tên tài khoản của bạn, và thậm chí cũng đã mò ra được mật khẩu của bạn – song lại không có thông tin cần thiết thứ 2: một đoạn mã đặc biệt được gửi tới điện thoại của bạn thông qua tin nhắn SMS. Như vậy, tên hacker này sẽ không thể truy cập vào tài khoản email của bạn.
Nói một cách khác, xác thực 2 yếu tố đòi hỏi 2 thứ: trí nhớ của bạn (mật khẩu) và một thiết bị vật lý (điện thoại của bạn).
Nếu bạn đọc đến đây và bắt đầu nghĩ rằng xác thực hai yếu tố sẽ làm cho cuộc sống của bạn trở nên "khó khăn" hơn, thì rất tiếc sự thật là như vậy. Bật tính năng này lên sẽ khiến khoảng thời gian mà bạn cần dành ra cho mỗi lần đăng nhập vào một tài khoản tăng lên (nếu như bạn đang tiến hành đăng nhập từ một thiết bị lạ). Tuy vậy, tính năng này sẽ giúp tạo ra thêm một lớp an ninh, giúp phòng tránh hiện tượng hacker chiếm mất tài khoản của bạn.

Tiến hành xác thực hai yếu tố cũng đòi hỏi bạn phải bỏ ra một chút công sức. Đối với phần lớn các trang web và các dịch vụ, xác thực hai yếu tố chỉ là một tính năng không bắt buộc, và do đó bạn sẽ cần phải đăng nhập vào từng tài khoản một và lục tìm các tùy chỉnh an ninh để có thể tận dụng tính năng này.
Thực tế, Google và Facebook đã đưa ra tính năng xác thực hai yếu tố từ năm 2011. Dropbox đã thêm tính năng này vào năm ngoái, trong khi iCloud (dịch vụ lưu trữ đám mây của Apple) bắt đầu tiến hành xác thực hai yếu tố vào tháng 3 vừa qua. Microsoft hơi chậm chân, và Twitter cũng không tung ra tính năng xác thực hai yếu tố đủ sớm để phòng tránh vụ chiếm tài khoản của hãng tin Associated Press.
Sau đây, chúng ta sẽ đến với tính năng xác thực 2 yếu tố trên 3 tài khoản quan trọng nhất: Google, Facebook và Microsoft. Tuy vậy, bạn hãy nhớ bật tính năng xác thực hai yếu tố trên tất cả các trang web có hỗ trợ.
Google đã xây dựng ra một tính năng xác thực 2 yếu tố khá đơn giản, nhưng nếu bạn đăng nhập vào tài khoản Google trên nhiều máy khác nhau thì tính năng này có thể gây phiền toái cho bạn. Trước hết, hãy đăng nhập vào tài khoản Google trên trang chủ. Hãy nhấn vào tên mình và chọn mục Bảo mật (Security).
Tiếp sau đó, hãy chọn mục Security ở menu phía bên trái.;Hãy kéo xuống dưới đến khi tìm được mục Xác minh 2 bước (2-step verification). Hãy bấm vào nút Cài đặt (Settings) ngay bên cạnh và làm theo các bước hướng dẫn của Google để liên kết tài khoản của mình tới một số điện thoại (di động hoặc cố định). Google sẽ gửi tin nhắn hoặc gọi điện (với phần âm thanh được đọc bằng máy) để cung cấp một chuỗi mã số 6 ký tự mỗi lần bạn đăng nhập vào tài khoản Google từ một thiết bị "lạ" (untrusted). Hãy nhớ rằng bạn cần phải luôn mang theo điện thoại di động bên mình.
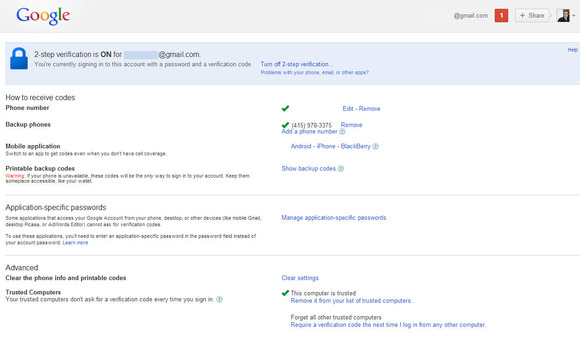
Bạn cũng có thể tùy chọn tạo ra mật mã sử dụng một lần và ghi lại đoạn mã này lại phòng trường hợp bạn để quên điện thoại. Hãy tạo ra khoảng 5 tới 10 đoạn mã như vậy, và giữ chúng trong ví của mình nhằm đảm bảo an toàn. Ngoài ra, hãy thử ứng dụng Google Authenticator trên iOS hoặc Android nếu như bạn không muốn phải nhập các đoạn mã bảo vệ mỗi lần kiểm tra mail từ một máy tính lạ.
Ứng dụng này rất đơn giản và có thể tạo ra các đoạn mã cho các thiết bị dịch vụ khác cùng sử dụng thuật toán tạo ra một đoạn mật mã độc nhất dựa theo thời gian thực (TOTP) như Facebook và Dropbox. Lời khuyên là bạn hãy sử dụng ứng dụng này nếu muốn sử dụng tính năng xác thực 2 yếu tố trên các dịch vụ khác, nhưng bạn cũng cần phải nhớ rằng nếu bạn không mang theo điện thoại bên mình thì việc truy cập các dịch vụ đó sẽ trở nên cực kì khó khăn. Nếu như bạn đánh mất điện thoại, hoặc vô tình xóa ứng dụng này, bạn cũng có thể tải lại một phiên bản mới của ứng dụng Google Authenticator và thiết lập lại ứng dụng này cho tất cả các dịch vụ mà mình sử dụng (cho dù đó sẽ là một công việc khá vất vả).
Facebook: dễ dàng hơn
Facebook tham gia vào "cuộc chơi" xác thực 2 yếu tố hơi muộn, song khoảng thời gian chờ đã được mạng xã hội số 1 hành tinh sử dụng hết sức hiệu quả khi đưa ra các bước cài đặt khá dễ dàng. Cài đặt tính năng xác thực 2 yếu tố trên Facebook chỉ mất một vài phút. Đầu tiên, hãy đăng nhập vào Facebook và chọn nút bánh răng cưa quen thuộc phía trên bên phải, sau đó chọn Thiết lập tài khoản (Account Setting).
Tiếp sau đó, chọn mục Bảo mật (Security) ở thanh tùy chọn bên trái, và sau đó bật tính năng Xét duyệt đăng nhập (Login Approvals) lên bằng cách click vào mục này và tick vào yêu cầu phía dưới. Sau đó, Facebook sẽ đưa ra các hướng dẫn chi tiết cho bạn, trong đó giải thích rõ làm thế nào để nhận về và nhập đoạn mã xác thực 2 yếu tố mỗi lần bạn đăng nhập vào tài khoản.
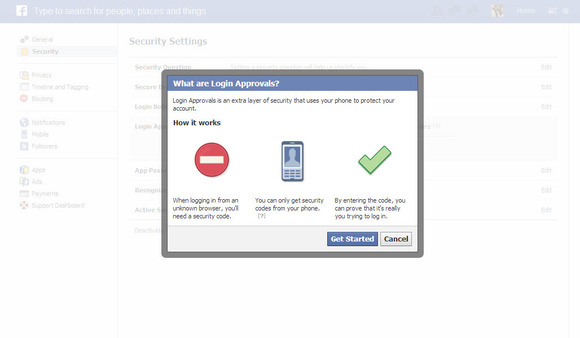
Để có thể lấy được đoạn mã này, bạn có thể cài đặt ngay trong ứng dụng di động giúp tự động sinh mã mỗi lần bạn cần đăng nhập, hoặc bạn cũng có thể cho Facebook số di động của mình để mạng xã hội này tự động gửi mã xác minh tới bạn thông qua SMS. Lời khuyên là bạn nên sử dụng ứng dụng di động, do ứng dụng này dễ sử dụng hơn, đồng thời bạn cũng không phải ngồi chờ Facebook gửi tin nhắn mỗi lần bạn đăng nhập. Ngoài ra, bạn cũng có thể thêm vào một số điện thoại để đề phòng trường hợp không thể sử dụng được ứng dụng nói trên.
Trong ứng dụng di động của mình, Facebook có đính kèm một tính năng tự động sinh mã xác thực 2 yếu tố theo thời gian thực (TOTP) cho tài khoản của bạn, song bạn cũng có thể dùng các ứng dụng sinh mã TOTP khác nếu như bạn muốn. Dĩ nhiên, bạn cũng có thể dùng ứng dụng sinh mã TOTP của Google mà chúng ta đã nhắc tới ở trên để thực hiện xác thực 2 yếu tố cho Facebook.
Sau khi bạn bắt đầu quá trình thiết lập 'Xét duyệt truy nhập' cho Facebook và chọn hệ điều hành cho điện thoại của mình, một màn hình gồm 4 bước hướng dẫn sẽ hiện lên. Bạn hãy nhấn vào đường link "Having Trouble" ở phía bên dưới. Facebook sẽ hiển thị một màn hình mới, với một nút "Nhận chìa khóa" (Get Key) rất to. Sau khi nhấn vào nút này, hãy nhập 16 ký tự được Facebook đưa ra vào ứng dụng di động của mình. Bạn cũng có thể nhập 16 ký tự này vào ứng dụng Google Authenticator để sử dụng thay cho ứng dụng di động của Facebook.
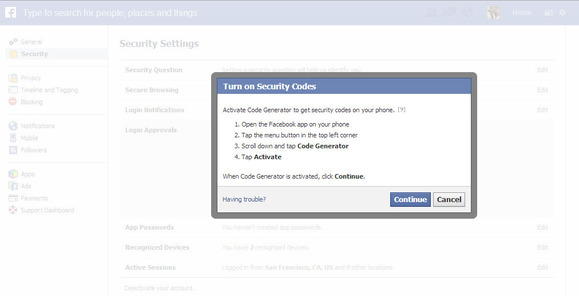
Microsoft cũng đã bắt kịp với thời thế
Bạn sẽ sử dụng tài khoản Microsoft của mình trên Outlook, Xbox Live và cả Windows Phone. Hãy mở trang chủ (Overview) về Microsoft Account và truy cập vào phần bảo mật (Security info). Bạn có thể thiết lập để Microsoft gửi mã xác thực 2 yếu tố về một địa chỉ email khác hoặc tới điện thoại của mình thông qua SMS. Bạn cũng có thể tùy chọn sử dụng ứng dụng xác thực 2 yếu tố của Microsoft từ các chợ ứng dụng Windows, iOS, Google Play hoặc BlackBerry.
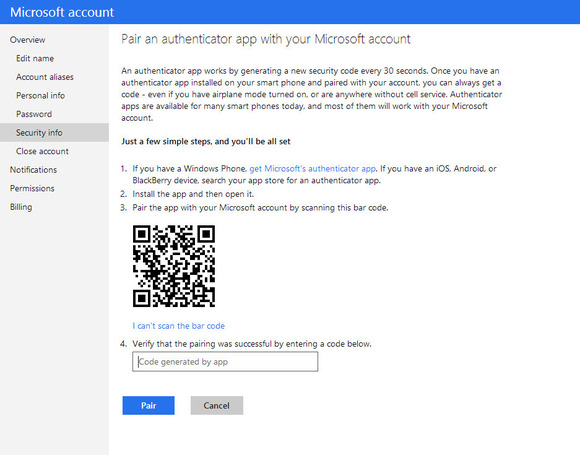
Tuy vậy, tương tự như Facebook, bạn cũng có thể sử dụng bất kì một ứng dụng TOTP nào để nhận mã xác thực 2 yếu tố. Lời khuyên là bạn nên sử dụng ứng dụng Google Authenticator cho cả tài khoản Microsoft.
Cuối cùng, hãy nhớ thiết lập xác thực 2 yếu tố trên tất cả các tài khoản quan trọng: Dropbox, Box và Amazon Web Services. Các tài khoản ngân hàng cũng có thể hỗ trợ tính năng này. Hãy bảo vệ thông tin và tài sản của mình với lớp bảo vệ thứ 2 này.
Việt Dũng