7 mẹo sử dụng Safari trên iPhone và iPad
Hiện tại, Safari đang là trình duyệt phổ biến nhất và tốt nhất trên iOS. Tuy vậy, nếu không để ý tìm tòi, bạn có thể để lỡ những cử chỉ cảm ứng có thể giúp cho trải nghiệm lướt web iOS của mình trở nên dễ chịu hơn rất nhiều.
Hãy cùng điểm qua 7 mẹo sử dụng Safari trên iPhone và iPad do trang công nghệ;HowTo Geek tổng hợp lại.
Tìm nội dung trang
Bạn đang ghé trang chủ của VnReview và muốn tìm một bài viết nói về MH370 chưa kịp đọc? Hãy chạm tay vào thanh địa chỉ, gõ từ khóa mà bạn muốn tìm kiếm (trong trường hợp này là "MH370"), sau đó một vài giây để Safari thực hiện tìm kiếm.
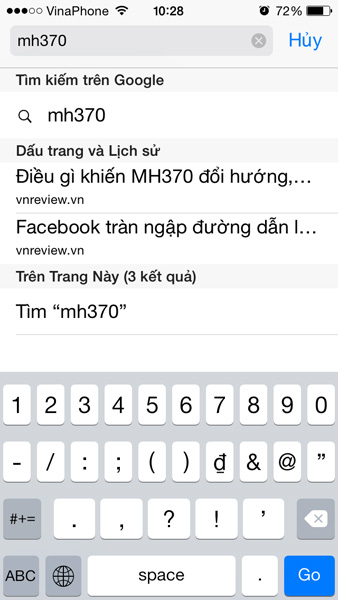
Safari sẽ đưa ra 3 mục tìm kiếm: Google, tìm Dấu trang và Lịch sử (Bookmarks and History) và ở phía cuối màn hình là mục "Trên Trang Này". Khi nhấn vào mục Tìm "MH370" ở cuối trang, Safari sẽ tự động đưa bạn tới kết quả gần nhất. Bạn có thể dùng thanh điều hướng ở dưới màn hình để duyệt qua các kết quả tìm kiếm có trên trang web đang xem.
Trượt tay trên màn hình để trở lại và tiến trang
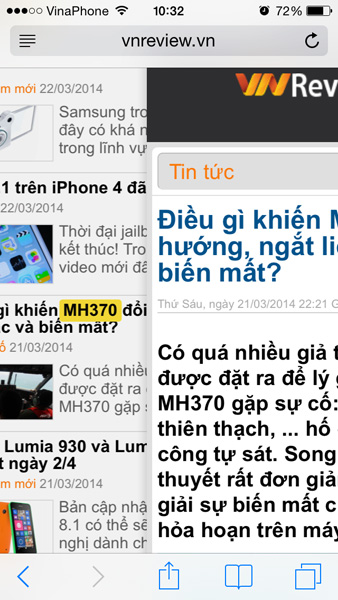
Hãy kéo tay từ cạnh trái màn hình vào giữa màn hình để trở lại trang web vừa đọc. Bạn cũng có thể trượt tay từ cạnh phải màn hình để chuyển tới trang mới.
Mở chế độ Người Đọc (Reader Mode)
Chế độ Reader sẽ tối giản hóa giao diện của Safari. Khi đang sử dụng chế độ Reader, Safari sẽ không hiển thị các yếu tố đồ họa nữa, giúp biến màn hình của bạn thành một trang báo/sách đầy đủ.

Để xem trang web đang đọc trong chế độ Reader, hãy chọn biểu tượng trang sách ở ngay phía bên trái thanh địa chỉ.

Lưu trang để đọc khi không có mạng
Tính năng Danh sách Đọc (Reading List) trên Safari cho phép bạn lưu lại các trang web vào bộ nhớ của máy để đọc trong tương lai, ngay cả khi bạn không có kết nối mạng. Bạn chỉ cần click vào nút chia sẻ (hình vuông có mũi tên hướng lên) và chọn Thêm vào Danh sách Đọc (Add to Reading List).
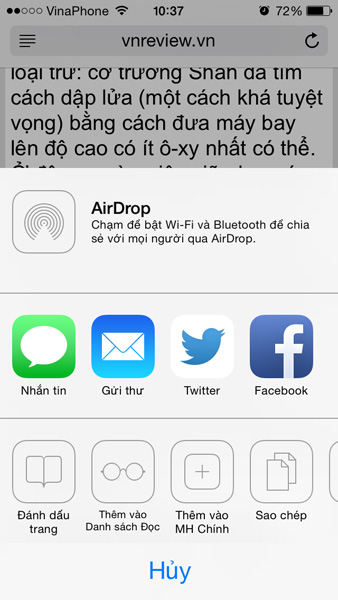
Để truy cập vào danh sách đọc, bạn có thể chọn biểu tượng hình cuốn sách trên giao diện của Safari. Chọn biểu tượng chiếc kính sẽ đưa bạn tới Danh sách Đọc. Khi đã đọc xong, bạn có thể trượt tay trên bài viết tương ứng từ phải sang trái và chọn nút Xóa.

Xóa dữ liệu cá nhân và thay đổi các tùy chỉnh
Các tùy chỉnh của Safari không được đặt bên trong ứng dụng Safari. Nếu bạn muốn xóa lịch sử duyệt web, hoặc muốn thay đổi các cài đặt khác của Safari, bạn sẽ phải truy cập vào ứng dụng Cài đặt (Settings).
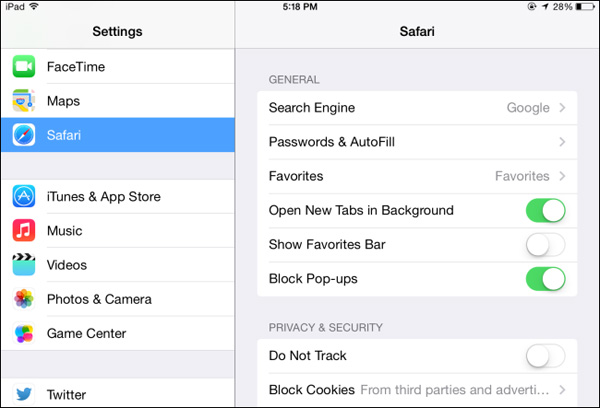
Đồng bộ hóa dữ liệu duyệt web qua iCloud
Để có thể đồng bộ hóa dấu trang giữa Safari trên iPhone, iPad, iPod Touch và các trình duyệt trên Windows như Chrome, Firefox và Internet Explorer. Bạn cũng có thể đồng bộ Safari iOS với Safari trên Mac OS X. Trên các thiết bị của Apple, tất cả các dữ liệu duyệt web của bạn như dấu trang, lịch sử, mật khẩu đã lưu… đều sẽ được đồng bộ hóa.
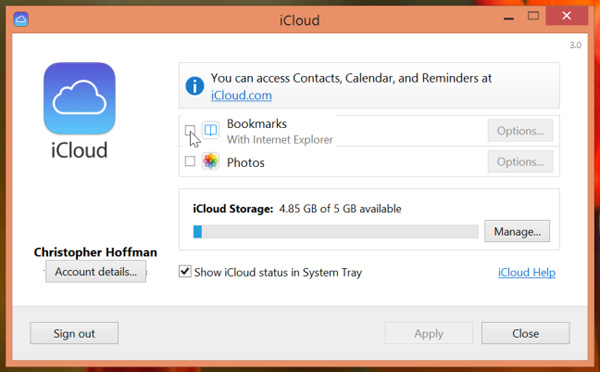
Hãy bật chế độ sao lưu tự động trong ứng dụng Cài đặt (Settings), sau đó cài ứng dụng điều khiển iCloud trên Windows. Trên ứng dụng điều khiển này, hãy lựa chọn mục Bookmarks.
Sử dụng chế độ duyệt cá nhân (ẩn danh)
Khi sử dụng chế độ duyệt cá nhân (Privacy), Safari sẽ không lưu lại lịch sử duyệt web, cookie và các "dấu vết" khác. Chế độ này cũng sẽ tự động đăng xuất ra khỏi tất cả các trang bạn đang dùng.

Để mở chế độ cá nhân, chạm vào nút + trên màn hình (để mở tab mới) rồi chọn nút Cá nhân (Private). Khi đang sử dụng chế độ này, bạn có thể nhấn nút + rồi chọn lại nút Cá nhân để tắt chế độ này đi.
Lê Hoàng
Theo How To Geek