19 thủ thuật hay với iPhone it người biết
Đã bao giờ bạn tìm kiếm trên web cho một thủ thuật đặc biệt cho iPhone? Bạn có biết tất cả các thủ thuật iPhone? Dưới đây là 19 thủ thuật mà chúng tôi đã biên dịch để giúp cho cuộc sống bạn trở nên dễ dàng và tiện nghi hơn.
1. Đóng 3 ứng dụng cùng một lúc
Trên màn hình quản lý đa nhiệm, bạn có thể vuốt 3 ngón tay cùng lúc để đóng 1 lượt 3 ứng dụng đang hiển thị trên màn hình.

2. Tắt nhanh đèn pin
Trên Control Center của iOS có tích hợp chức năng tận dụng đèn flash ở mặt sau máy để làm đèn pin khi cần thiết. Khi đèn đang mở, bạn có thể tắt nhanh nó bằng cách sử dụng biểu tượng camera trên màn hình khóa của thiết bị.

3. Định dạng kiểu chữ
Trong một số ứng dụng như Mail, bạn có thể nhanh chóng định dạng kiểu chữ bằng cách bôi đen đoạn chữ cần định dạng, nhấp vào nút mũi tên ở hộp thoại Copy/Paste, sau đó nhấn nút "B I U", một hộp thoại sẽ hiện ra để bạn có thể định dạng chữ.
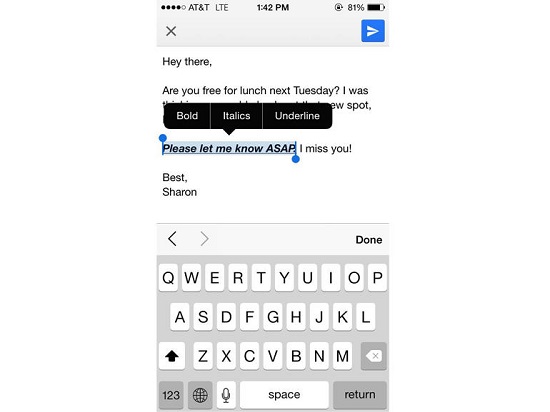
4. Dùng cử chỉ vuốt để trở lại màn hình trước đó
iOS không hỗ trợ nút Back riêng biệt như Android. Tuy nhiên chỉ cần một cử chỉ đơn giản là vuốt từ mép màn hình sang phải, bạn sẽ được đưa trở lại trang trước đó mà không cần dùng chức năng Back. Tính năng này được áp dụng trong Mail, Tin nhắn, Safari và một vài app bên thứ ba như Instagram.
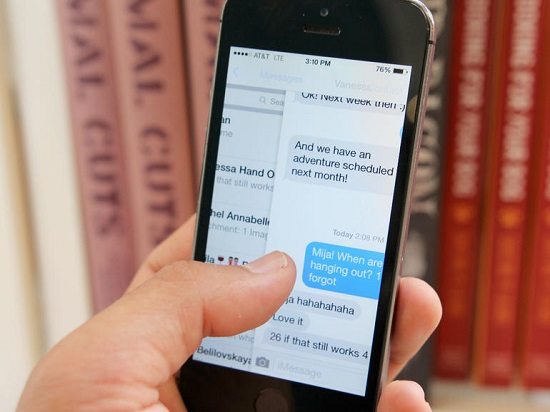
5. Bộ điều khiển tai nghe EarPods
- Nhấn nút ở giữa 1 lần để dừng, phát nhạc.
- Nhấn nút ở giữa;2 lần (nhấn giữ ở lần thứ 2) để tua nhanh bài hát.
- Nhấn nút ở giữa 3 lần (nhấn giữ ở lần thứ 3) để tua bài hát về trước đó.
- Nhấn nút ở giữa 2 lần để chuyển bài.
- Nhấn nút ở giữa 3 lần để trở lại bài trước.
- Nhấn nút ở giữa 1 lần để trả lời cuộc gọi khi có cuộc gọi đến.
- Nhấn giữ nút ở giữa 1 lần để từ chối cuộc gọi khi có cuộc gọi đến.
- Nhấn nút tăng âm lượng 1 lần để chụp ảnh nhanh khi đang trong ứng dụng Camera.
- Nhấn giữ nút ở giữa 1 lần để kích hoạt Siri (cho người dùng iPhone 4S).

6. Tự tạo cảnh báo rung cho từng đối tượng
Bạn vào phần Contacts, chọn một số điện thoại, nhấp Edit, sau đó di chuyển xuống phần Vibration -> Nhấp Create New Vibration rồi làm theo hướng dẫn. Thủ thuật trên sẽ giúp bạn tạo ra những chế độ rung khác nhau cho đối tượng trong danh bạ để khi gọi đến máy báo cho bạn biết được người đó là ai.

7. Khóa lấy nét
Bạn có thể khóa nét bằng cách nhấn giữ vào màn hình cho đến khi thông báo "AE/AF Lock" màu vàng hiện lên, khi đó máy ảnh sẽ chỉ lấy nét cố định ở 1 vùng duy nhất. Tuy nhiên khi di chuyển máy thì vùng lấy nét này sẽ lại biến mất.
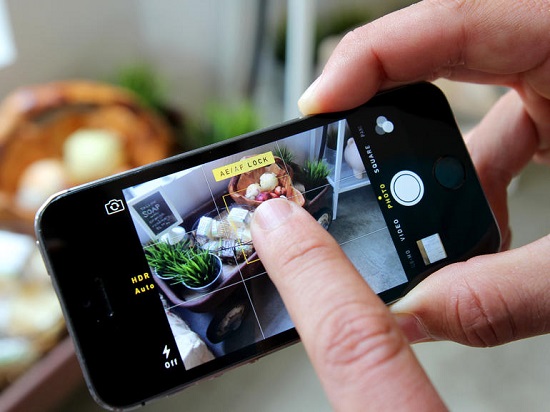
8. Quản lý sử dụng dữ liệu ứng dụng
Việc này sẽ giúp bạn tiết kiệm một khoản cước 3G kha khá bằng cách không cho các ứng dụng sử dụng dữ liệu 3G để tải về. Bạn vào Settings -> Cellular rồi lựa chọn ứng dụng nào thực sự cần thiết để có thể truy cập dữ liệu 3G và chỉ định ứng dụng nào chỉ được quyền tải về khi Wi-Fi được bật.
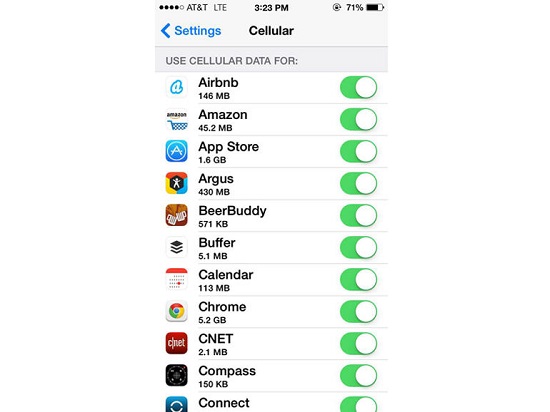
9. Những người xung quanh bạn đang dùng ứng dụng gì?
Thủ thuật này rất hữu ích mỗi khi bạn đi du lịch để xem người dẫn bản địa đang dùng ứng dụng gì (như bản đồ hay các ứng dụng địa phương, ...) hay đơn giản là bạn muốn xem ứng dụng nào đang được hàng xóm của mình sử dụng mỗi ngày.
Bạn vào App Store và chọn mục Near Me, sau quá trình quét máy sẽ đưa ra danh sách những ứng dụng mà những người xung quanh bạn đã cài đặt.
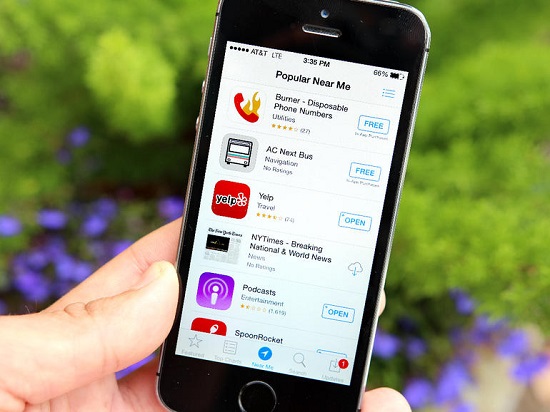
10. Tìm kiếm nội dung tin nhắn
Nếu điện thoại của bạn có hàng ngàn tin nhắn và bạn muốn tìm kiếm một tin nhắn nào đó ? Bạn có thể sử dụng thanh tìm kiếm ở trên cùng để tìm kiếm tin nhắn với nội dung tương ứng (nếu không thấy nó, bạn có thể vuốt xuống hoặc nhấp vào thanh ở phía trên cùng để hiển thị hộp thoại tìm kiếm tin nhắn).

11. Sử dụng iMessage ở nước ngoài
Khi đang kết nối Wi-Fi bạn vẫn có thể gửi tin nhắn cho bạn bè của mình thông qua iMessage. Bạn vào Settings -> Messages và chắc chắn rằng mục "Send as SMS" đã được tắt đi, trong khi đó mục "iMessage" đã được bật.
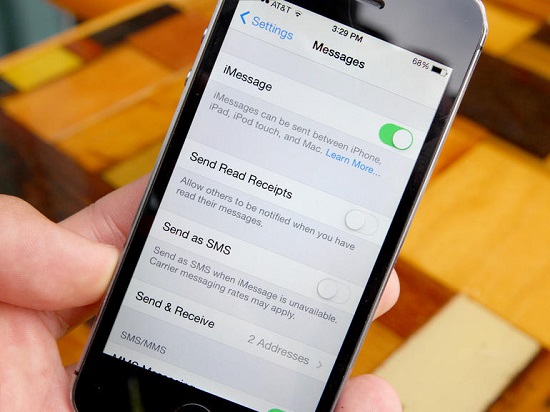
12. Nhấn giữ để bàn phím hiện nhiều ký tự hơn
Bạn có thể nhấn giữ vào một phím chữ cái để hiện thêm những chữ cái hay ký tự khác có liên quan. Ví dụ như nhấn giữ phím số 0 để hiển thị dấu bằng (=).
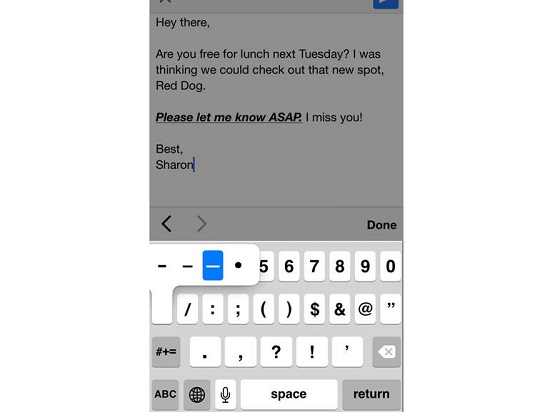
13. Xem thời gian gửi/nhận tin nhắn
Để xem thời gian gửi/nhận một tin nhắn tương ứng, bạn chỉ cần kéo màn hình tin nhắn sang bên trái và thời gian sẽ được hiển thị ở cột bên phải.
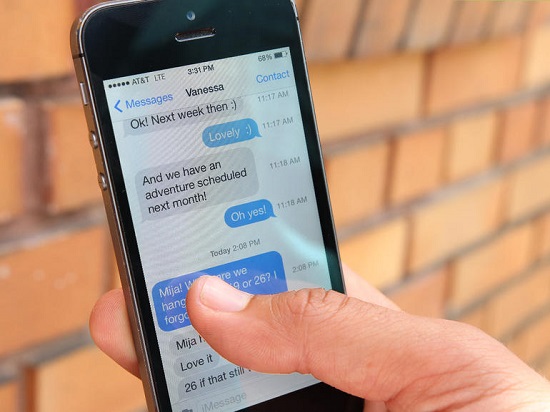
14. Một số tính năng ẩn của Siri
Siri có thể xử lý các lệnh thực sự phức tạp. Trợ lý ảo này thậm chí có thể thêm nhắc nhở cho bạn, học cách để phát âm đúng tên...
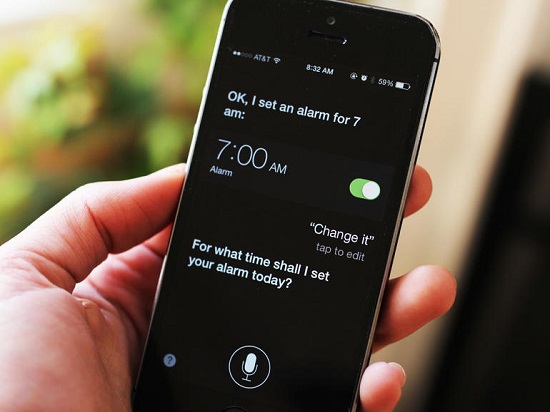
15. Sạc iPhone nhanh hơn với chế độ máy bay
Rất đơn giản, bạn chỉ cần bật chế độ máy bay mỗi lần cắm sạc, khi đó máy sẽ ngắt kết nối dữ liệu đến iPhone và điện thoại của bạn sẽ sạc nhanh hơn đáng kể (điều này cũng có thể áp dụng cho những smartphone Android).

16. Chụp nhiều ảnh liên tiếp
Nhờ bộ xử lý có tốc độ cao, bạn có thể chụp nhiều ảnh trong cùng một thời điểm bằng iPhone 5s. Điều này rất hữu ích trong trường hợp chụp ảnh thể thao, chụp trẻ em hay những khoảnh khắc đặc biệt mà bạn không muốn bỏ lỡ.
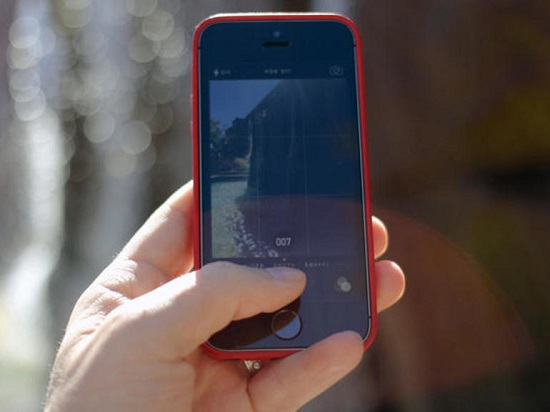
17. Tăng thời lượng pin bằng cách tắt Spotlight Search
Phần Spotlight Search trên iOS cũng ngốn một lượng pin kha khá trên chiếc điện thoại của mình. Bạn vào phần Settings -> General -> Spotlight và bỏ chọn bớt những mục không cần thiết.
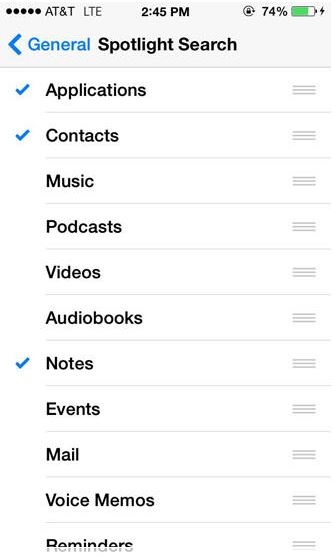
18. Không gửi dữ liệu vị trí của bạn
Mẹo này ngoài giúp bảo vệ sự riêng tư của người dùng cũng sẽ giúp tăng lượng pin cho máy. Theo mặc định iPhone sẽ tự động gửi dữ liệu vị trí của bạn đến Apple nhưng bạn có thể tắt nó trong một thiết lập được ẩn khá sâu. Bạn vào Settings -> Privacy -> System Service để thiết lập và tắt nó đi.

19. Giúp Touch ID nhận biết nhanh và chính xác hơn
Touch ID là một tính năng mới trên iPhone 5s giúp bạn có thể mở khóa thiết bị cũng như mua hàng thông qua dấu vân tay, tuy nhiên đôi lúc Touch ID sẽ không quét đúng vân tay của bạn và báo sai.
Để khắc phục vấn đề trên, bạn vào phần Settings -> Touch ID & Passcode, sau đó chọn Add a fingerprint để add từ 2 đến 3 dấu vân tay nhưng bạn chỉ cần đưa 1 ngón tay duy nhất để Touch ID quét. Cách này sẽ giúp Touch ID có thêm thông tin về ngón tay của bạn và kết quả quét sẽ nhanh hơn cũng như ít bị lỗi hơn.

Phúc Thịnh
Theo CNET