Điều khiển máy tính từ xa bằng smartphone Android
Hiện nay việc điều khiển một máy tính nào đó từ xa qua kết nối internet không còn là điều xa lạ nếu như bạn đang ngồi trước một máy tính có kết nối mạng và sử dụng các phần mềm chuyên dụng để điều khiển từ xa như LogMeIn, VNC hay TeamViewer. Nhưng điều gì sẽ xảy ra khi bạn đang ở đâu đó không có máy tính trước mặt đồng thời lại nhận được một cuộc gọi từ người thân nhờ trợ giúp khẩn cấp một sự cố máy tính nào đó?
VnReview sẽ tư vấn cho bạn cách kết nối và điều khiển máy tính từ xa chỉ với chiếc smartphone Android có kết nối mạng 3G hay WiFi.
Lưu ý để thực hiện kết nối và điều khiển một máy tính từ xa với smartphone Android, bạn cần thực hiện trước một số thao tác cài đặt ứng dụng dành cho cả máy tính và smartphone. Trong trường hợp người dùng máy tính lần đầu tiên kết nối từ xa, hãy hướng dẫn họ làm theo các bước dưới đây để tải về và chạy ứng dụng kết nối từ xa.
Bước chuẩn bị đối với máy tính:
- Trên máy tính cần truy cập từ xa, bạn hãy truy cập vào trang web http://www.teamviewer.com/, tiếp theo bạn tải về ứng dụng TeamViewer QuickSupport (đây là một ứng dụng portable nên bạn chỉ cần kích hoạt mà không cần cài đặt, bạn nên lưu file tải về trên Desktop để dễ dàng tìm kiếm).
- Bạn hãy chạy chương trình vừa tải về (nếu trên màn hình xuất hiện các thông báo của tường lửa xin cấp quyền truy cập internet, bạn hãy ấn đồng ý).
- Trên màn hình chính, bạn sẽ thấy số ID và mật khẩu dùng cho phiên kết nối hiện tại (lưu ý là mỗi lần bạn chạy chương trình sẽ tự sinh ra các số ID và mật khẩu khác nhau để đảm bảo tính bảo mật). Để kết nối từ xa, bạn cần đọc cho người dùng smartphone Android biết những thông tin về ID và mật khẩu này.

Giao diện phần mềm TeamViewer trên máy tính
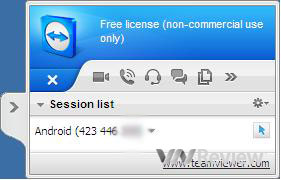
Thông tin về phiên kết nối trên máy tính
Bước chuẩn bị đối với smartphone Android:
- Bạn truy cập vào kho ứng dụng Android Market và tải về phần mềm kết nối từ xa TeamViewer. Đây là phần mềm miễn phí dành cho người dùng cá nhân, nếu bạn dùng cho doanh nghiệp sẽ phải dùng bản trả phí. Sau khi cài đặt xong phần mềm, bạn hãy chạy phần mềm này. Tại ô đầu tiên, bạn nhập thông tin số ID của máy tính cần kết nối, tại ô thứ hai bạn nhập mật khẩu của máy tính cần kết nối rồi nhấn "Connect to partner" để bắt đầu kết nối.
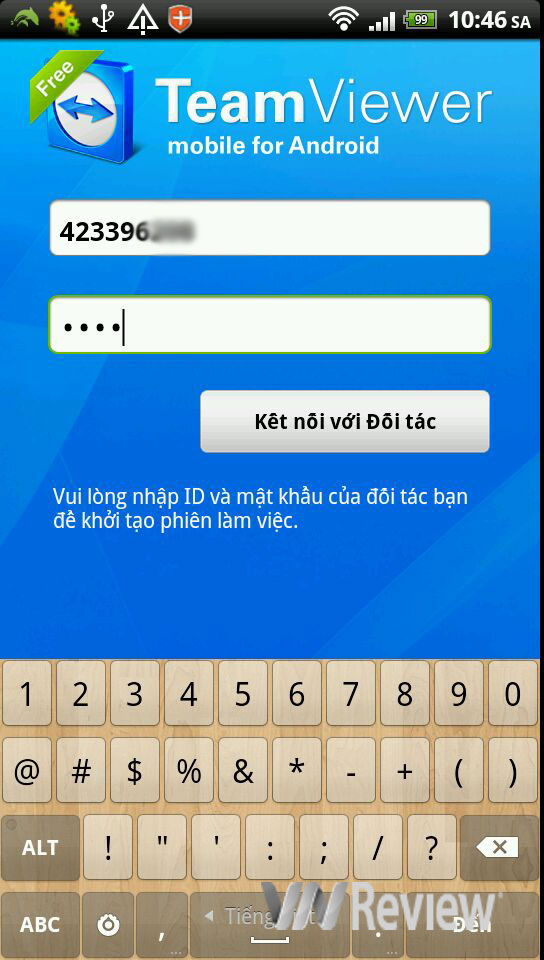
Giao diện phần mềm TeamViewer trên Android
- Sau khi kết nối thành công, bạn sẽ thấy bảng hướng dẫn cách điều khiển máy tính từ xa (xem hình phía dưới).
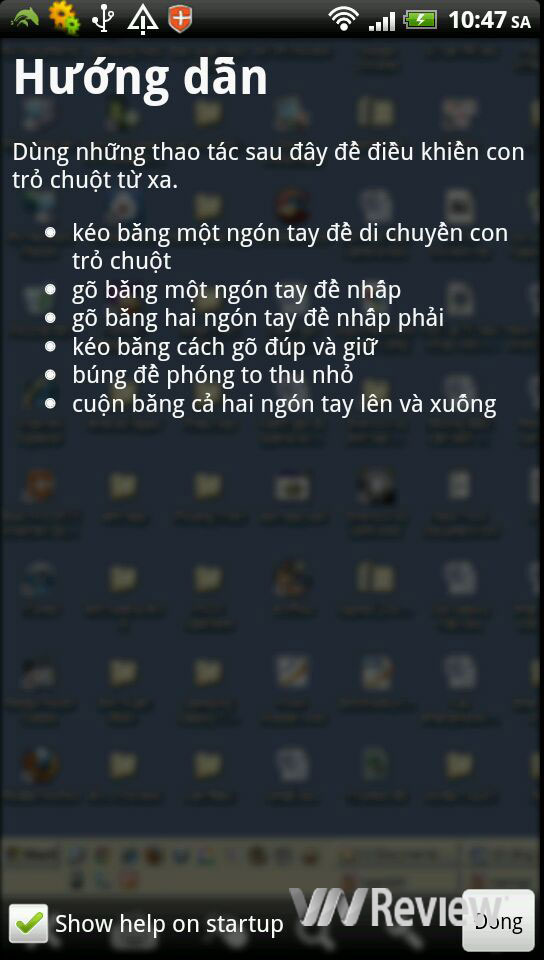
Bảng hướng dẫn thao tác điều khiển máy tính từ xa
- Sau khi bạn đóng màn hình hướng dẫn, bạn sẽ thấy màn hình Desktop của máy tính đã được kết nối từ xa.
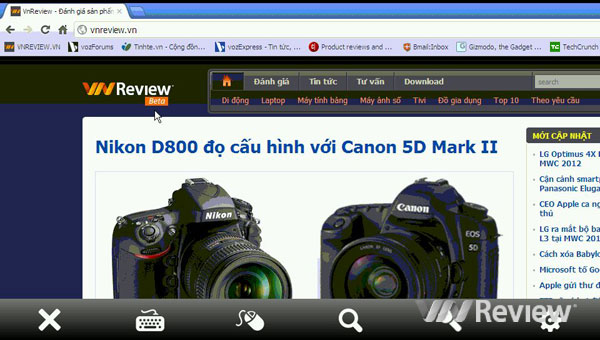
Giao diện màn hình máy tính sau khi kết nối thành công
Bây giờ bạn đã có toàn quyền điều khiển máy tính từ xa để hỗ trợ người bạn của mình khi gặp sự cố mà không cần phải có mặt tận nơi. Bạn cũng có thể sử dụng chuột, nhập liệu, in và thậm chí là khởi động lại máy tính từ xa.
Phiên bản TeamViewer chạy trên Android cũng có một vài điểm hạn chế so với phiên bản dành cho máy tính, đó là chưa hỗ trợ phát nhạc, chat bằng chữ/hình ảnh và truyền file.
Chí Thành