10 mẹo sử dụng nhanh cho iPhone
iOS trên iPhone được thiết kế đơn giản để trở nên hiệu quả, có thể đáp ứng các yêu cầu của người dùng của bạn một cách nhanh nhất có thể. Tuy nhiên, với một số mẹo sử dụng, bạn còn có thể tăng tốc cho trải nghiệm iOS của mình nhanh hơn nữa.
1. Loại bớt tính năng cho Spotlight
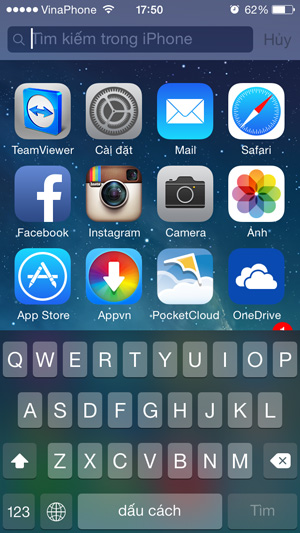
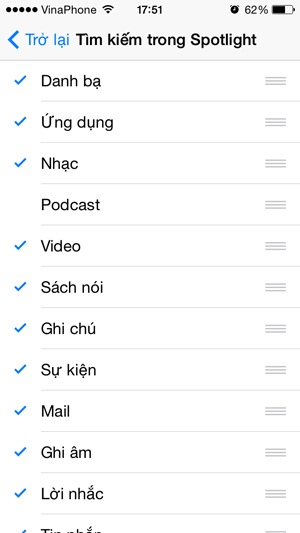
Kể cả trên iPhone 5s, công cụ tìm kiếm Spotlight có phần hơi chậm chạp. Khi bạn tìm một thứ gì đó và bấm vào kết quả, bỗng nhiên máy lại thay đổi thứ tự hiển thị kết quả khiến bạn bấm nhầm. Hãy vào Cài đặt > Cài đặt chung > Tìm kiếm trong Spotlight và tắt mọi thứ mà bạn không cần đến.
Càng tắt nhiều mục tìm kiếm, Spotlight sẽ càng trở nên nhanh nhạy. Nếu bạn chỉ để chức năng tìm kiếm ứng dụng, Spotlight sẽ trở thành một launcher cực kì hiệu quả.
2. Sử dụng folder dưới dock
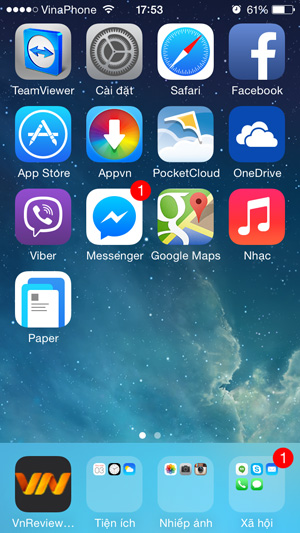
Folder trong iOS là một cách hay để bạn dồn nhiều ứng dụng vào một nơi thuận tiện. May mắn là bạn còn có thể kéo folder xuống phía dưới dock. Như vậy, để truy cập một ứng dụng nào đó, bạn chỉ việc bấm vào màn hình 2 lần. Hơn nữa, bạn lại có thể sử dụng dock một cách hiệu quả hơn thay vì lãng phí với chỉ 4 ứng dụng.
3. Tạo bookmark trên màn hình chính


Khi mở một tab mới trong trình duyệt Safari, máy sẽ hiển thị biểu tượng của các trang web nằm trong mục ưa thích của bookmark. Với các trang web mà bạn thường truy cập, hãy tạo biểu tượng truy cập nhanh cho chúng ở màn hình chính, bằng cách bấm vào nút chia sẻ của Safari và chọn Thêm vào MH chính.
4. Bật Giảm Chuyển động

Bạn nên vào Cài đặt > Cài đặt chung > Trợ năng > Giảm Chuyển động và bật tính năng này lên. Như vậy, hiệu ứng zoom khi mở folder sẽ được thay thế bằng hiệu ứng làm mờ. Bạn sẽ có cảm giác mở folder nhanh nhạy hơn.
5. Chỉnh sửa hộp thư trong Mail


Sau khi vào ứng dụng Mail, bạn hãy bấm vào nút Hộp thư ở phía trên bên trái rồi chọn Sửa. Hãy đánh dấu tick đối với những hộp thư mà bạn muốn hiển thị trong ứng dụng Mail và sắp xếp từ trên xuống dưới theo thứ tự bạn ưu tiên. Nếu bạn không bao giờ dùng hộp thư VIP, bạn có thể tắt nó đi. Ngược lại, nếu bạn muốn đọc nhanh các tin nhắn mới, hãy bật VIP và kéo hộp thư này lên phía trên.
6. Chia sẻ ảnh qua iCloud
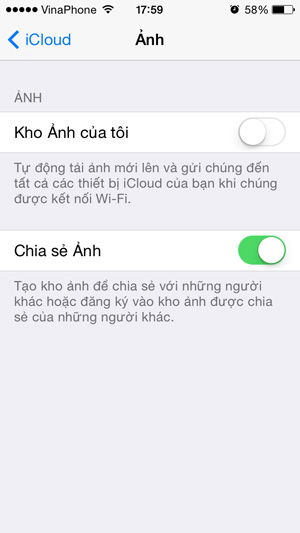

Nếu bạn có gia đình, bạn bè hay đồng nghiệp dùng thiết bị iOS hoặc Mac, hãy cân nhắc sử dụng iCloud Photo Streams để chia sẻ ảnh với họ. Bạn có thể tạo một kênh chia sẻ mới bằng cách mở Cài đặt > iCloud > Ảnh và bật Chia sẻ ảnh. Sau đó, quay trở lại mục Được chia sẻ trong ứng dụng Ảnh, Tạo Kho mới và mời người xem thông qua email Apple ID của họ.
Những người xem này có thể bình luận vào ảnh của bạn, hoặc bạn có thể nhận được thông báo mỗi khi họ đăng tải ảnh mới. Thậm chí, bạn còn có thể công khai ảnh của mình với tất cả mọi người, giống như một website cá nhân.
7. Sử dụng bàn phím Mac để gõ trên thiết bị iOS
Nếu bạn sở hữu một thiết bị iOS và cần đánh máy trên đó, nhưng lại thường xuyên phải hoàn thành công việc trên máy tính Mac, bạn có thể tận dụng cả 2 cỗ máy thông qua phần mềm 1Keyboard. Chương trình này sẽ kết nối với thiết bị iOS thông qua Bluetooth và cho phép bạn sử dụng bàn phím Mac để gõ trên iOS.
8. Giấu những ứng dụng không dùng trong trang thứ 2 của folder
Nếu bạn quản lý ứng dụng thông qua folder, đừng nhét các ứng dụng không dùng tới vào một folder riêng, bởi như thế vẫn không hoàn toàn loại bỏ được nỗi khó chịu mỗi khi bạn nhìn thấy folder đó. Hãy nhét các ứng dụng không dùng vào trang thứ 2 của một folder bất kì nào đó, bạn sẽ không còn phải thấy chúng nữa. Nếu cần mở một ứng dụng, bạn chỉ cần tìm kiếm thông qua Spotlight.
9. Tận dụng tính năng Phím tắt


Nếu bạn thường xuyên gõ nhầm một vài từ nào đó, hãy vào Cài đặt > Cài đặt chung > Bàn phím > Phím tắt và bấm vào dấu "+". Cụm từ ở đây sẽ là từ viết đúng, còn Phím tắt sẽ là cách mà bạn thường viết sai.
10. Thêm nhiều vân tay vào Touch ID
Touch ID của Apple là một cách hay để bạn mở khóa nhanh iPhone hoặc mua hàng qua App Store, tuy nhiên chỉ dùng tính năng này cho một ngón tay thì vẫn có phần lãng phí. Hãy thêm nhiều ngón tay khác nhau cho Touch ID nhận dạng, nhờ thế bạn có thể mở khóa iPhone bằng bất cứ ngón tay nào khi cầm máy bằng các tư thế khác nhau.
Việt Dũng
Theo TechRadar