50 mẹo hữu ích ẩn dấu trên iOS 9 (phần 1)
iOS 9 ngoài những tính năng mới hữu ích còn có rất nhiều thủ thuật khác được Apple khéo léo ẩn giấu đi mà bạn không hề hay biết.
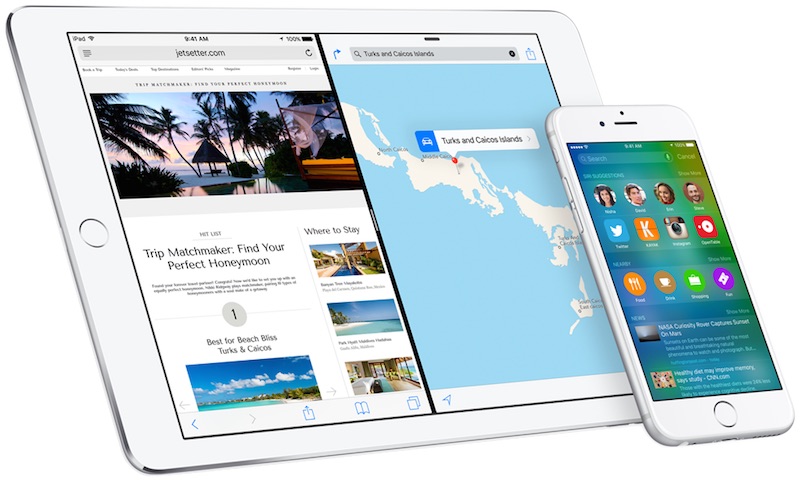
iOS 9 là phiên bản hệ điều hành di động mới nhất vừa được Apple phát hành chính thức đến người dùng. Ngoài những nâng cấp đáng giá luôn được Apple nhấn mạnh, ẩn chứa bên trong đó còn có rất nhiều tính năng hữu ích khác mà chúng tôi sẽ giới thiệu đến bạn đọc trong loạt bài thủ thuật dành cho iOS 9 dưới đây.
1. Gợi ý các ứng dụng thường dùng

Trên iOS 9, Apple đã mang trở lại màn hình tìm kiếm quen thuộc có từ iOS 6 trở về trước. Tuy nhiên, thay vì chỉ đơn thuần là màn hình để tìm kiếm thì trợ lý ảo Siri đã được Apple tích hợp chặt chẽ vào đây.
Trên iOS 9, mỗi khi kích hoạt màn hình này (bằng cách vuốt xuống từ bất kỳ màn hình chính nào hoặc di chuyển sang màn hình cuối cùng bên trái), bạn sẽ thấy có thêm mục Gợi ý của Siri chứa tất cả các ứng dụng, danh bạ, vị trí mà bạn thường xuyên truy cập cùng các nguồn tin tức hay đọc (lấy từ Apple News) dựa theo thời gian thực. Ví dụ như bạn hay vào check mail mỗi sáng thì Siri sẽ gợi ý ứng dụng Mail cho bạn vào mỗi buổi sáng, còn nếu thường gọi cho người yêu vào ban đêm thì vào mỗi đêm danh bạ của người ấy sẽ xuất hiện tại đây để bạn dễ gọi hơn.
2. Tắt tính năng gợi ý Siri

Dù là tính năng khá hữu ích, nhưng bạn hoàn toàn có thể tắt nó đi nếu không thích bằng cách vào Cài đặt -> Cài đặt chung -> Tìm kiếm Spotlight -> chuyển sang chế độ Tắt ở phần Gợi ý của Siri. Tất nhiên sau khi tắt thì bạn vẫn có thể tìm kiếm như bình thường, chỉ có điều các gọi ý của Siri sẽ không còn hiển thị nữa mà thôi.
3. Tắt tính năng hiển thị chữ hoa – chữ thường trên bàn phím

Trên iOS 9, nếu là người tinh mắt bạn sẽ thấy bàn phím mặc định của hệ thống sẽ tự động đổi tất cả các chữ cái trên bàn phím sang chữ hoa nếu bạn bật phím Shift, và chúng sẽ trở lại dạng thường nếu bạn tắt phím Shift đi. Dù là tính năng nhỏ nhưng sẽ giúp bạn dễ dàng phân biệt chế độ gõ chữ hoa hay chữ thường hơn thay vì nhìn vào phím Shift như trước. Bạn vẫn có thể tắt nó đi bằng cách vào Cài đặt -> Cài đặt chung -> Trợ năng -> Bàn phím -> chuyển sang chế độ Tắt ở phần Hiển thị Phím Chữ thường.
4. Tắt tính năng định dạng văn bản nhanh

Tính năng sao chép, cắt dán nội dung nhanh trên bàn phím iOS 9 cũng là 1 tính năng mới khá hữu ích. Tuy nhiên, nếu cảm thấy chiếm chỗ, bạn có thể tắt nó đi bằng cách vào Cài đặt -> Cài đặt chung -> Bàn phím -> chuyển sang chế độ Tắt ở phần Phím tắt.
5. Vẽ vời, tạo danh sách bằng ứng dụng Ghi chú
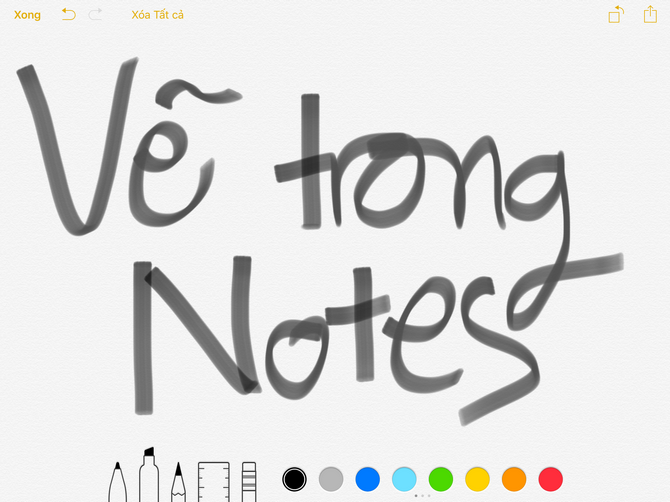
Apple đã nâng cấp rất nhiều cho ứng dụng Ghi chú trên iOS 9. Giờ đây bạn có thể vẽ bằng tay hay tạo danh sách việc cần làm trên ứng dụng Ghi chú mới mà không cần đến các ứng dụng từ bên thứ ba nữa. Bạn có thể kích hoạt chế độ vẽ bằng cách nhấp vào nút có dạng nét vẽ ở góc màn hình rồi chọn kiểu bút, màu vẽ mà mình thích.
6. Thêm ảnh vào ghi chú
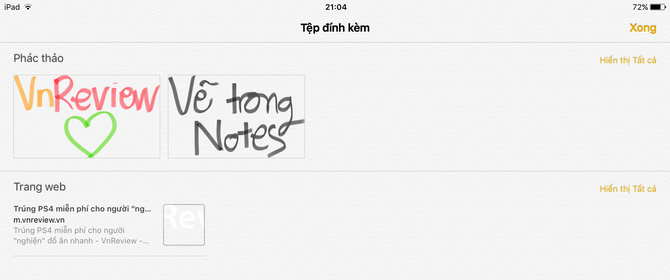
Bạn cũng có thể thêm một tập tin đính kèm (link, hình ảnh, video, …) ngay trong ghi chú của mình. Bạn có thể thêm ảnh vào ghi chú bằng cách nhấp nút hình máy ảnh ở góc màn hình hoặc thêm một liên kết nào đó bằng nút Chia sẻ trong trình duyệt Safari.
7. Chỉ đường trong Bản đồ

Tại một số nước trên thế giới, ứng dụng Bản đồ trên iOS 9 đã được cải tiến với tính năng chỉ đường chi tiết dựa trên thông tin tuyến đường và phương tiện di chuyển. Song tính năng mới sẽ mất một thời gian để phủ rộng thêm một số khu vực (thậm chí một số địa điểm tại Mỹ vẫn chưa có tính năng này).
8. Hiển thị các cửa hàng hỗ trợ Apple Pay
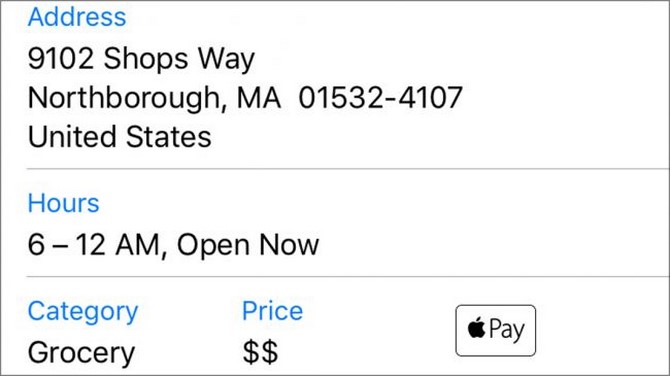
Cũng trong tính năng chỉ đường đó, nếu cần đi đến một cửa hàng hay một quán ăn nào đó có hỗ trợ Apple Pay thì biểu tượng Apple Pay cũng sẽ xuất hiện trong phần thông tin của địa điểm đó để bạn dễ dàng nhận biết.
9. Đặt vé nhanh trên Apple Maps

Còn nếu đang tìm kiếm một chuyến tàu để đi đến một thành phố nào đó được Apple Maps hỗ trợ, bạn thậm chí còn có thể xem thêm thông tin cũng như đặt vé ngay trong ứng dụng Maps. Khá tiện lợi nhưng rất tiếc là nó cũng chưa có tại VIệt Nam.
10. Kích hoạt chế độ tiết kiệm pin (iPhone)
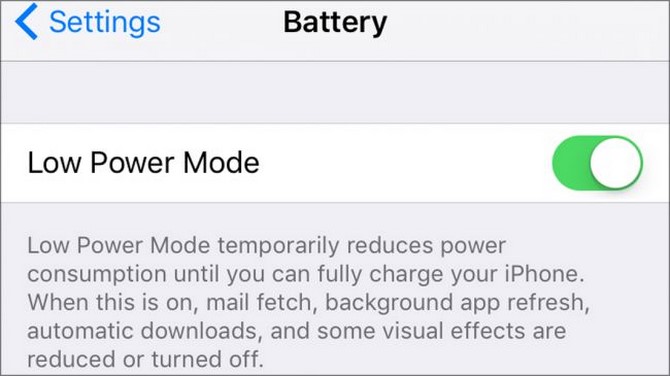
Còn gì khó chịu hơn biểu tượng pin màu đỏ trên iPhone? Song một tính năng mới trên iOS 9 sẽ giúp bạn phần nào thoải mái hơn. Chế độ tiết kiệm pin trên iOS 9 có thể được kích hoạt trong phần Cài đặt -> Pin -> chuyển sang chế độ Bật ở phần Tiết kiệm Năng lượng. Sau khi kích hoạt, biểu tượng pin của iPhone sẽ chuyển sang màu vàng báo cho bạn biết chế độ tiết kiệm pin đã được bật.
Cũng giống trên Android, chế độ tiết kiệm pin trên iOS 9 sẽ làm giảm hiệu suất xử lý của CPU, tắt các kết nối không cần thiết, tắt tính năng làm mới ứng dụng trong nền cùng các hiệu ứng chuyển động nhằm tiết kiệm pin hơn. Thiết bị cũng sẽ nhắc nhở bạn bật chế độ tiết kiệm pin lên nếu pin ở mức dưới 20%.
11. Cập nhật tin tức với Apple News
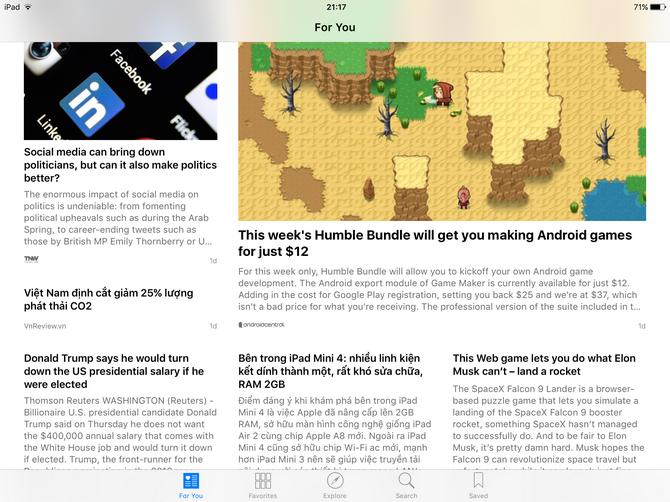
Một ứng dụng mới trên iOS 9 đó là Apple News. Được cải tiến từ Newsstand, với Apple News bạn có thể đọc tin tức dựa trên các nguồn cấp ưa thích (cũng giống với các ứng dụng đọc tin RSS khác thôi). Nếu dùng thiết bị tại Việt Nam, bạn sẽ không thấy ứng dụng Apple News đâu mà phải chuyển vùng sang Mỹ thì mới thấy nó (Cài đặt -> Cài đặt chung -> Ngôn ngữ & Vùng -> Vùng -> chuyển từ Việt Nam sang Hoa Kỳ, sau đó khởi động lại thiết bị để thấy Apple News).
Bạn có thể thêm các trang mà mình ưa thích, sau đó các bài báo mới nhất trên trang đó sẽ tự động được cập nhật trong Apple News, từ các trang báo lớn cho đến các blog, … Ứng dụng cũng sẽ thu thập thông tin và đưa ra các tin tức mà bạn sẽ yêu thích trong phần For You, ngoài ra bạn có thể chọn xem các bài báo trong 1 nguồn tin nhất định ở phần Favorites.
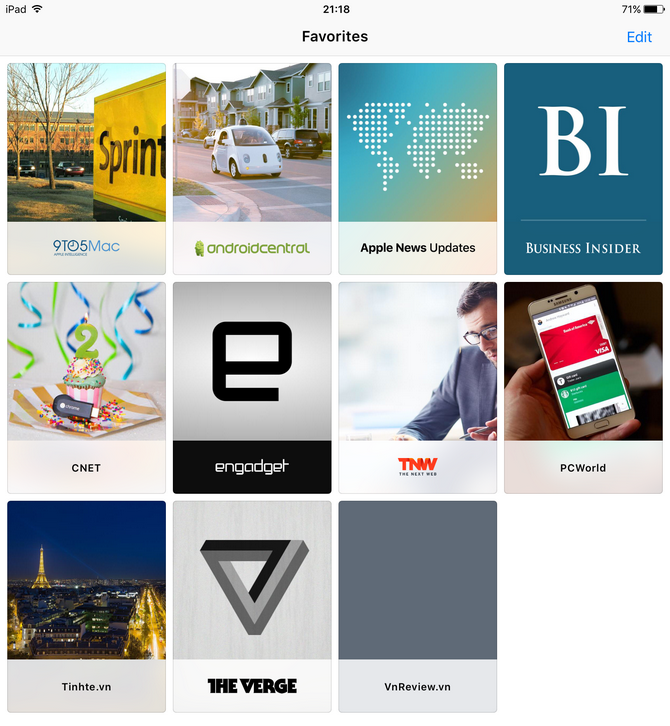

12. Thanh toán với Wallet

Giống với Newsstand, Passbook cũng có 1 cái tên mới trên iOS 9 đó là Wallet. Bên cạnh việc lưu trữ vé máy bay, vé tàu xe, thẻ quà tặng,… thì Wallet còn hỗ trợ luôn cả thẻ tín dụng, thẻ ghi nợ cũng như thẻ quà tặng iTunes.
13. Bấm nút Home 2 lần để thanh toán với Apple Pay
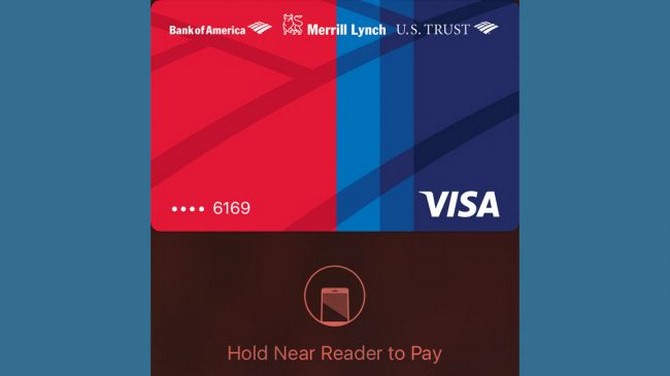
Dịch vụ Apple Pay sẽ thay đổi cách mà chúng ta trả tiền. Trên Apple Watch, bạn có thể bấm 2 lần vào nút bấm ở cạnh bên để trả tiền, còn trên iPhone thì bạn chỉ cần bấm 2 lần vào nút Home (kể cả khi ở màn hình khóa) để trả tiền bằng thẻ tín dụng mà mình thích.
14. Trở về ứng dụng trước đó
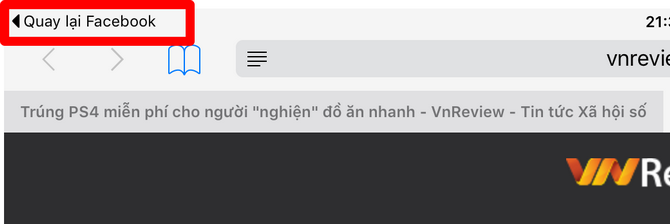
Bên cạnh loạt tính năng đa nhiệm mới (Split Screen, Split View, picture-in-picture), Apple còn cải tiến màn hình quản lý ứng dụng đa nhiệm theo dạng thẻ xếp chồng lên nhau thay vì các thẻ xếp liền kề như trước. Tuy nhiên bạn có thể sẽ không cần dùng nhiều đến màn hình này nữa, bởi mỗi khi nhấp vào 1 liên kết hay mở một thông báo nào đó, bạn sẽ thấy một nút quay lại nhỏ với dòng chữ Quay lại … ở góc trên bên trái màn hình, chỉ cần bấm vào nó để quay trở lại ứng dụng trước, khá tiện lợi và đơn giản.
15. Hiện iCloud Drive trên màn hình chính

Bạn có thể truy cập nhanh chóng các dữ liệu được lưu trên iCloud bằng cách kích hoạt biểu tượng truy cập nhanh vào iCloud Drive trong phần Cài đặt -> iCloud -> iCloud Drive -> chuyển sang Bật ở phần Hiển thị trên Màn hình chính. Khi đó biểu tượng iCloud Drive sẽ xuất hiện trên màn hình chính của bạn và bạn có thể dễ dàng truy cập, quản lý các dữ liệu trên iCloud Drive một cách nhanh chóng.
16. 2 ứng dụng mặc định mới
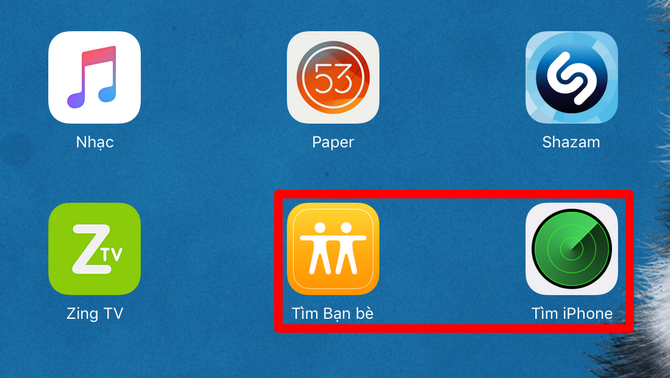
Khác với các phiên bản trước, 2 ứng dụng Tìm iPhone và Tìm Bạn Bè giờ đây đã trở thành ứng dụng mặc định trên iOS 9 và bạn không thể gỡ cài đặt chúng được nữa
17. Xóa ứng dụng khỏi danh sách tìm kiếm trên Spotlight

Với iOS 9, bạn có thể tìm kiếm nội dung sâu bên trong một ứng dụng nào đó. Bạn có thể kiểm soát và tất nhiên có thể tắt một ứng dụng nào đó, không cho kết quả từ ứng dụng đó xuất hiện lên bằng cách vào phần Cài đặt -> Cài đặt chung -> Tìm kiếm Spotlight -> chuyển sang chế độ Tắt ở bất kỳ ứng dụng nào đó mà bạn không thích.
18. Nhắc nhở với Siri

Siri trên iOS 9 ngoài thông minh hơn thì nó còn "siêng năng" hơn, nếu đang tìm kiếm một thông tin nào đó (cho dù là một trang web hay một địa điểm yêu thích, …) và muốn Siri nhắc nhở bạn về nó, chỉ cần nói với Siri "Siri remind me about this", Siri sẽ nhanh chóng nghe lời, tìm kiếm các thông tin cần thiết và tự động thêm vào ứng dụng Nhắc nhở cho bạn.
19. Tìm kiếm hình ảnh thông minh với Siri

Bạn hoàn toàn có thể yêu cầu Siri tìm và hiển thị lên các bức ảnh chụp trong thời gian nhất định hay một địa điểm cụ thể nào đó thay vì cuộn và "căng mắt" ra để tìm chúng.
20. Tắt tiếng của Siri
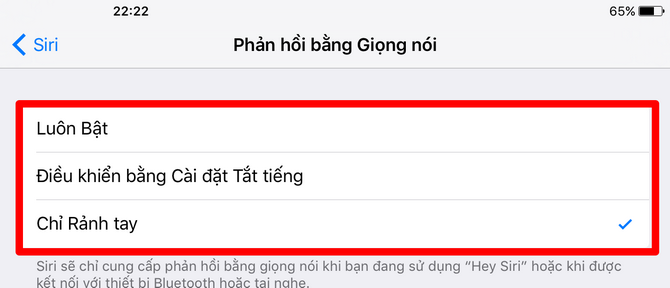
Mặc dù rất thông minh, nhưng có đôi lúc trong trường hợp nhạy cảm, bạn muốn "bịt miệng" Siri lại thì có thể thực hiện bằng cách vào phần Cài đặt -> Cài đặt chung -> Siri -> Phản hồi bằng GIọng nói -> lựa chọn tùy chọn mà bạn cảm thấy phù hợp nhất: Luôn Bật: Siri sẽ luôn nói bất kể trường hợp nào; Điều khiển bằng Cài đặt Tắt tiếng: Siri sẽ không nói được khi bạn tắt tiếng của thiết bị (thông qua nút gạt hoặc nút chỉnh âm lượng); cuối cùng là Chỉ Rảnh tay: Siri chỉ nói khi bạn kết nối với tai nghe hoặc khi cắm sạc (Hey Siri được bật).
(còn tiếp …)
Phúc Thịnh
Tham khảo TechRadar