7 gợi ý sử dụng Prisma để cho bức ảnh “nghệ” nhất
Ứng dụng Prisma đã có hàng trăm ngàn lượt tải trong thời gian gần đây với phong cách làm ảnh mới lạ. Thay vì áp dụng các bộ lọc màu, Prisma lại biến ảnh thành những bức tranh lạ mắt.
Có thể bạn chưa biết làm thế nào để có được bức ảnh ấn tượng nhất với Prisma. Các gợi ý sau đây sẽ giúp bạn làm điều đó.
1. Bỏ logo

Tắt phần;Save Artworks Automatically để ảnh không bị chèn logo Prisma
Mặc định thì Prisma sẽ đặt một logo nhỏ ở góc dưới bên phải tấm ảnh. Dù logo không lớn nhưng nó cũng có thể gây mất tập trung. Rất may là app cho phép bỏ logo này.
Trước khi chọn ảnh, bạn hãy bấm vào cài đặt (hình bánh răng ở bên phải), sau đó tắt lựa chọn Enable Watermarks để hình không tự động chèn logo. Bạn cũng có thể bật tùy chọn "Save Artworks Automatically" để ứng dụng tự lưu ảnh mỗi lần bạn chọn 1 bộ lọc.
2. Đừng chụp ảnh bằng Prisma
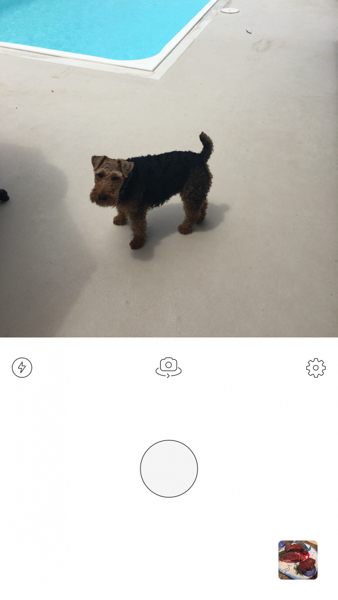
Tính năng chụp ảnh của Prisma quá đơn giản nên không dễ để có bức ảnh đẹp
Tính năng chụp ảnh của Prisma rất cơ bản, không có chế độ chụp HDR hay điều chỉnh gì cả. Thứ duy nhất bạn có thể chỉnh là bật tắt flash và chuyển camera trước/sau. Do vậy tốt hơn bạn nên chụp ảnh bằng ứng dụng mặc định trên iPhone hoặc ứng dụng chụp ảnh thứ ba. Bạn có thể xem xét VSCO, ứng dụng cho phép chụp ảnh và điều chỉnh rất nhiều thứ như độ sáng hay lấy nét.
3. Chỉnh sửa bất kì bức ảnh nào

Bạn có thể chọn bất kì ảnh nào trong bộ nhớ máy để chỉnh sửa trong Prisma
Do Prisma có thể chỉnh bất kì bức ảnh nào được lưu trên máy, bạn có thể chọn những bức ảnh cũ mà mình đã chụp và thổi cho chúng một làn gió mới. Thậm chí tốt hơn, bạn có thể chụp những tấm hình rất chất lượng bằng máy ảnh "xịn", và đưa vào Prisma để chỉnh sửa. Cần lưu ý là app hiện tại chỉ hỗ trợ dạng ảnh vuông, do đó khi chụp hãy nhớ tới bố cục khung vuông.

Những tấm ảnh kinh điển cũng có thể làm mới với Prisma
Điều tương tự cũng đúng với những tấm ảnh lấy trên mạng.
4. Chọn ảnh phù hợp với các bộ lọc
Các bộ lọc của Prisma sử dụng thuật toán để tạo ra bức ảnh trông như tranh vẽ. Dù app có rất nhiều bộ lọc, và cách tốt nhất là thử tất cả, thì nhìn chung những bức ảnh có độ tương phản cao sẽ hợp với phần lớn các bộ lọc. Tránh sử dụng những bức ảnh quá "nhạt", với các chi tiết ít khác biệt, vì nó có thể còn nhạt nhẽo hơn sau khi áp dụng bộ lọc.


Prisma phù hợp để tạo nên những bức ảnh selfie lạ mắt
Sau khi nhập ảnh vào Prisma, bạn cũng nên để ý tới bố cục của bức ảnh. Ứng dụng hiển thị các lưới theo quy tắc 1/3, bạn nên cắt ảnh sao cho những điểm nhấn của ảnh nằm ở điểm giao của các đường cắt.
5. Tìm hiểu kỹ các bộ lọc

Nếu bức ảnh gốc có màu nền hơi nhạt thì bạn có thể dùng những bộ lọc đậm để làm nó nổi bật hơn
Với 34 bộ lọc, Prisma cung cấp rất nhiều lựa chọn để biến đổi bức ảnh của bạn. Như đã nói ở trên, bạn nên thử tất cả các bộ lọc để biết chúng sẽ làm gì với bức ảnh, sau đó làm quen và lựa chọn bộ lọc nào phù hợp với loại ảnh nào, hay bộ lọc nào khó cho ảnh đẹp.

Bộ lọc Wave khá phù hợp với những tranh phong cảnh, với màu xanh dương là chủ đạo
Ví dụ MIOBI, Curtain và Electric đều tạo ra ảnh kiểu cọ nước theo trường phái ấn tượng và hợp với nhiều loại ảnh. Heisenberg cho ra ảnh kiểu đen trắng vẽ bằng bút chì, các phần sáng trong ảnh đôi khi bị tô đen, do vậy bạn sẽ cần cẩn thận hơn với bộ lọc này. Bộ lọc Mondrian và Impression (được hãng xà phòng Palmolive tài trợ) thường không cho ra ảnh đẹp.
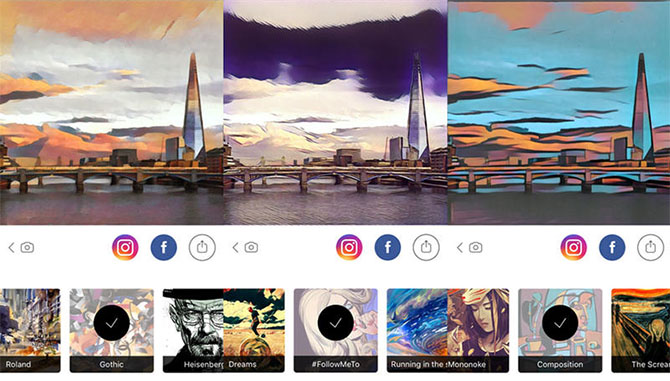
Bạn nên thử tất cả bộ lọc để chọn được bộ lọc yêu thích
Mỗi lần áp dụng bộ lọc thiết bị sẽ phải chạy khoảng 10 giây – 1 phút để tạo ảnh, nhưng sau đó khi bấm lại bộ lọc thì ảnh sẽ hiển thị ngay. Bạn nên chọn áp dụng nhiều bộ lọc, sau đó xem lại và chọn giữa các bộ lọc ưng mắt nhất.
6. Giảm cường độ của bộ lọc

Hiệu ứng Mosaic ở mức 50% (trái) và 100%
Prisma cho phép người dùng điều chỉnh cường độ của bộ lọc bằng cách kéo sang trái hoặc phải. Ảnh có thể trông ấn tượng nhất khi để cường độ tối đa, nhưng bạn cũng có thể giảm cường độ một chút để ảnh đỡ gắt, tự nhiên hơn. Đây cũng là điều nên làm với những bộ lọc mạnh như Roland hay Flame Flower.
7. Chia sẻ ảnh với bạn bè

Prisma có rất nhiều lựa chọn để đăng lên mạng xã hội, gửi qua tin nhắn hoặc lưu ảnh vào máy
Prisma cung cấp rất nhiều lựa chọn để chia sẻ và lưu ảnh. Hai nút giúp chia sẻ trực tiếp lên Facebook và Instagram, ngoài ra bạn cũng có thể lưu ảnh đã chỉnh vào bộ nhớ máy, chia sẻ sang các mạng xã hội hoặc dịch vụ nhắn tin khác.
Đáng tiếc là hiện tại Prisma mới chỉ hỗ trợ xuất ảnh ở độ phân giải tối đa 1080 x 1080, do vậy sẽ chỉ hợp để chia sẻ nhanh qua mạng. Hi vọng trong thời gian tới ứng dụng này sẽ bổ sung tính năng lưu ảnh độ nét cao.
Anh Minh