12 điều những người vừa mở hộp Galaxy S8 và S8+ nên biết
Chiếc Galaxy S8 và S8+ vừa lên kệ ở thị trường Việt Nam kể từ hôm nay, ngày 5/5. Đây là smartphone Android có nhiều điểm ấn tượng, đặc biệt là thiết kế màn hình tràn viền. Nếu bạn vừa có trên tay và mở hộp Galaxy S8|S8+ thì dưới đây là một số điều bạn nên biết và thiết lập ngay để có trải nghiệm trọn vẹn nhất.
Thiết lập các phương thức bảo mật
Điều đầu tiên nên làm sau khi mở hộp Galaxy S8/S8+ là thiết lập các phương thức bảo mật để mở khoá điện thoại. Galaxy S8 có cảm biến vân tay nhưng như bạn biết thì nó nằm ở vị trí khó bấm. Song ngoài vân tay, Samsung còn trang bị cho điện thoại này hai cách mở khoá điện thoại khác là mống mắt và khuôn mặt.
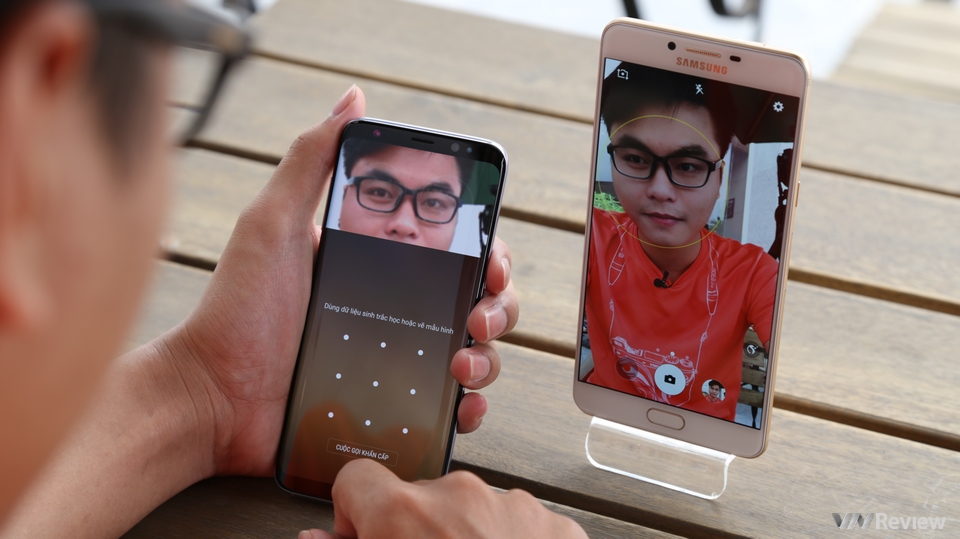
Theo trải nghiệm của VnReview, vân tay vẫn là lựa cách mở khoá điện thoại nhanh và ổn định nhất, chỉ có điều là vị trí đặt cảm biến vân tay ở mặt lưng của S8 và S8+ rất hay bấm nhầm vào cụm camera. Trong khi đó, mở khoá bằng khuôn có tốc độ nhận diện nhanh, tiện hơn mống mắt nhưng độ bảo mật kém hơn. Mống mắt cũng khá nhanh nhưng khi ở môi trường thiếu sáng thì tốc độ nhận diện chậm rõ rệt.

Nếu không quá coi trọng bảo mật, sự kết hợp giữa vân tay và khuôn mặt là cách mở khoá nhanh nhất, còn nếu coi trọng bảo mật thì nên ưu tiên kết hợp giữa vân tay và mống mắt. Để kích hoạt các thiết lập bảo mật, bạn mở ứng dụng Cài đặt -> Màn hình khoá và bảo mật để thiết lập các phương thức bảo mật.
>> Xem thêm: Cách bảo mật sinh trắc học nào tiện nhất trên Galaxy S8?
Mở khoá mống mắt nhanh hơn
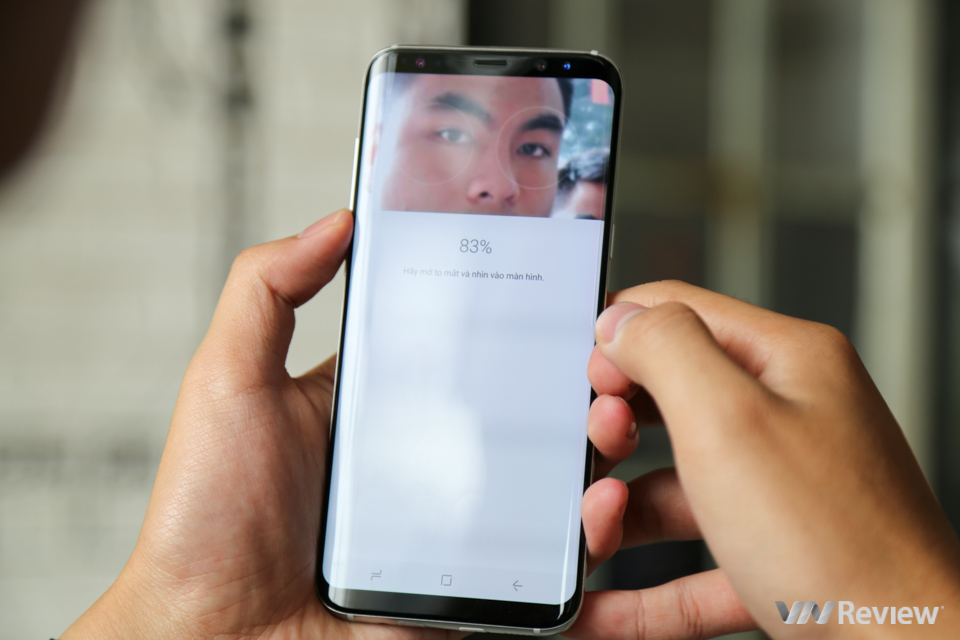
Như đã đề cập ở trên, cảm biến mống mắt trên Galaxy S8 và S8+ là cách mở khoá điện thoại khá nhanh và có độ bảo mật cao. Khi kích hoạt bảo mật mống mắt (Cài đặt -> Màn hình khoá và bảo mật -> Quét mống mắt), bạn nên kích hoạt thiết lập "Mở khoá bằng mống mắt khi màn hình bật". Kích hoạt chế độ đó sẽ giúp giảm bớt được thao tác vuốt vào màn hình mới mở được bằng mống mắt. Nếu không kích hoạt chế độ đó, bạn sẽ phải mở màn hình và thêm thao một tác vuốt lên màn hình nữa thì mới mở khoá điện thoại bằng cảm biến mống mắt được.
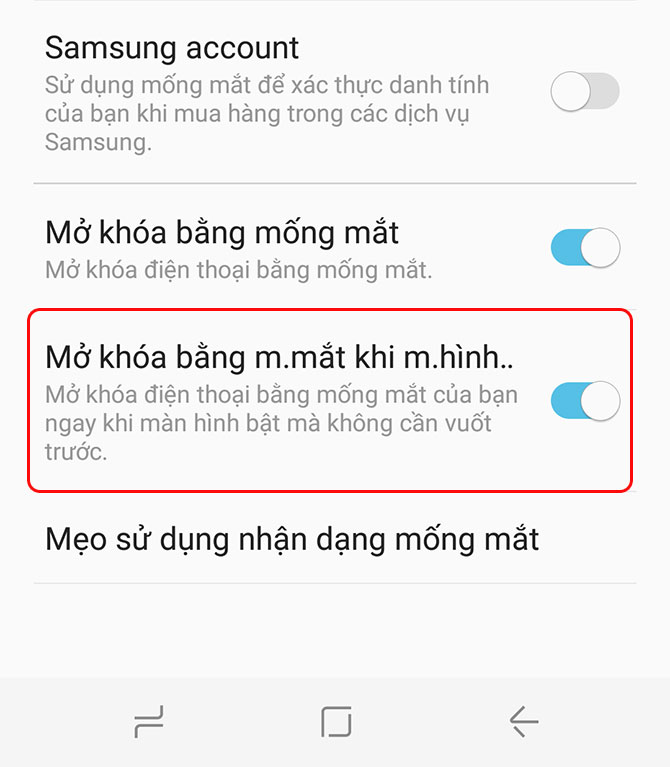
Thay đổi vị trí các phím điều hướng ảo trên màn hình
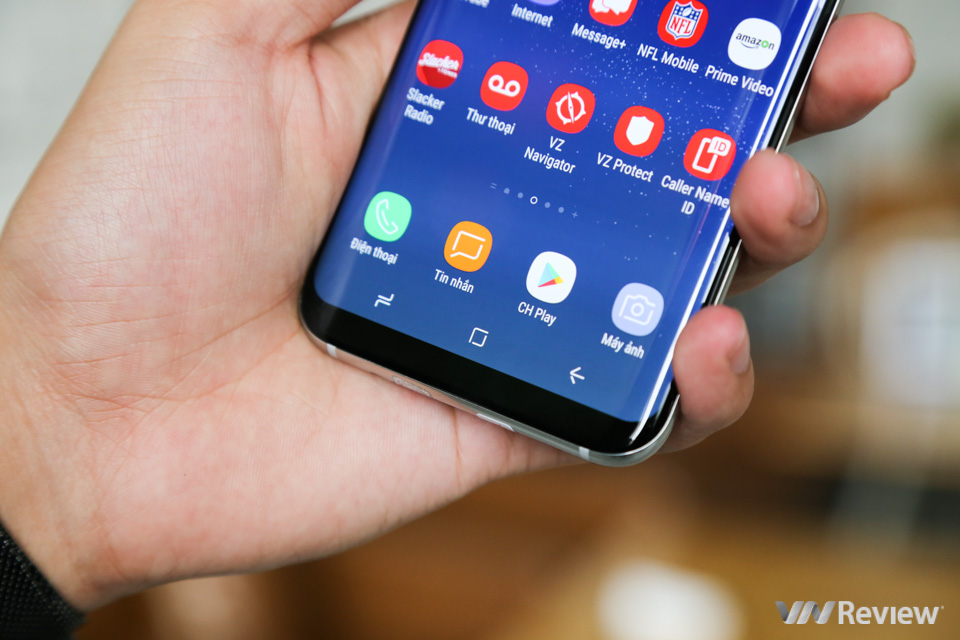
Galaxy S8 là smartphone cao cấp đầu tiên của Samsung sử dụng các phím điều hướng ảo trên màn hình. Theo mặc định, thứ tự các phím điều hướng ảo trên màn hình là phím đa nhiệm (các ứng dụng mở gần đây), Home và Back. Cách sắp xếp này có thể khiến nhiều người có thể sẽ bị bấm nhầm vì nhiều máy Android khác thường sắp xếp từ trái qua phải là Back, Home và Đa nhiệm.
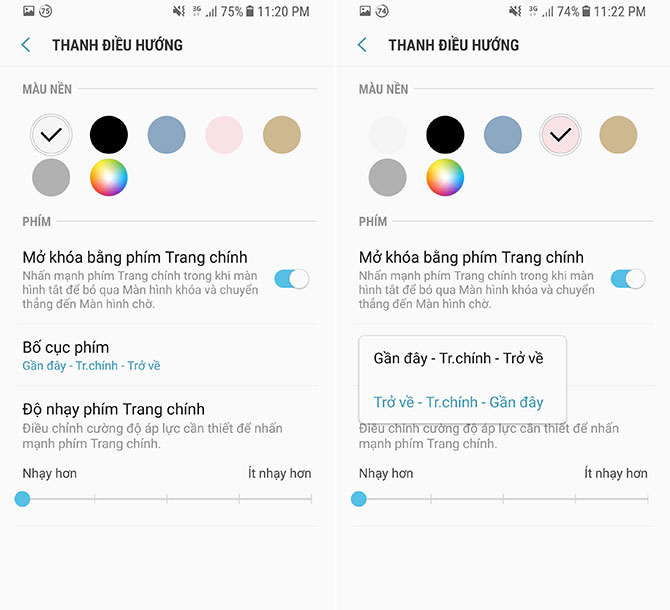
Thật may, đây không phải là những phím cứng nên bạn có thể thay đổi được vị trí của phím Back sang bên trái, Home ở giữa và đẩy phím Đa nhiệm sang bên phải. Bạn có thể tìm thấy lựa chọn này trong mục Cài đặt -> Màn hình -> Thanh điều hướng. Ngoài ra, bạn cũng có thể lựa chọn màu nền cho khu vực đặt các phím điều hướng ảo theo ý thích.
Thay đổi mức độ thu phóng màn hình

Nếu bạn chọn mua Galaxy S8, không phải S8+ thì bạn có thể nhận thấy nhiều chi tiết trên màn hình như chữ và các biểu tượng (icon) trông khá to, hiển thị được ít nội dung và chật kín màn hình. Thật may là trên Galaxy S8, bạn có thể điều chỉnh mức độ thu phóng màn hình để các chi tiết nhỏ hơn và nhờ đó xem được nhiều thông tin hơn. Nhiều nội dung hiển thị trên cùng một trang cũng đồng nghĩa là bạn sẽ đỡ phải cuộn trang hơn, mất ít thao tác hơn.
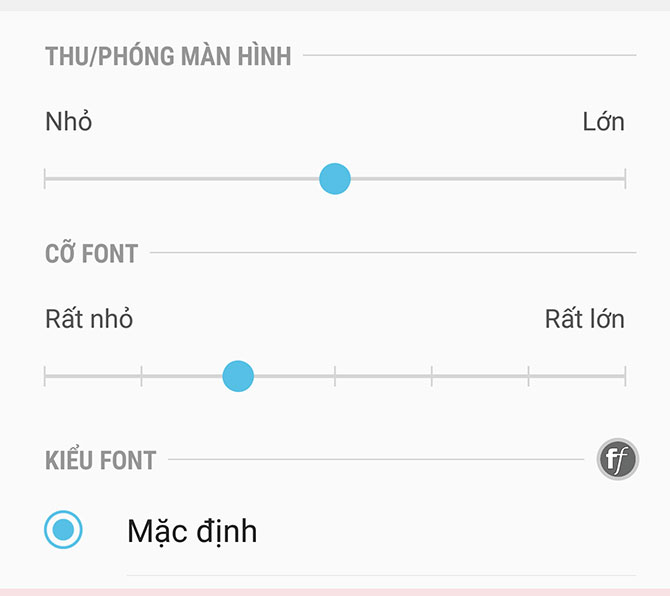
Thay đổi thiết lập này bằng cách vào mục Cài đặt -> Màn hình -> Font và thu phóng màn hình, sau đó kéo thanh trượt ở mục Thu/phóng màn hình sang trái để thấy nhiều nội dung hơn trên màn hình.
Thiết lập màn hình chờ Always On Display

Theo mặc định, màn hình chờ Always One Display trên Galaxy S8 sẽ hiển thị thông tin về thời gian, ngày tháng, thời gian pin, biểu tượng của các thông báo và nút Home ảo. Nhưng bạn có thể thay đổi nội dung và cách hiển thị trên màn hình Always On Display.
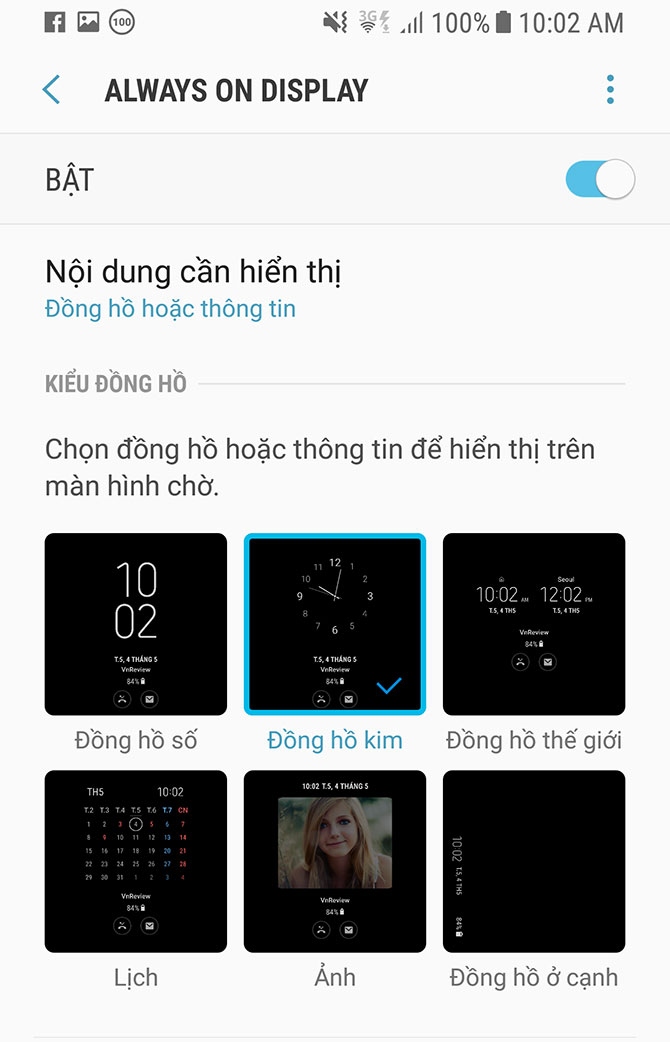
Có hai cách để làm việc này: đầu tiên là vào mục Cài đặt -> Màn hình khoá và bảo mật -> Always On Display, rồi lựa chọn nội dung cần hiển thị và kiểu đồng hồ trên màn hình chờ; cách thứ hai là mục Cài đặt -> Hình nền và theme, rồi chọn các kiểu hiển thị màn hình chờ thú vị ở mục AODs (viết tắt của Always On Display).
Hiển thị khay ứng dụng quen thuộc của Android

Galaxy S8 sử dụng giao diện mới mẻ và thoáng đạt. Theo mặc định, khay ứng dụng quen thuộc của Android bị ẩn đi khỏi màn hình chính và được mở bằng cách vuốt lên hoặc xuống. Đây là thay đổi mới mẻ của Samsung giúp đơn giản hoá việc mở khay ứng dụng đồng thời tiết kiệm được diện tích cho các icon khác.
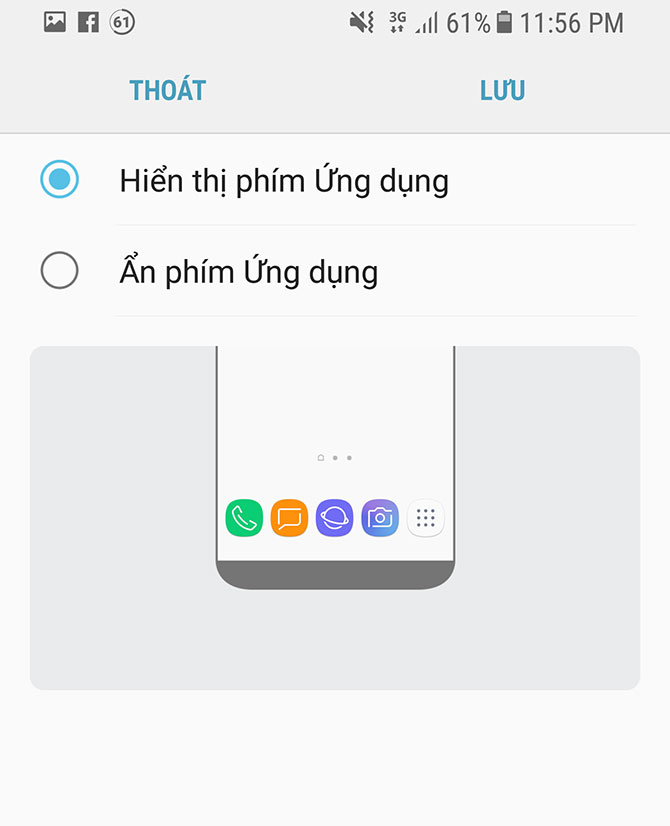
Nhưng nếu bạn vẫn muốn mở khay ứng dụng theo cách cũ, có thể bấm giữ vào bất kỳ vị trí trống nào trên màn hình chính, chọn mục Cài đặt màn hình chờ -> Phím ứng dụng -> tick chọn Hiển thị phím Ứng dụng. Nếu muốn gỡ bỏ khay ứng dụng khỏi màn hình chính theo mặc định, lặp lại các bước trên và tick chọn Ẩn phím Ứng dụng.
Chọn các ứng dụng mở toàn màn hình

Galaxy S8 và S8+ sử dụng tỷ lệ màn hình mới lạ 18,5:9, dài hơn tỷ lệ màn hình 16:9 phổ thông trên smartphone hiện nay. Chính vì vậy, nhiều ứng dụng chưa được tối ưu trên màn hình 18,5:9 sẽ bị viền đen 2 bên. Trong khi chờ các nhà phát triển ứng dụng tối ưu cho tỷ lệ màn hình của S8, Samsung có một lựa chọn ép các ứng dụng hiển thị toàn màn hình.
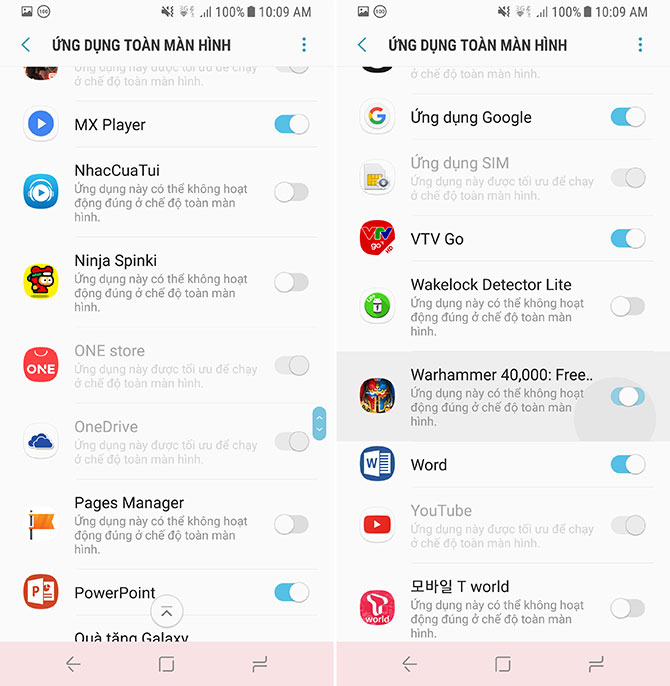
Để lựa chọn ứng dụng mở toàn màn hình, bạn có thể vào mục Cài đặt -> Màn hình -> Ứng dụng toàn màn hình. Sau đó, một danh sách được cài đặt trên thiết bị sẽ hiện ra cho bạn chọn những ứng dụng muốn hiển thị ở tỷ lệ 18,5:9. Tuy vậy, lưu ý là một số ứng dụng sẽ hiển thị không đúng nếu bạn ép hiển thị ở tỉ lệ này, các nút bấm hay logo sẽ bị che khuất.
Thay đổi độ phân giải màn hình

Mặc dù được quảng cáo là thiết bị có độ phân giải QHD+ (2.960 x 1.440 pixel) siêu sắc nét, song Samsung đã giảm độ phân giải mặc định của Galaxy S8 và S8+ xuống mức Full-HD+ (2.220 x 1080 pixel). Tuy vậy, bạn có thể chỉnh về độ phân giải tối đa (QHD+) nếu muốn màn hình sắc nét hơn hoặc thậm chí giảm về độ phải thấp HD nếu muốn giảm gánh nặng cho chip đồ hoạ cũng như cải thiện thời lượng pin.
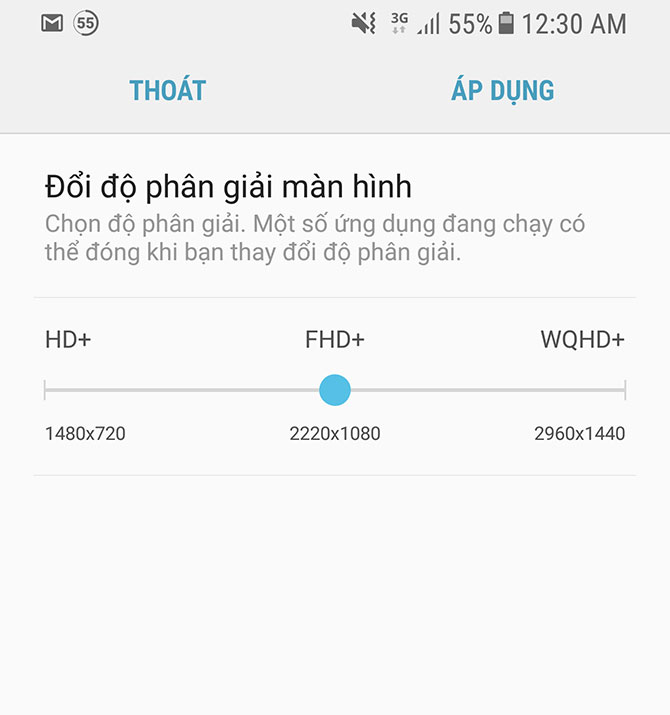
Để thay đổi độ phân giải màn hình, vào mục Cài đặt -> Màn hình -> Độ phân giải màn hình, rồi kéo thanh trượt về độ phân giải mong muốn, sau đó bấm vào nút Áp dụng.
Zoom ngay trên nút chụp ảnh

Galaxy S8 và S8+ vẫn sử dụng camera chính phía sau 12MP tương tự Galaxy S7 và S7 edge. Tuy vậy, Samsung đã cải thiện về phần mềm để cải thiện chất lượng ảnh như khả năng xử lý đa khung hình và giao diện camera mới.
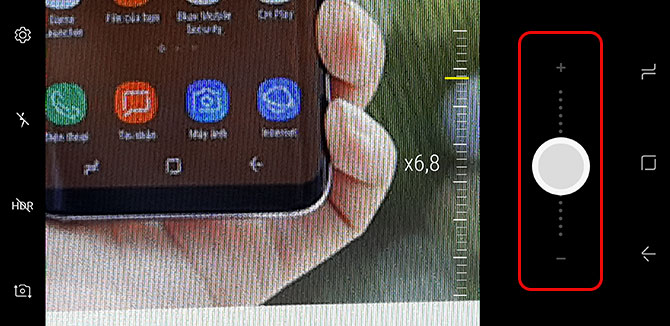
Ứng dụng camera mới của S8 có một số tính năng khá thú vị như các sticker vui nhộn và các bộ lọc kiểu Snapchat. Ngoài ra, một tính năng rất dễ bỏ qua là khả năng zoom bằng cách kéo nút chụp lên xuống trên màn hình. Bạn có thể; zoom tối đa là 8X. Tất nhiên đây chỉ là zoom số nên chất lượng ảnh sẽ giảm đi theo mức độ zoom.
Kích hoạt chế độ tăng tốc độ tải

Tăng tốc độ tải về (Download Booster) là tính năng Samsung đưa ra từ vài năm nay và thường được ẩn trong mục Cài đặt. Đây là chế độ kết hợp giữa mạng LTE 4G và Wi-Fi để tăng tốc độ tải về các file dữ liệu lớn. 4G hiện tại đã được các nhà mạng cung cấp ở Việt Nam nên bạn có thể tận dụng để đẩy nhanh thời gian tải về các file dữ liệu lớn trên Galaxy S8. Tuy nhiên, cũng lưu ý là điều này sẽ khiến dung lượng tốc độ cao 4G của bạn hết nhanh hơn.
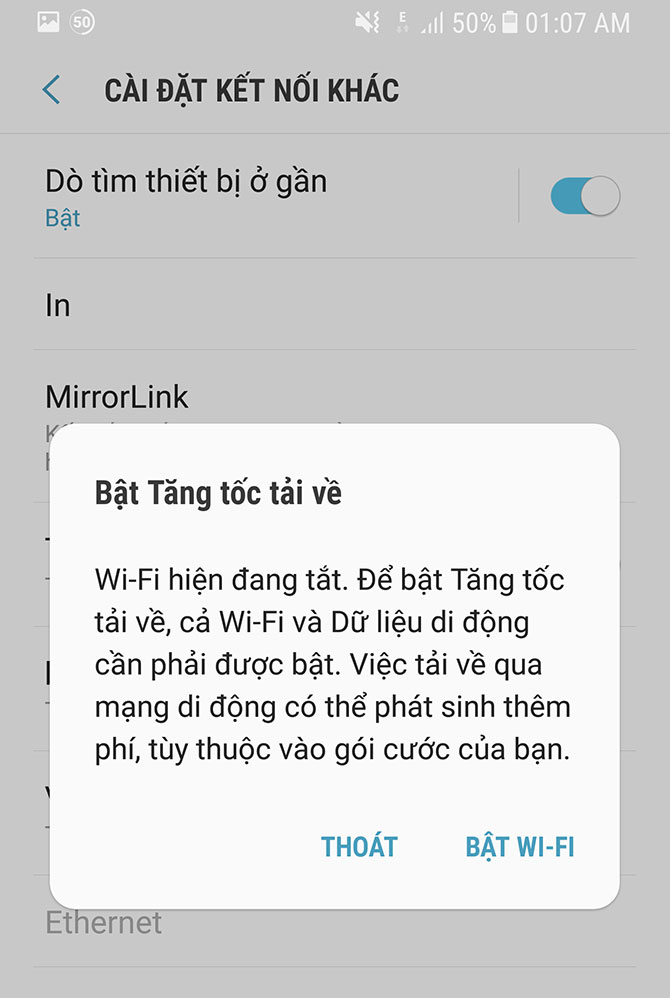
Để kích hoạt chế độ Tăng tốc độ tải về, bạn vào mục Cài đặt -> Kết nối -> Cài đặt kết nối khác -> bật lựa chọn Tăng tốc tải về.
Tuỳ chỉnh những thứ đưa ra màn hình cạnh

Cả hai phiên bản Galaxy S8 và S8+ đều dùng màn hình cong hai bên mép, không còn phiên bản màn hình phẳng nữa do đó bạn nên làm quen với màn hình cạnh (Edge Screen). Đó là một thẻ nhỏ nằm trên cạnh phải của màn hình hiển thị nhiều công cụ và phím tắt ứng dụng khi mở ra. Bạn có thể tuỳ chỉnh những gì bạn muốn thấy trên màn hình cạnh bằng cách truy cập vào Cài đặt -> Màn hình -> Màn hình cạnh.
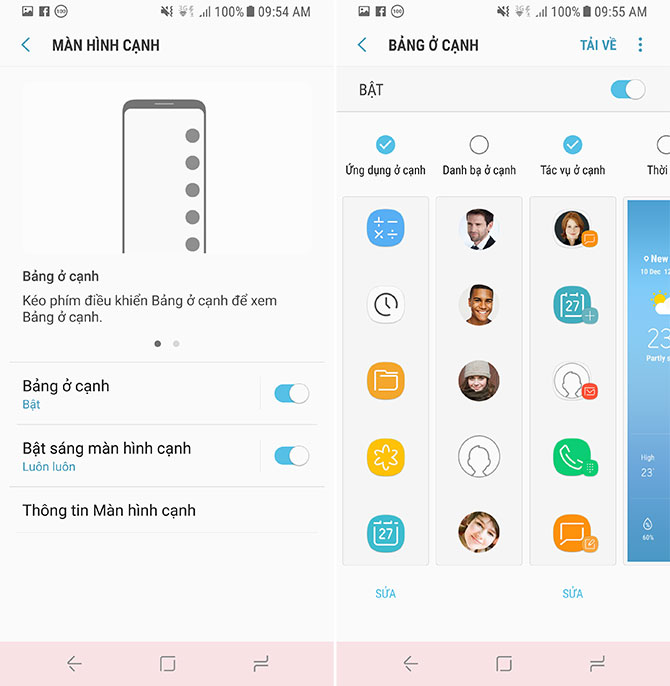
Màn hình cạnh có thể tắt đi nếu bạn không muốn dùng nhưng tốt hơn là bạn nên cân nhắc thay đổi những gì hiển thị trên đó. Trên màn hình cạnh có nhiều bảng mặc định sẽ tắt, trong đó có những thứ rất tiện như thời tiết, danh bạ, lịch hay các tác vụ. Đừng quên là mỗi bảng đó bạn có thể chỉnh sửa theo ý mình ở nút "Sửa" phía dưới.
Chụp ảnh màn hình bằng thao tác vuốt bàn tay

Galaxy S8 thiếu phím home cứng nên chụp màn hình sẽ khác đôi chút so với các điện thoại Samsung khác và có nhiều cách để làm việc này.
Cách đơn giản nhất là bấm đồng thời nút nguồn và nút giảm âm lượng. Khi màn hình được chụp lại, bạn có thể chia sẻ và sửa đổi.
Cách thứ hai có thể thực hiện bằng cách vuốt lòng bàn tay lên màn hình để chụp ảnh màn hình. Để kích hoạt, bạn vào Cài đặt -> Tính năng nâng cao -> kích hoạt tuỳ chọn Vuốt lòng bàn tay để chụp.
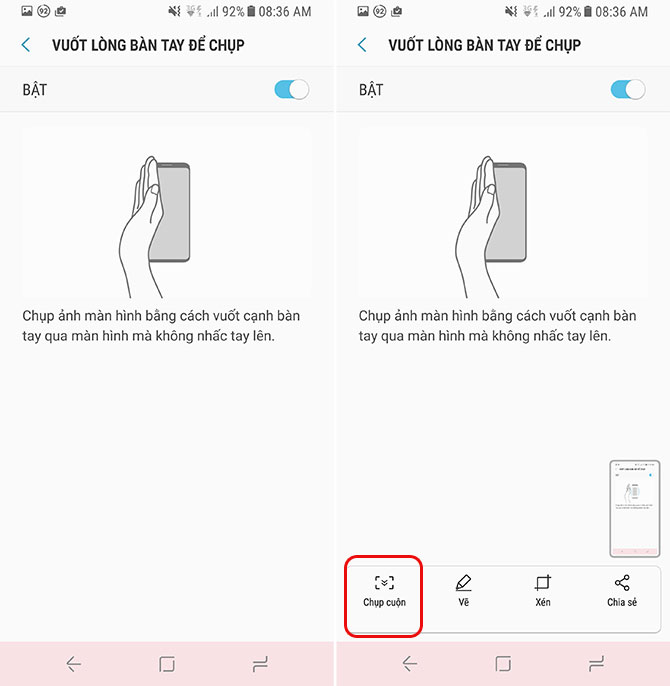
Cách chụp màn hình thứ ba là sử dụng chức năng chụp thông minh để chụp cả trang web dài. Mỗi khi chụp màn hình theo hai cách trên, bạn sẽ thấy dưới ảnh chụp màn hình có lựa chọn vẽ, xén, chia sẻ và "chụp cuộn". Các lựa chọn này đều được bật theo mặc định nhưng nếu bạn không thấy có thể vào Cài đặt -> Tính năng nâng cao -> bật tuỳ chọn Chụp thông minh.
Nút chụp cuộn cho phép bạn cuộn để chụp nhiều trang web cùng lúc. Mỗi lần bấm vào nút "chụp cuộn" là máy sẽ chụp kéo dài thêm một trang màn hình.
Thanh Phong