Hướng dẫn tạo dấu "Shot on..." khi chụp ảnh trên điện thoại Android
Gần đây, trên mạng xã hội xuất hiện khá nhiều ảnh chụp có đóng dấu Shot on (Chụp bằng) kèm thông tin của thiết bị chụp ra ảnh đó, thậm chí kèm tên người chụp, chẳng hạn Shot on Mi A1, Shot on OnePlus…. Nếu bạn cũng muốn đóng dấu ảnh như thế, bài viết này;sẽ hướng dẫn bạn cách thực hiện, theo Guidingtech.
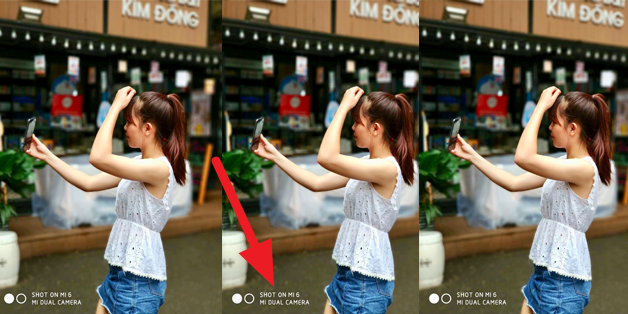
Một số nhà sản xuất như OnePlus có tích hợp sẵn chức năng đóng dấu Shot on trên ứng dụng Camera mặc định. Tuy nhiên, đa số các nhà sản xuất khác đều không bao gồm chức năng này trên ứng dụng Camera. Mặc dù vậy, bạn vẫn có thể đóng dấu Shot on nhờ vào các ứng dụng bên thứ ba.
Cách tạo dấu Shot on trên OnePlus
Bất kể bạn sở hữu OnePlus 3 hay các dòng OnePlus mới hơn như OnePlus 3T, 5 và 5T, chúng đều có sẵn chức năng thêm dấu Shot on. Tuy vậy, nhiều người dùng lại không nhận ra sự hiện diện của nó.
Tùy chọn thêm dấu Shot on nằm trong cài đặt Camera của OnePlus.
Dưới đây là các bước để kích hoạt chức năng thêm dấu Shot on trên điện thoại OnePlus.
Bước 1. Mở ứng dụng Camera và bấm nút hình mũi tên hướng lên (^) nằm phía trên nút chụp ảnh.
Ở màn hình tiếp theo, bạn chọn biểu tượng hình bánh xe răng cưa nằm ở phía trên, góc phải.
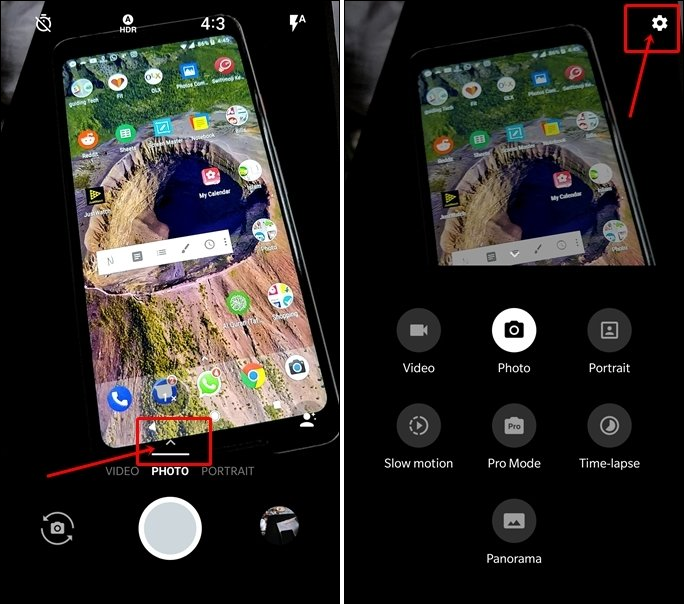
Bước 2. Từ màn hình Settings, bạn tìm đến tùy chọn Shot on OnePlus Watermark, bấm lên nó và kích hoạt tùy chọn Watermark.
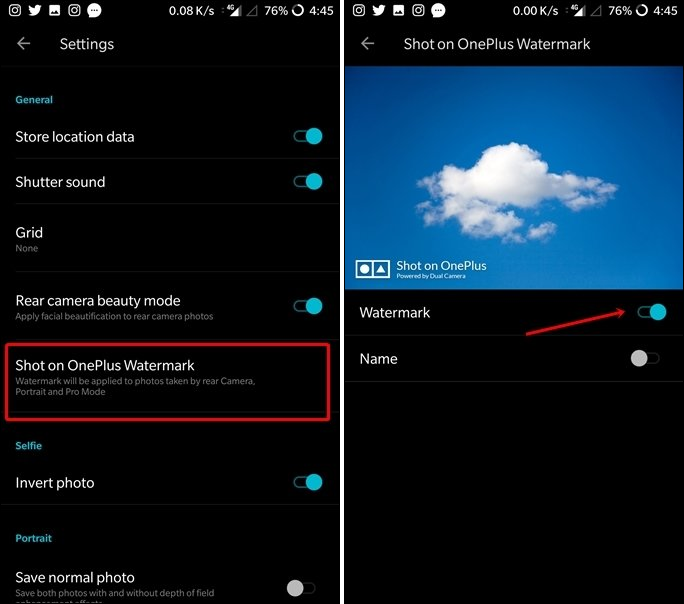
Ngay phía bên dưới tùy chọn Watermark, bạn sẽ thấy tùy chọn Name. Mặc định, dấu Shot on OnePlus sẽ kèm theo dòng chữ Powered by Dual Camera.
Bạn có thể thay đổi dòng chữ này bằng tên riêng của bạn. Để thực hiện, bạn kích hoạt tùy chọn Name và sau đó nhập tên vào trường Your Name.
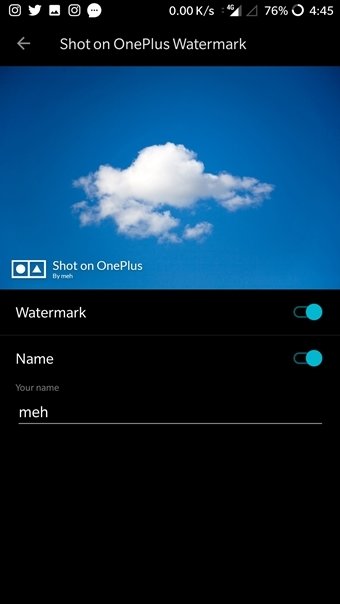
Bây giờ, khi bạn chụp ảnh, nó sẽ có dấu Shot on OnePlus cùng với tên của bạn.

Cách thêm dấu Shot on trên điện thoại Xiaomi
Một số dòng điện thoại Xiaomi như Mi A1 cũng được tích hợp sẵn chức năng chèn dấu Shot on. Dòng chữ mặc định trên Mi A1 là Shot on Mi A1 Mi Dual Camera. Tuy nhiên, không giống OnePlus, bạn không thể thay đổi dòng thông tin này và thêm tên riêng của mình.
Tuy vậy, nếu bạn hài lòng với dòng chữ Shot on Mi A1, dưới đây là cách để bật nó:
Bước 1. Mở ứng dụng Camera trên Mi A1 và chọn tùy chọn Options ở phía dưới cùng.

Bước 2. Bạn sẽ được đưa đến màn hình Modes nơi bạn có thể tìm thấy các chế độ chụp ảnh khác nhau như Panorama, Beautify, Manual, và v.v. Tại đây, bạn hãy kích hoạt tùy chọn Dual camera watermark ở trên cùng.
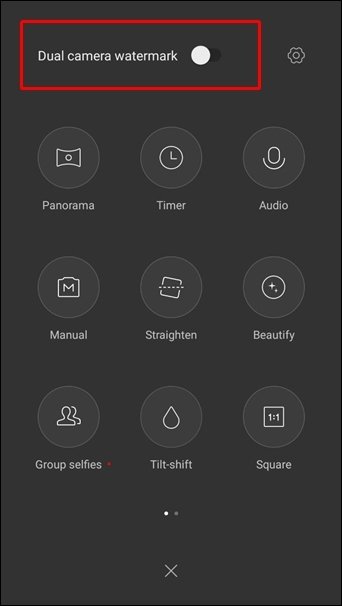
Sau khi kích hoạt, tất cả ảnh bạn chụp đều sẽ được chèn dấu Shot on tương tự như thế này:
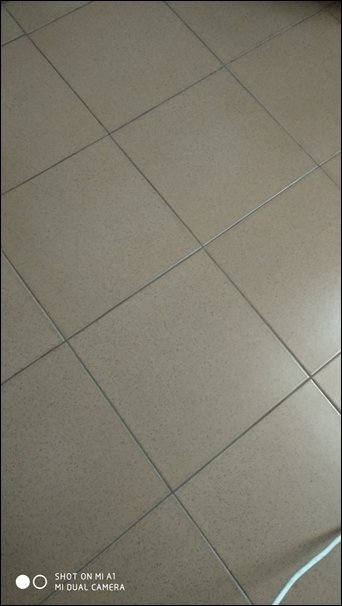
Cách thêm dấu Shot on trên điện thoại Android bất kỳ
Nếu bạn đang sở hữu thiết bị Android bất kỳ không phải OnePlus hay Xiaomi Mi A1, đừng thất vọng. Bạn vẫn có thể thêm đấu Shot on vào ảnh chụp của mình. Không chỉ thế, bạn còn có thể thêm tên của bạn vào ảnh chụp.
Để bổ sung chức năng thêm dấu Shot on vào điện thoại Android bất kỳ, bạn cần tải về ứng dụng bên thứ ba từ Play Store (CH Play). Ứng dụng này có tên Shot on Stamp và nó hỗ trợ từng thương hiệu điện thoại khác nhau. Chẳng hạn, nếu bạn sử dụng thiết bị Xiaomi, bạn cần tải về ứng dụng Xiaomi Shot on Stamp.
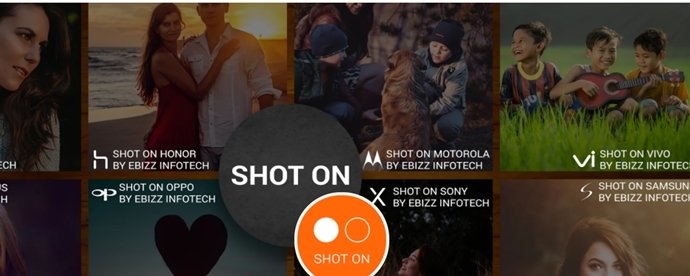
Điều thú vị là, nhà phát triển này đã phát hành 2 ứng dụng riêng biệt cho việc đóng dấu Shot on – Camera và Gallery cho từng thương hiệu điện thoại. Với ứng dụng Camera, dấu Shot on sẽ được thêm tự động vào tất cả các ảnh chụp mới. Sử dụng ứng dụng Gallery Shot on Stamp, bạn có thể thêm dấu Shot on vào những tấm ảnh bạn đã chụp trước đó.
Để thêm dấu Shot on sử dụng ứng dụng này, bạn làm theo các bước sau đây:
Bước 1. Cài đặt ứng dụng Shot on Stamp tương ứng với thương hiệu smartphone của bạn.
Bước 2. Mở ứng dụng Shot on Stamp Camera nếu bạn muốn thêm dấu Shot on vào ảnh chụp mới. Ứng dụng này cung cấp cho bạn nhiều tùy chọn. Chọn tùy chọn Logo nếu bạn muốn thay đổi Logo.
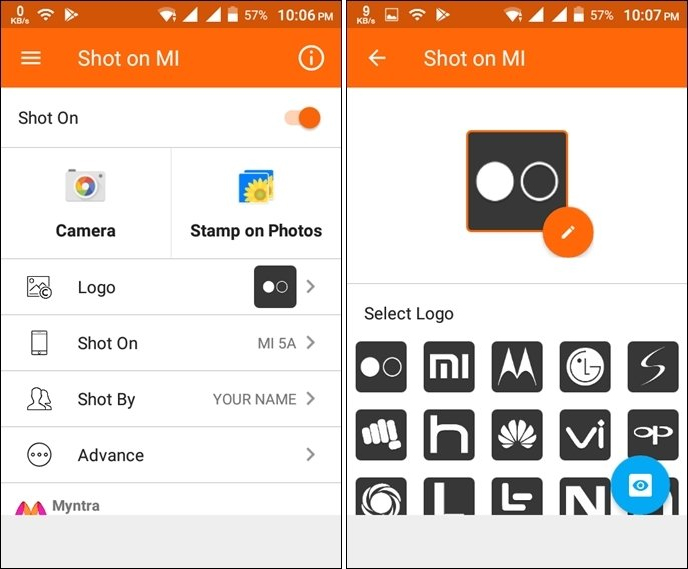
Để chọn tên thiết bị, bạn chọn tùy chọn Shot on và chọn tên thiết bị tương ứng. Nếu thiết bị không có trong danh sách, bạn bấm nút hình dấu cộng ở phía trên, góc phải và thêm nó vào danh sách theo cách thủ công.
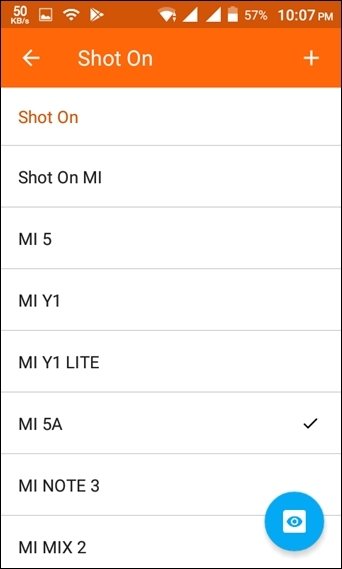
Tương tự, để thêm tên của bạn vào dấu Shot on, bạn chọn tùy chọn Shot on và gõ tên của bạn. Bạn cũng có thể thay đổi vị trí, kích thước, và phông chữ của dấu Shot on trên tùy chọn Advance.
Bước 3. Mở ứng dụng Camera trên thiết bị của bạn và bắt đầu chụp ảnh như thông thường. Bạn sẽ thấy thông báo Stamp added.
Mở ứng dụng Gallery của thiết bị và kiểm tra ảnh mới nhất. Ảnh của bạn sẽ có dấu Shot on.

Nếu bạn muốn thêm dấu Shot on vào ảnh cũ, bạn mở ứng dụng Shot on Stamp Gallery. Tương tự, ứng dụng Shot on Stamp Camera, bạn có thể thay đổi các giá trị mặc định của dấu Shot on trên ứng dụng Gallery.
Sau khi đã thiết lập xong các thông tin cần thiết, bạn chọn biểu tượng Gallery trên ứng dụng. Sau đó, chọn ảnh của bạn và nhấn nút Done. Bạn sẽ thấy thông báo cho biết dấu Shot on đã được thêm vào ảnh.
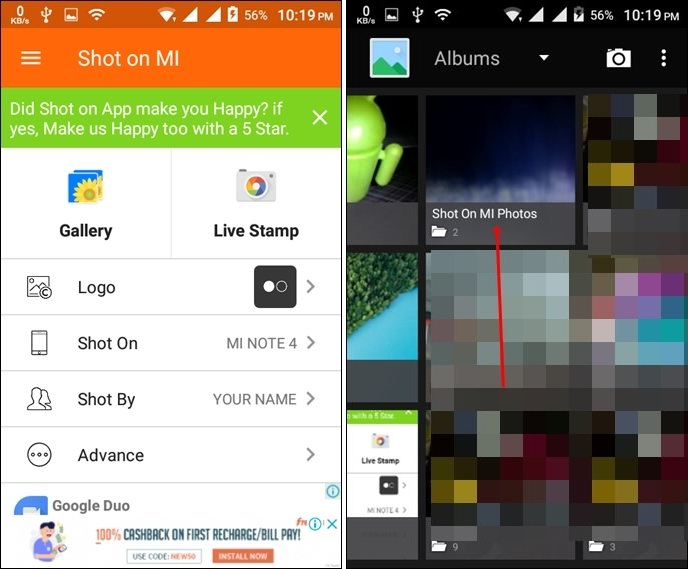
Mở ứng dụng Gallery trên thiết bị và tìm đến album Shot on Photos. Ảnh của bạn kèm dấu Shot on sẽ được lưu ở đây.
Các ứng dụng khác cho phép thêm dấu Shot on vào ảnh
Mặc dù ứng dụng Shot on Stamp là ứng dụng tốt nhất cho việc thêm dấu Shot on vào ảnh, dưới đây là danh sách các ứng dụng khác trong trường hợp bạn muốn tinh chỉnh nhiều hơn về phông chữ, cũng như kiểu dấu Shot on.
1. Shot on Logo
Tương tự ứng dụng Shot on Stamp, ứng dụng Shot on Logo cũng cho phép bạn thêm dấu Shot on vào cả ảnh cũ và ảnh mới. Tuy nhiên, may thay, bạn không cần tải hai ứng dụng riêng biệt. Cả hai chức năng này đều nằm trong cùng một ứng dụng duy nhất.
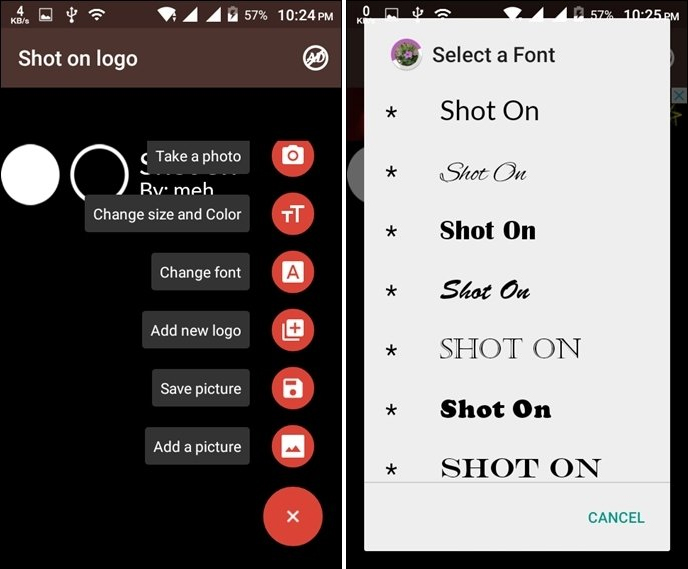
Ứng dụng này cung cấp cho bạn nhiều tùy chọn tinh chỉnh. Bạn có thể thay đổi kiểu chữ, cỡ chữ, màu chữ và kích thước của dấu Shot on. Nó cũng cung cấp nhiều kiểu logo khác nhau cho các thương hiệu smartphone khác nhau.
2. ShotOn
ShotOn là một ứng dụng Android khác nữa cho phép bạn thêm dấu Shot on vào ảnh. Cho dù bạn muốn thêm dấu Shot on và ảnh mới hay ảnh cũ, nó đều đáp ứng tốt nhu cầu của bạn. Tuy nhiên, nếu bạn muốn thêm dấu Shot on vào ảnh mới, bạn phải sử dụng ứng dụng Camera do ShotOn cung cấp.
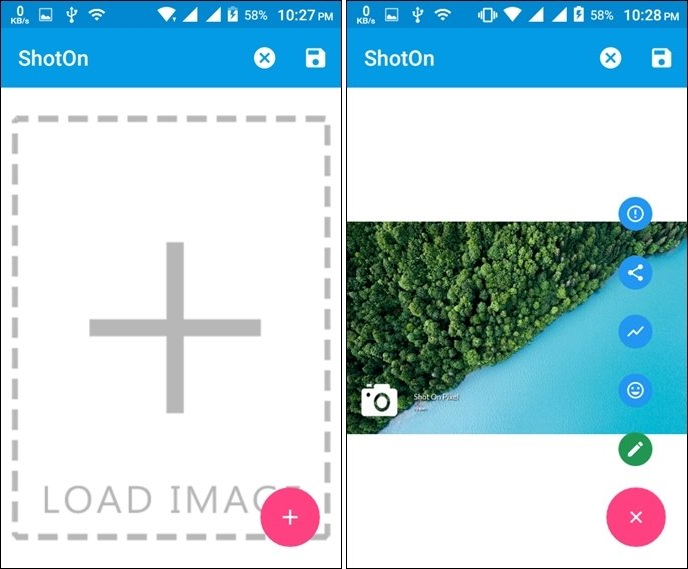
3. Shot on Watermark: Camera Watermark and Stamp maker
Mặc dù ứng dụng này cũng cung cấp nhiều tùy chọn tinh chỉnh, nó không cho phép bạn thêm dấu Shot on vào ảnh chụp mới. Bạn chỉ có thể thêm dấu Shot on cho ảnh cũ.
Bên cạnh logo điện thoại, ứng dụng này cũng bao gồm các dấu Shot on thú vị khác.

Bích Ngân