Hướng dẫn sửa lỗi iPhone không hiển thị thông báo Trust This Computer?
Nếu thông báo Tin cậy Máy tính này? (Trust This Computer?) không xuất hiện khi bạn kết nối iPhone vào máy tính, bài viết dưới đây sẽ giúp bạn mở lại nó.

Thông thường, bạn sẽ nhận được thông báo Trust This Computer? (Tin cậy máy tính này?) khi bạn kết nối iPhone hoặc iPad với PC hoặc Mac ở lần đầu tiên. Thông báo này giúp bảo vệ thiết bị của bạn khỏi các bộ sạc độc hại (malicious charger) không đảm bảo chất lượng. Nó cũng đảm bảo không ai có thể lấy cắp iPhone của bạn và truy cập dữ liệu của nó từ máy tính mà không có mật mã của bạn.
Nếu bạn không thấy thông báo này, đó là lỗi và bạn không phải là người duy nhất gặp vấn đề này. Tin không vui là lỗi này xảy ra trên tất cả các thiết bị chạy iOS.
Dưới đây là một số cách xử lý nếu bạn gặp phải lỗi này. Lưu ý: Bạn nên thực hiện lần lượt các cách xử lý theo thứ tự từ trên xuống để đạt được hiệu quả cao nhất.
Ngắt kết nối và kết nối lại
Nếu bạn kết nối iPhone hay iPad trong quá trình PC hay Mac đang khởi động, nhiều khả năng thông báo Trust This Computer? sẽ gặp trục trặc. Trong trường hợp này, bạn chỉ cần ngắt kết nối thiết bị và kết nối nó lại với máy tính.
Ngoài ra, bạn cũng nên bật iTunes trên PC hoặc Mac trước khi bạn kết nối iPhone hoặc iPad.

Nếu cách này không hiệu quả, bạn hãy chuyển sang cách tiếp theo.
Cập nhật iTunes
Phiên bản iTunes quá cũ cũng có thể là nguyên nhân gây ra vấn đề kết nối và ngăn thông báo Trust This Computer? hiển thị. Chính vì thế, bạn cần chắc chắn mình đã cài đặt phiên bản mới nhất của iTunes vào PC hoặc Mac.
Để kiểm tra phiên bản mới, bạn nhấn nút Help (Trợ giúp) trên thanh trình đơn, và sau đó chọn Check for updates (Kiểm tra Bản cập nhật). Tiến hành cập nhật nếu bạn thấy có phiên bản mới.

Sau khi cập nhật, bạn khởi động lại máy tính và khởi chạy iTunes. Nếu thông báo Trust This Computer? hiển thị trên iPhone hay iPad, bạn nhấn nút Trust (Tin cậy). Ngược lại, bạn chuyển sang cách xử lý tiếp theo.
Khởi động lại thiết bị iOS
Khởi động lại iPhone hay iPad có thể giúp xử lý vấn đề thông báo Trust This Computer? không xuất hiện.
Trước khi khởi động, bạn cần ngắt kết nối thiết bị iOS khỏi máy tính.
Để khởi động lại iPhone hay iPad, bạn nhấn và giữ nút Nguồn cho đến khi thấy thông báo Slide to power off (Trượt để tắt nguồn).

Lưu ý: Trên iPhone X, bạn cần nhấn và giữ nút Nguồn và nút tăng hoặc giảm âm lượng để mở thanh trượt tắt máy.
Sau khi thiết bị đã tắt hoàn toàn, bạn nhấn và giữ nút Nguồn một lần nữa để mở nó.
Bật iTunes trên PC hay Mac, kết nối thiết bị iOS thông qua cáp USB. Nếu thông báo Trust This Computer? vẫn không xuất hiện, đó là lúc bạn cần đến biện pháp mạnh tay hơn.
Đặt lại thiết lập tin cậy
iPhone hay iPad lưu trữ thông tin các máy tính bạn bạn đã từng tin cậy hoặc không tin cậy. Việc xóa thông tin này có thể giúp xử lý vấn đề kể trên, đặc biệt khi máy tính bạn muốn kết nối đã từng bị không tin cậy trước đây.
Bước 1: Chọn General (Cài đặt chung) từ màn hình Settings (Cài đặt), và sau đó chọn Reset (Đặt lại).
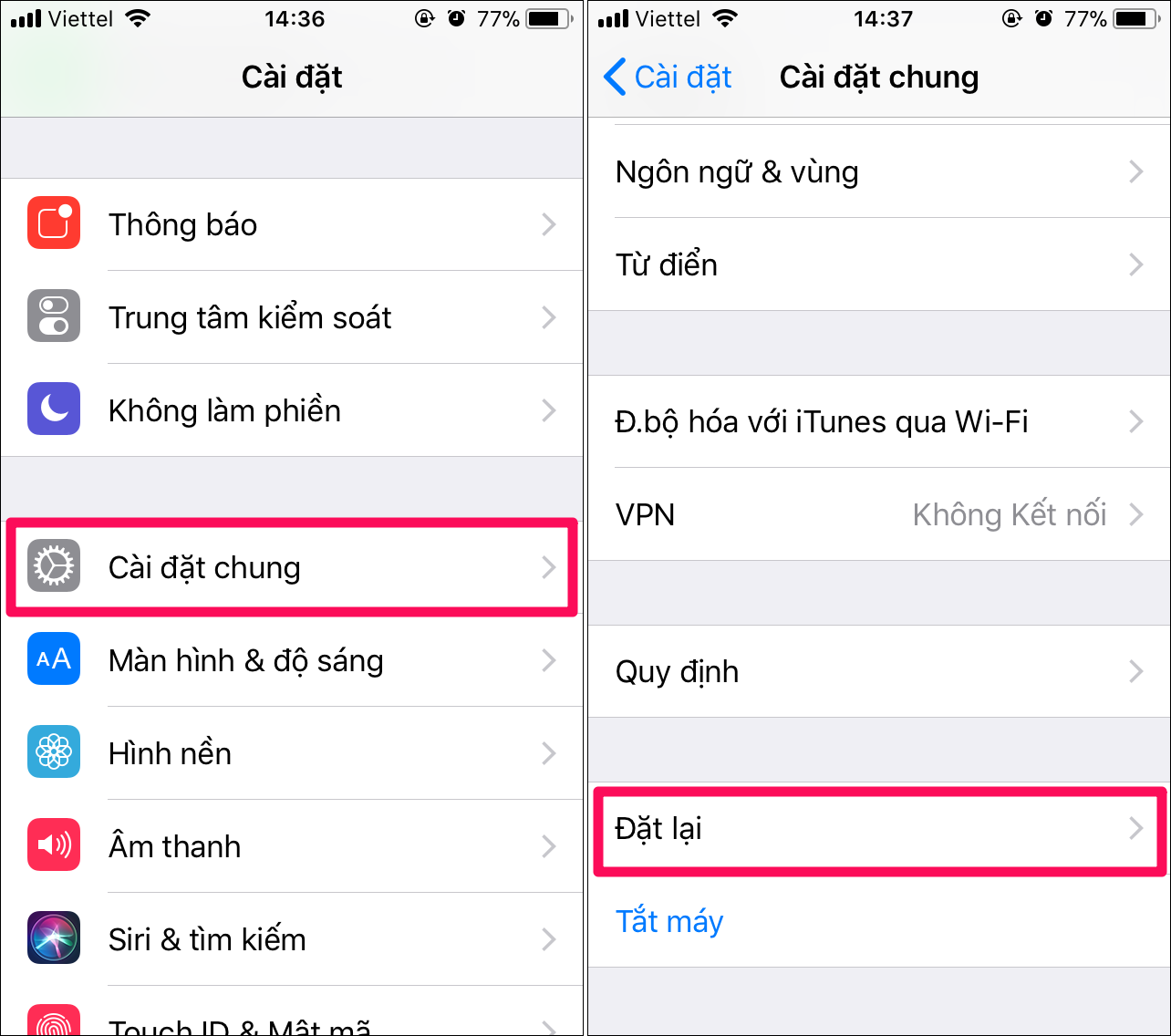
Bước 2: Chọn Reset Location & Privacy (Đặt lại vị trí & quyền riêng tư).
Bước 3: Nhấn nút Reset (Đặt lại cài đặt) và đợi trong giây lát.
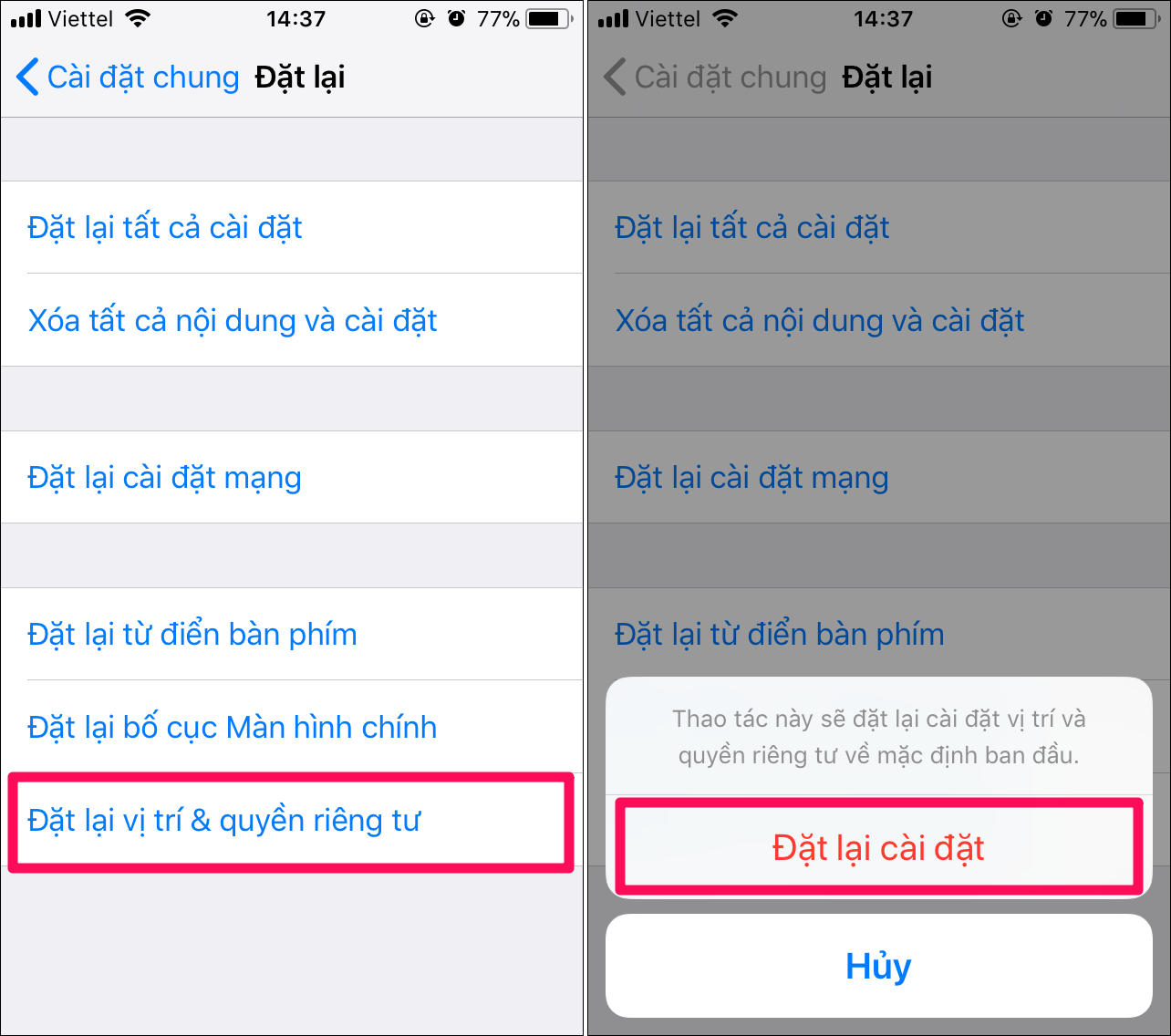
Nếu thao tác trên vẫn không làm thông báo Trust This Computer? hiển thị, dưới đây là cách cuối cùng để xử lý vấn đề này.
Đặt lại cài đặt mạng
Nếu tất cả những cách trên đều thất bại, bạn hãy xem xét việc đặt lại thiết lập mạng trên iPhone hay iPad. Bất kỳ vấn đề nào xảy ra do các thiết lập mạng bị lỗi hoặc quá lỗi thời đều có thể được xử lý bằng cách đặt lại cài đặt mạng.
Lưu ý: Việc này sẽ xóa tất cả các mạng WiFi và mật khẩu đã lưu, kèm theo đó là các thiết lập VPN và APN.
Bước 1: Trên màn hình Settings (Cài đặt), bạn chọn General (Cài đặt chung), và sau đó chọn Reset (Đặt lại).
Bước 2: Nhấn nút Reset (Đặt lại cài đặt mạng).
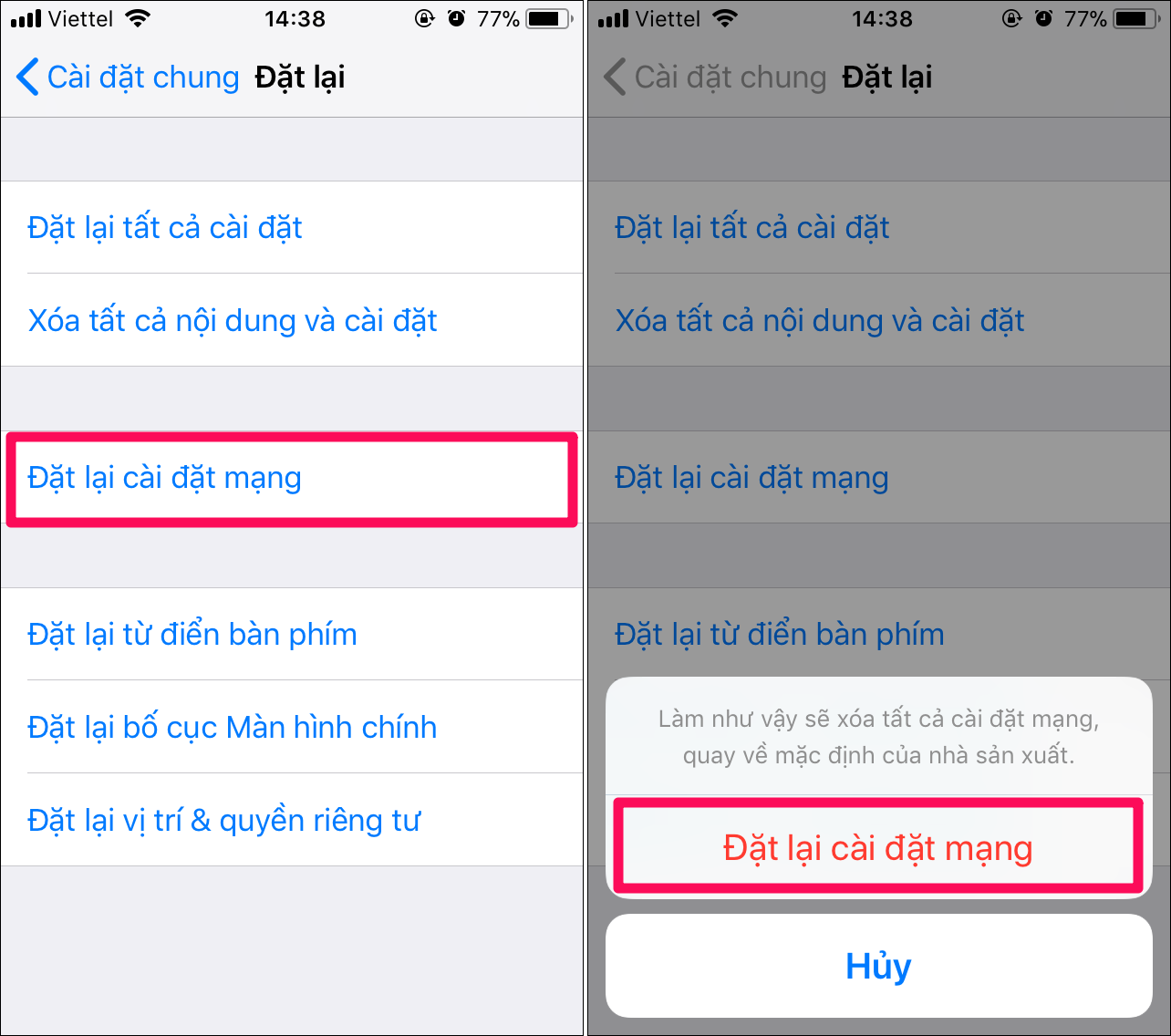
Sau khi đã đặt lại các thiết lập mạng, bạn sẽ nhận được thông báo Trust This Computer? trên iPhone hoặc iPad.
Bích Ngân