6 mẹo tăng tốc xử lý công việc hàng ngày bằng smartphone
Với các ứng dụng và thủ thuật dành cho smartphone dưới đây, bạn có thể tăng tốc xử lý công việc và có thêm thời gian dành cho bạn bè, người thân.

1. Kiểm tra thời gian chờ tại nhà hàng, quán bar
Google Maps giờ đây hiển thị thời gian chờ tại các nhà hàng, quán bar… thông qua ứng dụng dành cho Android và iOS.
Đầu tiên, bạn mở ứng dụng Google Maps, chọn thẻ nhà hàng, chọn một nhà hàng, quán bar bất kỳ ở gần bạn. Hoặc bạn cũng có thể nhập tên nhà hàng, quán bar vào thanh tìm kiếm.

Cuộn xuống một chút và bạn sẽ thấy mục Popular times (Thời gian thông thường). Tại đây, bạn bấm lên trình đơn xổ xuống, chọn ngày bạn dự định đến địa điểm này, ví dụ Tuesday (Thứ Ba). Ngay lập tức, biểu đồ hiển thị mức độ đông đúc của nơi này sẽ hiển thị ngay bên dưới. Google tạo ra biểu đồ này dựa vào dữ liệu lượt ghé thăm địa điểm này trong quá khứ.

Từ biểu đồ này, bạn có thể sắp xếp thời gian đến nhà hàng sao cho phù hợp nhất, tránh trường hợp phải đợi lâu, nhất là với những nhà hàng, quán bar nổi tiếng.
2. Tạo phím tắt để gõ văn bản nhanh hơn
Hãy tưởng tượng xem bạn có thể tiết kiệm bao nhiêu thời giờ quý giá trong ngày nếu bàn phím điện thoại có sẵn những từ, cụm từ hoặc câu bạn thường xuyên sử dụng chẳng hạn, "Mình đến muộn một tí nhé!" hoặc "Hôm nay, tôi bận, hẹn bạn khi khác nhé!".
Thay vì gõ nguyên cả từ, cụm từ hoặc câu dài ngoằng như thế, bạn chỉ cần gõ một vài ký tự hoặc từ, và smartphone của bạn sẽ tự động thay thế nó thành câu hoàn chỉnh. Tính năng này có tên Text Replacement (iOS) hay Text Shortcut (Android), tạm dịch là Thay thế văn bản. Cách cài đặt nó như sau:
Với Android, bạn cài đặt ứng dụng Laban Key từ địa chỉ tại đây. Tiếp theo, bạn truy cập vào Settings (Cài đặt) > General management (Quản lý chung) > Language & Input (Ngôn ngữ và Bàn phím) > Default keyboard (Bàn phím mặc định) > Laban Key.
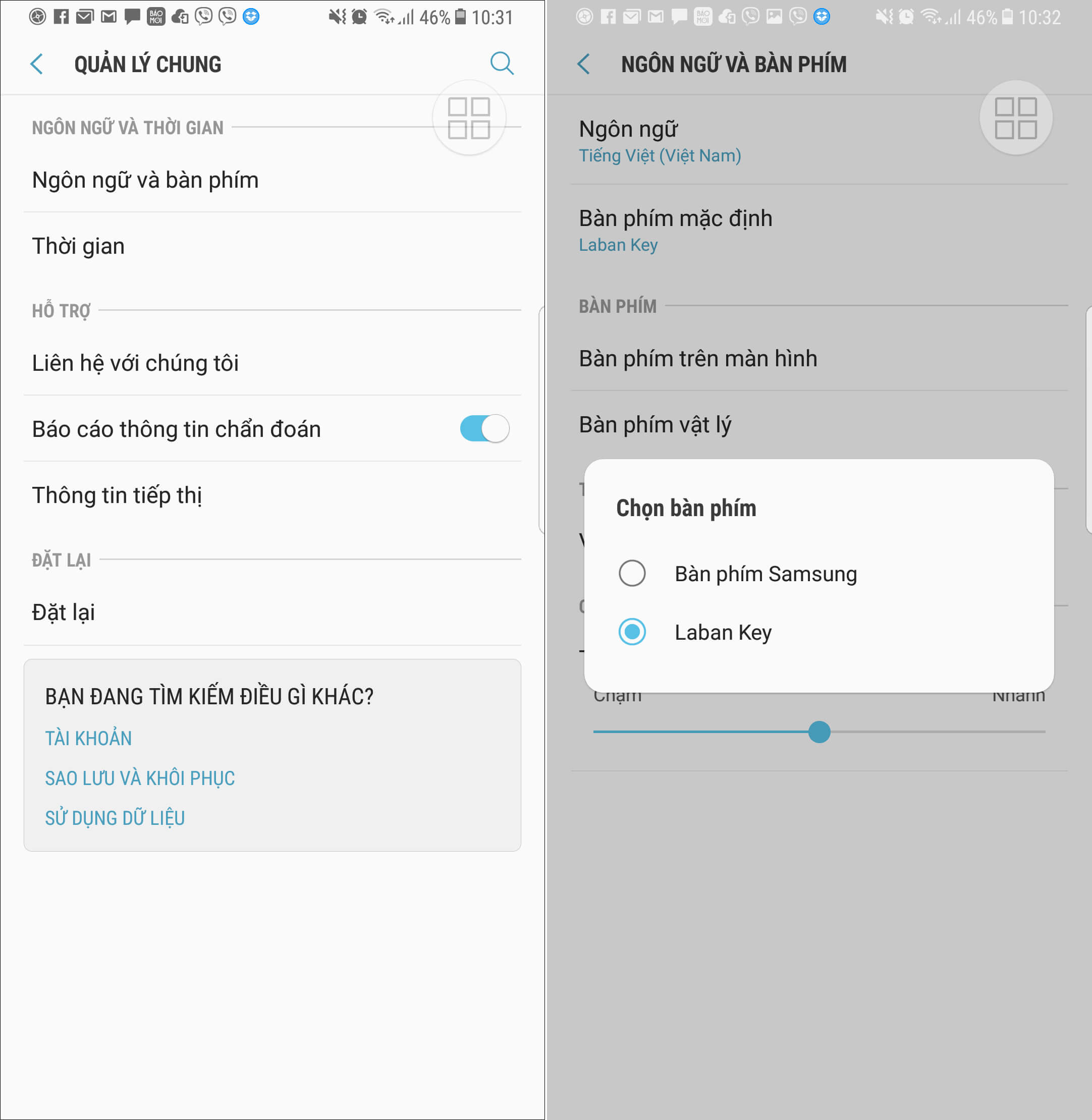
Lưu ý: Tên và vị trí các tùy chọn có thể thay đổi tùy vào thiết bị bạn đang sử dụng.
Bây giờ, bạn quay lại màn hình chính, mở ứng dụng Laban Key, chọn thẻ Features (Chức năng) > Shortcut (Gõ tắt) > Enable shortcut (Cho phép gõ tắt).

Cuối cùng, bạn định nghĩa những từ, cụm từ, hoặc câu bạn muốn thay thế cùng với phím tắt tương ứng tại mục Shortcut dictionary (Bảng gõ tắt) và lưu lại.

Tương tự, trên iOS, bạn mở ứng dụng Settings (Cài đặt) và chọn General (Cài đặt chung). Sau đó, bạn di chuyển xuống đến mục Keyboard (Bàn phím) và chọn nó.
Từ màn hình mở ra, bạn chọn Text replacement (Thay thế văn bản). Bấm nút hình dấu cộng. Định nghĩa từ, cụm từ, câu hoặc biểu tượng cảm xúc bất kỳ bạn muốn gõ nhanh và phím tắt tương ứng. Cuối cùng, bạn nhấn nút Save (Lưu) để lưu lại bảng gõ nhanh.

3. Số hóa tài liệu
Đừng phụ thuộc vào giấy tờ nữa, giờ là thời đại của tài liệu số hóa. Dropbox dành cho Android và iOS là một trong rất nhiều ứng dụng có thể hỗ trợ bạn thực hiện việc này.
Để số hóa tài liệu với Dropbox, bạn nhấn nút Create (iOS) hoặc nút hình dấu cộng (Android), chọn Scan document và hướng điện thoại về phía tài liệu cần số hóa.

Dropbox sẽ quét tài liệu, nhận diện vùng chứa văn bản, cắt cúp nó. Sau đó, nó sẽ đưa ra các phiên bản màu sắc cho bạn lựa chọn và lưu lại (vào Dropbox) dưới dạng file PDF hoặc PNG.

Nếu không thích Dropbox, bạn có thể tham khảo các tùy chọn số hóa khác thông qua bài viết Cách tốt nhất để scan tài liệu bằng điện thoại, tablet của VnReview.
4. Nhận thông báo qua Messenger khi con bạn rời khỏi nhà, trường học
Thay vì nhắn tin để hỏi xem con bạn đã đến trường hoặc tan học hay chưa, bạn có thể thiết lập để smartphone tự động nhắn tin cho bạn mỗi khi con bạn rời khỏi nhà, trường học, hoặc một địa điểm bất kỳ nào đó.
Để thực hiện việc này, bạn cần cài đặt ứng dụng IFTTT (If This Then That) dành cho Android hoặc iOS. Đăng ký tài khoản (hoặc đăng nhập), nhấn nút My Applets từ thanh trình đơn ở mép dưới của màn hình. Nhấn nút dấu cộng ở phía trên cùng, góc phải.

Nhấn nút +this, chọn tùy chọn Location, và chọn You exit an area.
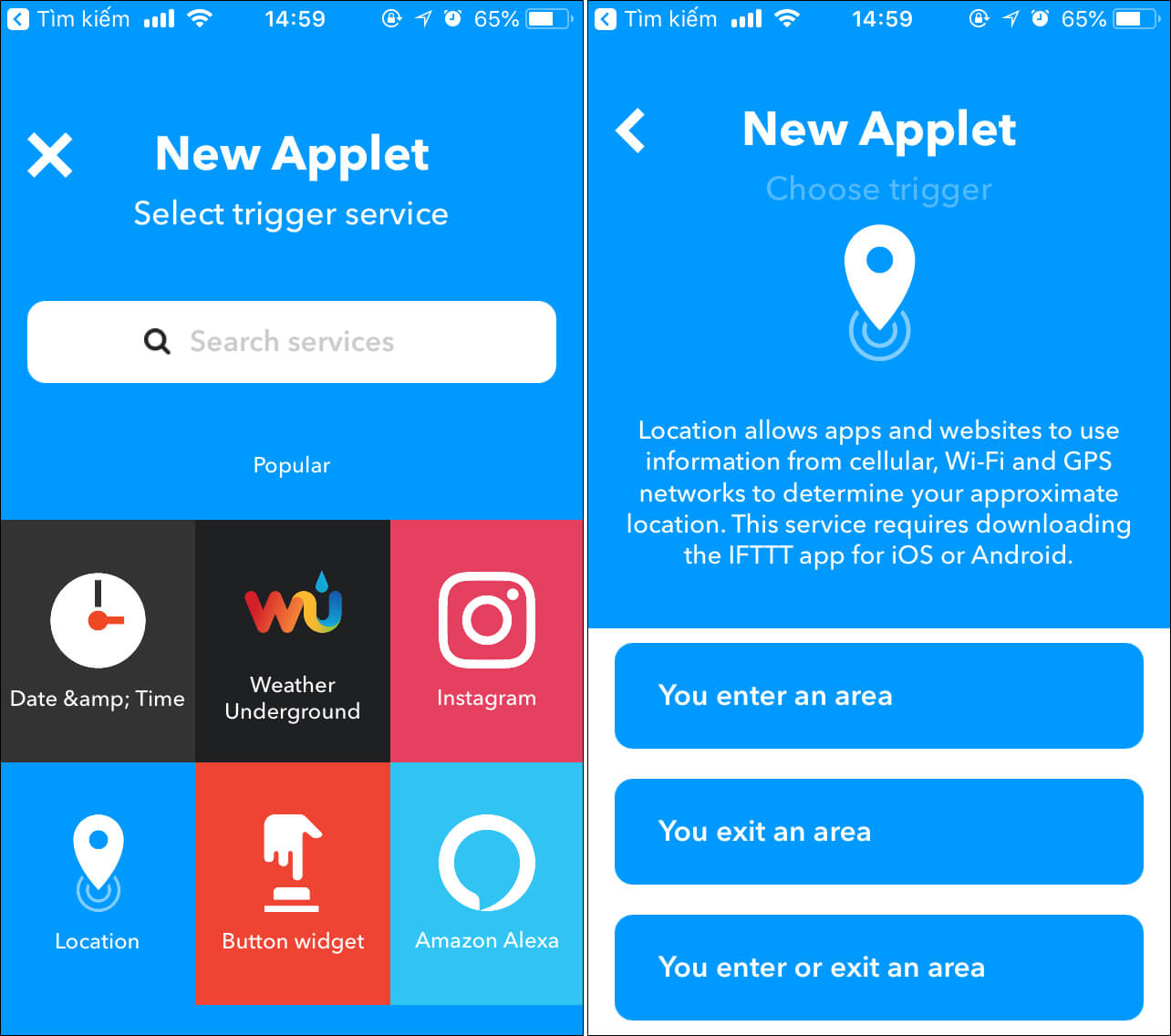
Tiếp theo, bạn xác định vị trí con bạn sẽ rời đi bằng cách chạm vào hình bản đồ. Để xác định chính xác, bạn nên di chuyển đến vị trí mong muốn, và sử dụng nút định vị ở phía dưới, góc trái của ứng dụng. Sau khi đã xác định vị trí mong muốn, bạn nhấn nút Save > Create Trigger.

Tiếp theo, bạn nhấn nút +that, nhập từ khóa Facebook Messenger vào thanh tìm kiếm, chọn Facebook Messenger từ danh sách kết quả. Từ màn hình mở ra, bạn chọn Send message. Nhập nội dung thông báo vào mục Message text, và sau đó nhấn nút Create action.

Tại màn hình New Applet, bạn nhấn nút Edit Title và đặt lại tên cho Applet mới. Cuối cùng, bạn nhấn nút Finish.
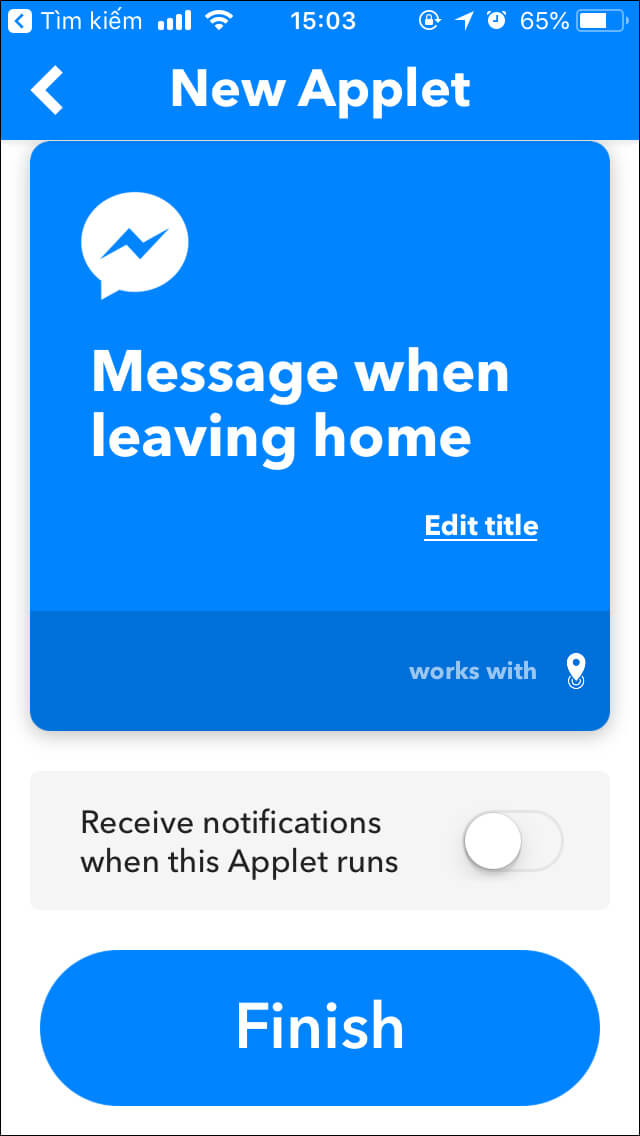
Lưu ý: IFTTT sẽ nhắn tin vào Facebook Messenger được liên kết với ứng dụng này. Do đó, để IFTTT nhắn tin vào Messenger của bạn, bạn phải liên kết tài khoản IFTTT trên thiết bị của con bạn với tài khoản Facebook của chính bạn.
5. Duyệt nhanh nội dung video YouTube
Với ứng dụng YouTube dành cho Android và iOS, bạn có thể duyệt nhanh nội dung của một video nào đó. Tính năng này hữu ích khi bạn muốn lướt nhanh nội dung của video trước khi xem.
Để cài đặt tính năng này, bạn mở ứng dụng YouTube, mở video bạn muốn duyệt nhanh nội dung, nhấn nút Play. Tiếp đến, bạn nhấn nút trình đơn hình 3 dấu chấm ở phía trên, góc phải.
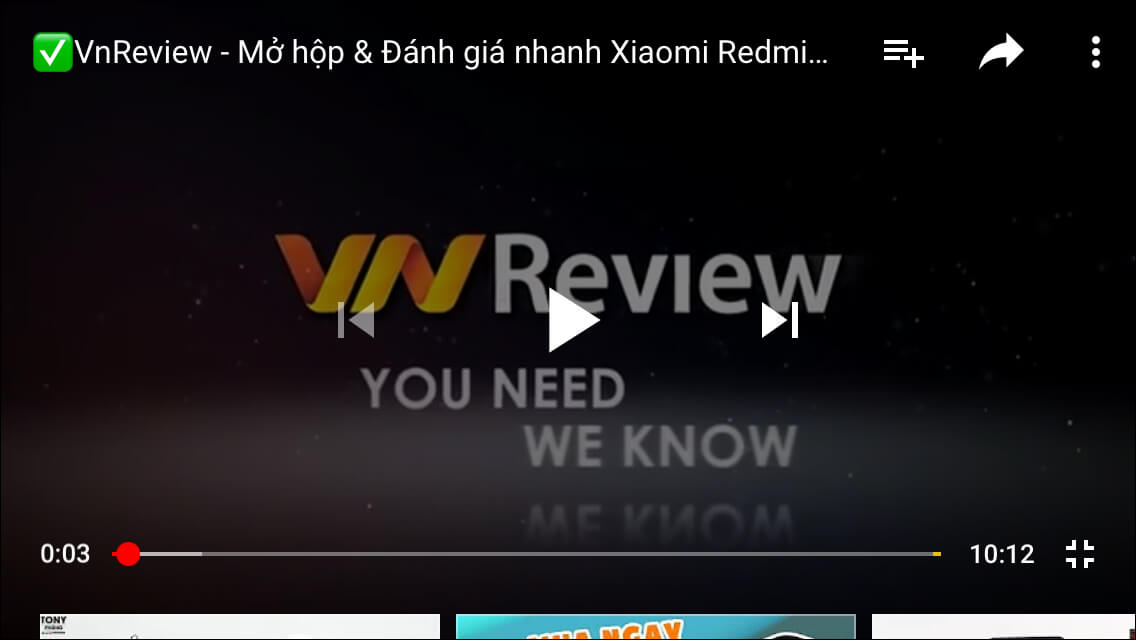
Chọn Playback speed (Tốc độ phát lại) từ danh sách thả xuống.
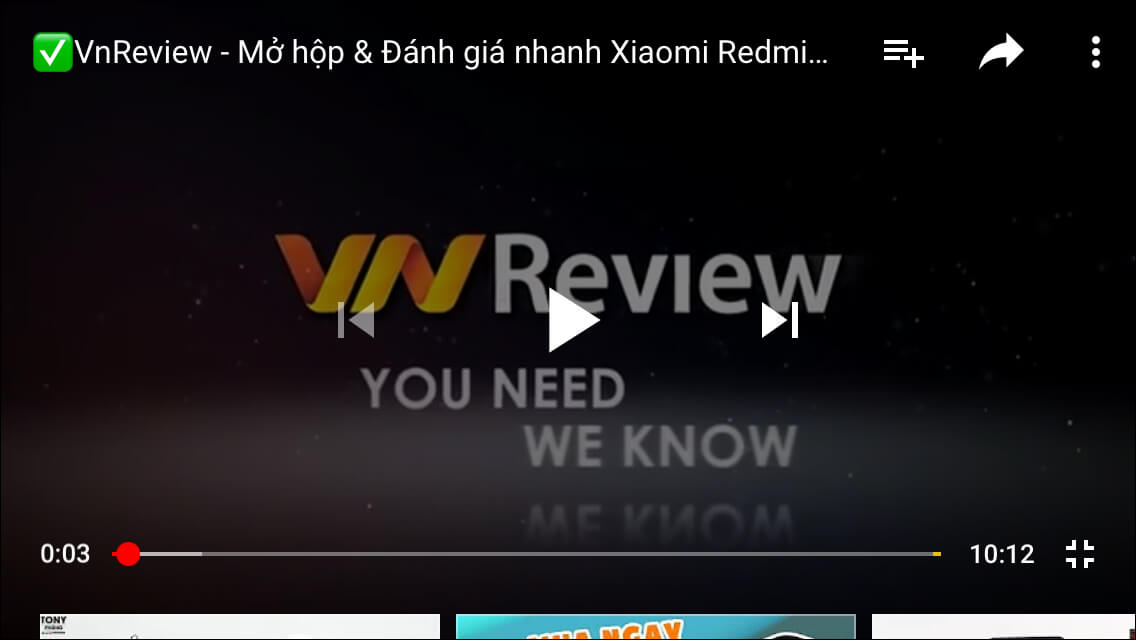
Sau đó, bạn chọn tốc độ phát video từ danh sách, chậm nhất là 0.25x và nhanh nhất là 2x.

YouTube sẽ lưu lại thiết lập tốc độ phát video của bạn và sẽ áp dụng nó với tất cả những video sau này. Để tắt nó, bạn thực hiện tương tự như trên nhưng chọn tùy chọn tốc độ phát là Normal (Bình thường).
6. Chỉ nhận thông báo khi có email quan trọng
Thông thường, ứng dụng quản lý email mặc định trên Android và iOS sẽ thông báo cho bạn tất cả email đến bất kể nó có quan trọng hay không. Bạn sẽ tốn rất nhiều thời gian nếu kiểm tra hết những email như vậy. Cách xử lý là bạn chỉ cho phép smartphone thông báo những email quan trọng.
Ứng dụng quản lý email mặc định không cho phép bạn thiết lập ưu tiên email. Để thiết lập ưu tiên, bạn cần sử dụng ứng dụng Outlook dành cho Android và iOS.
Outlook có một thư mục đặc biệt tên Focused Inbox (Hộp thư đến Ưu tiên). Đây là thư mục chứa những email quan trọng, bạn bạn có thể huấn luyện (train) nó bằng cách di chuyển email vào và ra khỏi thư mục Focused (Ưu tiên).

Để chỉ nhận thông báo cho những email ưu tiên, bạn nhấn biểu tượng hình bánh xe răng cưa trên trình đơn chính của ứng dụng, sau đó chọn thông báo và chọn Focused Inbox Only (Chỉ Hộp thư đến Ưu tiên).
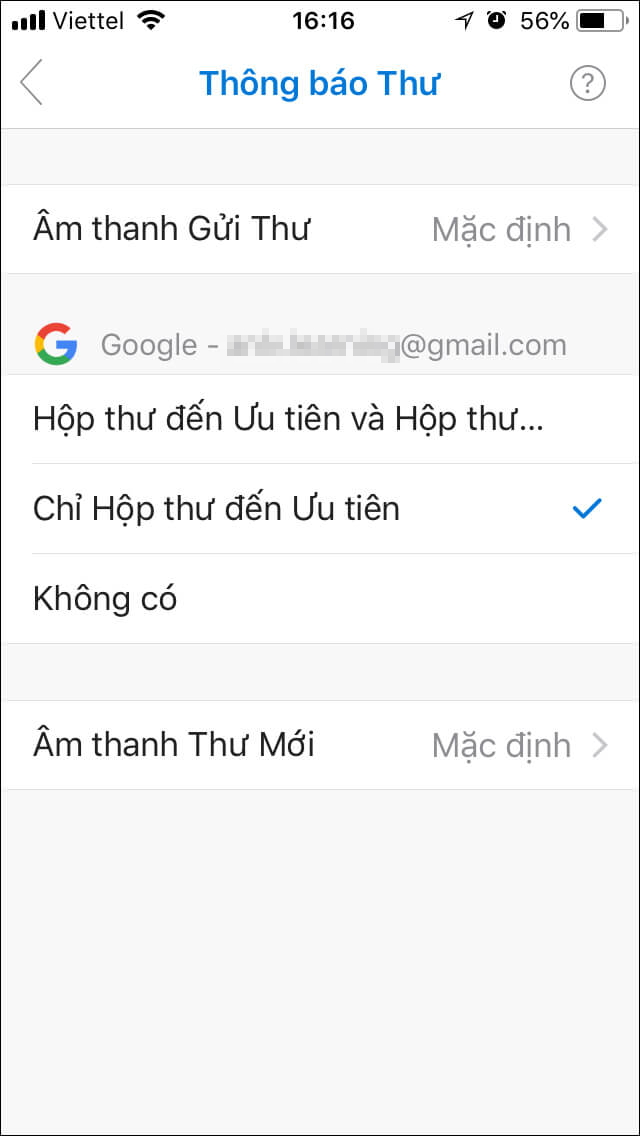
Bích Ngân