Cài đặt này sẽ giúp tiết kiệm hàng GB không gian lưu trữ trên iPhone, iPad
iOS 11 có chức năng tự động gỡ bỏ các ứng dụng bạn không dùng đến trên iPhone, iPad khi thiết bị hết dung lượng nhưng vẫn giữ lại dữ liệu ứng dụng, dưới đây cách sử kích hoạt và sử dụng nó.
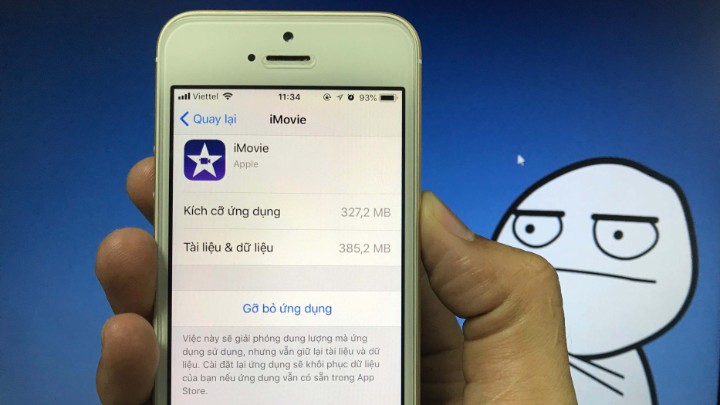
Bạn sắp sử dụng hết dung lượng lưu trữ trên iPhone? Bạn cài đặt quá nhiều ứng dụng? Nếu bạn cũng như chúng tôi, bạn đã cài đặt một loạt các ứng dụng, rất nhiều trong số chúng bạn chưa bao giờ sử dụng.
Biên tập viên Lori Kaufman đến từ trang công nghệ GroovyPost cài đặt khoảng 900 ứng dụng trên iPhone. Có rất nhiều ứng dụng trong số này cô ấy chưa bao giờ dùng đến trong một khoảng thời gian dài. Nếu bạn cũng ở trong tình huống tương tự, iOS 11 có một tính năng bạn sẽ thích.
Nếu muốn biết số lượng ứng dụng đã cài đặt trên iPhone, bạn truy cập vào Settings (Cài đặt) > General (Cài đặt chung) > About (Giới thiệu).
Apple đã bổ sung một tính năng mới vào iOS 11. Nó cho phép bạn xóa các ứng dụng mình không còn sử dụng nữa. Tính năng này hoàn toàn khác vói tính năng xóa (delete) ứng dụng thông thường.
Gỡ bỏ ứng dụng không còn dùng đến sẽ xóa ứng dụng khỏi điện thoại, nhưng vẫn giữ lại dữ liệu ứng dụng trên thiết bị. Biểu tượng ứng dụng vẫn còn trên thiết bị. Lần tới khi bạn cần sử dụng nó, bạn chỉ cần tải nó về điện thoại trở lại.
Bạn có thể gỡ bỏ ứng dụng theo cách thủ công, mỗi lần một ứng dụng, hoặc bạn có thể để iOS thực hiện việc này với những ứng dụng bạn không dùng đến một cách tự động, khi bạn sử dụng hết dung lượng iPhone.
Hôm nay, VnReview sẽ chỉ cho bạn cách gỡ bỏ ứng dụng không còn sử dụng theo cách thủ công, cũng như tự động trên thiết bị iOS. Chúng tôi sẽ hướng dẫn bạn sử dụng chức năng này trên iPhone, nhưng bạn có thể áp dụng theo cách tương tự trên iPad.
Xóa một ứng dụng không còn sử dụng và dữ liệu của nó
Khi bạn cài đặt một ứng dụng trên iOS, biểu tượng của nó sẽ tự động xuất hiện trên màn hình chính (Home screen). Nếu màn hình chính không còn chỗ trống, biểu tượng ứng dụng sẽ được đặt ở màn hình chính có sẵn khác, hoặc trên một màn hình chính mới do hệ thống tạo ra.
Kết quả là, bạn có hàng tá biểu tượng ứng dụng trên màn hình chính. Bạn có thể tạo thư mục để sắp xếp các ứng dụng vào đó. Thế nhưng, nếu bạn có hàng trăm ứng dụng, bạn sẽ gặp rất nhiều khó khăn trong việc tìm ứng dụng mình cần. Bạn có thể không nhớ tên hoặc vị trí bạn đặt chúng.
Chắc chắn, bạn sẽ có những ứng dụng bạn đã cài đặt nhưng chưa bao giờ dùng đến và đôi khi bạn cũng không có ý định sử dụng. Bạn có thể xóa những ứng dụng này và dữ liệu của chúng để tiết kiệm không gian lưu trữ trên iPhone, và giảm số lượng biểu tượng ứng dụng trên màn hình Home.
Để xóa một ứng dụng, bạn chạm nhẹ và giữ lên biểu tượng ứng dụng bạn muốn xóa. Nếu bạn nhấn mạnh, bạn có thể vô tình kích hoạt 3D Touch nếu thiết bị có hỗ trợ.
Khi tất cả biểu tượng ứng dụng bắt đầu lắc lư, bạn nhấn nút hình chữ X nằm ở góc trái biểu tượng ứng dụng bạn muốn xóa.
Nhấn nút Delete (Xóa) từ hộp thoại xác nhận.

Ứng dụng và tất cả dữ liệu của nó sẽ bị xóa khỏi điện thoại và biểu tượng ứng dụng cũng bị xóa khỏi màn hình chính.
Bạn có thể xóa một ứng dụng trên Settings (Cài đặt) – chúng tôi sẽ hướng dẫn bạn cách làm trong phần tiếp theo.
Gỡ bỏ một ứng dụng bạn không còn sử dụng
Nếu bạn có một ứng dụng bạn không sử dụng nhiều, nhưng bạn muốn không muốn xóa nó và dữ liệu của nó hoàn toàn, bạn có thể gỡ bỏ ứng dụng cho đến khi bạn cần nó trở lại.
Để gỡ bỏ một ứng dụng, bạn vào Settings (Cài đặt) > General (Cài đặt chung) > iPhone Storage (Dung lượng iPhone).
Màn hình iPhone Storage (Dung lượng iPhone) sẽ hiển thị danh sách ứng dụng và lượng không gian mỗi ứng dụng chiếm dụng trên thiết bị. Bạn cũng sẽ thấy thời điểm gần nhất bạn sử dụng ứng dụng hoặc liệu bạn có sử dụng chúng thường xuyên và liên tục không.
Các ứng dụng được sắp xếp theo lượng không gian chúng chiếm dụng, ứng dụng chiếm nhiều dung lượng nhất sẽ nằm ở vị trí đầu tiên. Duyệt qua danh sách bằng cách cuộn nó xuống dưới và chọn ứng dụng bạn mốn gỡ bỏ.
Tổng dung lượng ứng dụng chiếm dụng sẽ được chia ra thành 2 phần là App Size (Kích cỡ ứng dụng) và Document & Data Size (Tài liệu & dữ liệu). Thao tác gỡ bỏ ứng dụng sẽ giải phóng lượng không gian ở phần App Size.
Nhấn Offload App (Gỡ bỏ ứng dụng) trên hộp thoại xác nhận.
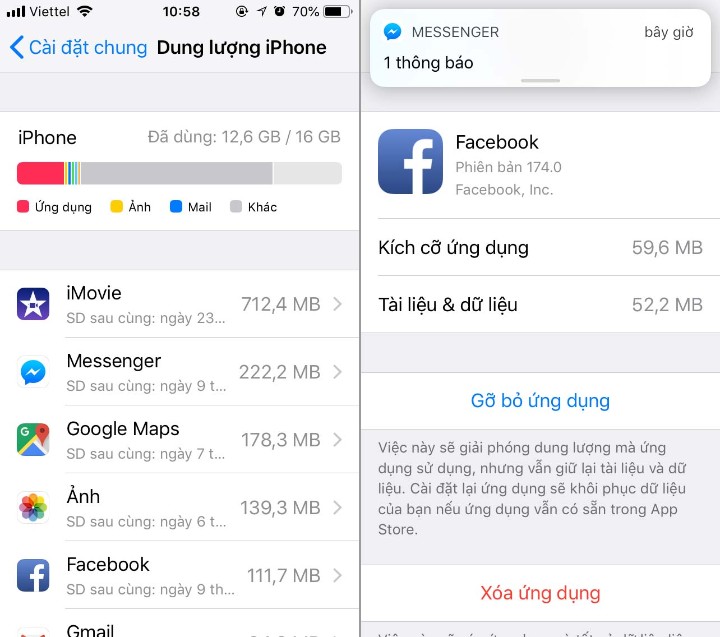
Tùy chọn Offload App (Gỡ bỏ ứng dụng) sẽ biến thành tùy chọn Reinstall App (Cài đặt lại ứng dụng). Khi bạn muốn sử dụng ứng dụng trở lại, bạn chỉ việc nhấn nút Reinstall App (Cài đặt lại ứng dụng).
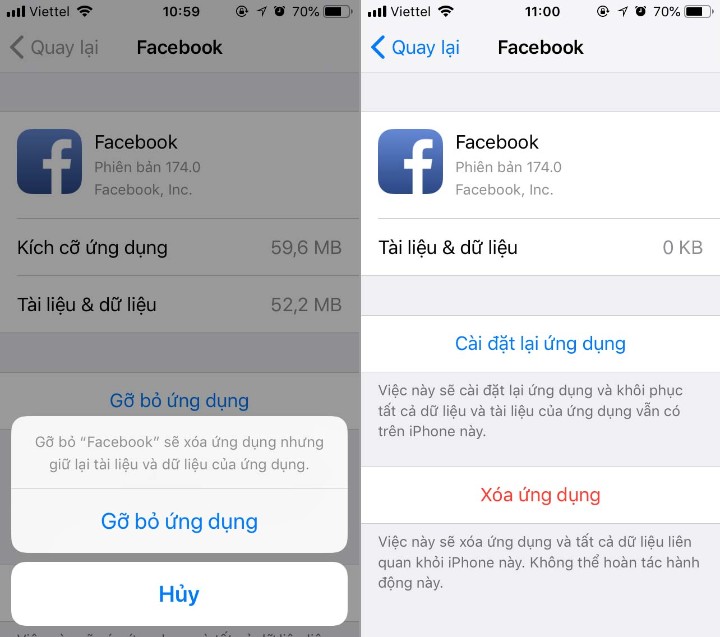
Khi bạn gỡ bỏ một ứng dụng, biểu tượng của nó vẫn sẽ nằm trên màn hình chính, hoặc trong thư mục bạn chứa nó. Tuy nhiên bây giờ, bạn sẽ thấy một biểu tượng download hình đám mây nằm bên cạnh tên ứng dụng.
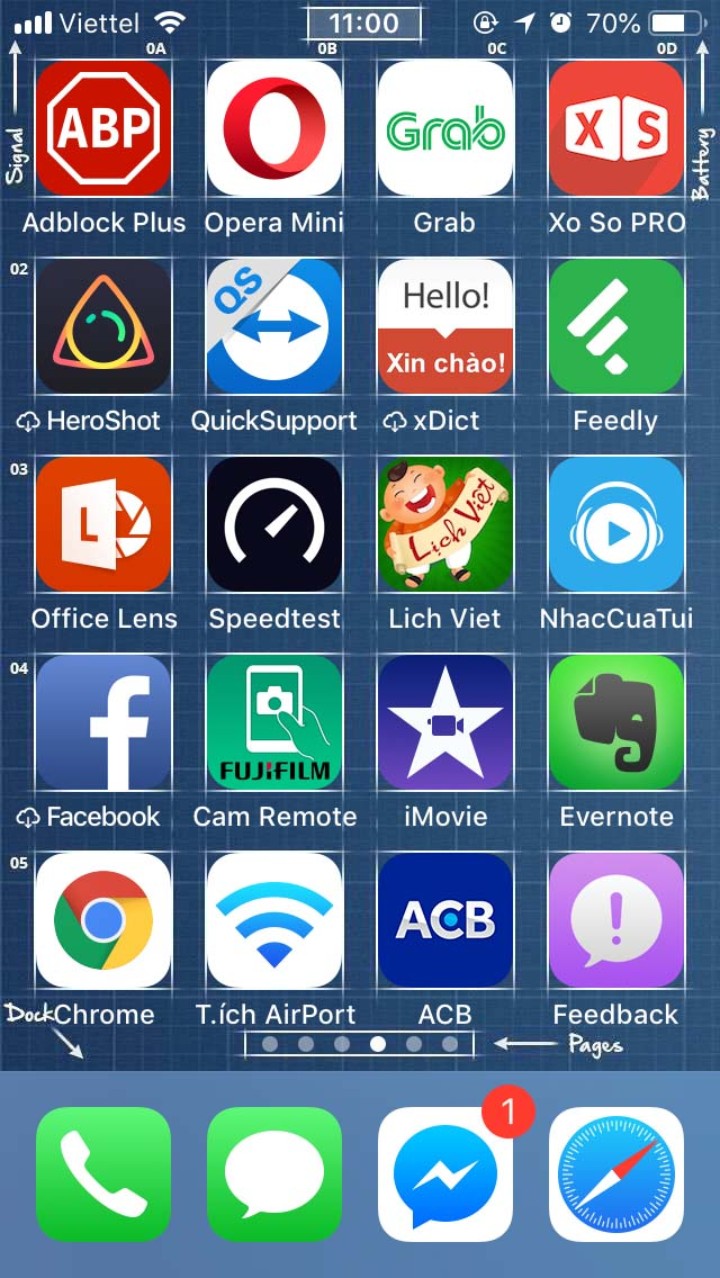
Để sử dụng lại ứng dụng, bạn chỉ cần chạm lên biểu tượng của nó. Ứng dụng sẽ bắt đầu tải về lại.
Khi quá trình tải về hoàn tất, bạn chậm lên biểu tượng ứng dụng một lần nữa để khởi chạy nó. Tất cả dữ liệu trên ứng dụng vẫn được giữ nguyên như trước khi bạn gỡ bỏ nó.
Tự động gỡ bỏ ứng dụng không còn sử dụng
Nếu bạn đang sở hữu một chiếc iPhone với không gian lưu trữ hạn chế, bạn có thể muốn hệ thống tự động gỡ bỏ những ứng dụng bạn không còn cần đến nữa. Hoặc bạn có thể muốn tự động gỡ bỏ các ứng dụng nếu bạn không muốn phải bận tâm về nó.
Thiết bị của bạn sẽ tự động gỡ bỏ các ứng dụng khi nó sử dụng gần hết không gian lưu trữ, và chỉ những ứng dụng bạn không dùng đến trong thời gian gần đây. Cài đặt này không được bật mặc định.
Để thiết bị tự động gỡ bỏ ứng dụng không dùng đến nữa, bạn vào Settings (Cài đặt) > General (Cài đặt chung) > iPhone Storage (Dung lượng iPhone). Tại đây, bạn sẽ thấy tùy chọn Offload Unused Apps (Gỡ bỏ ứng dụng không dùng) bên dưới phần Recommendations (Đề xuất).
Nhấn nút Enable (Bật) bên cạnh tùy chọn Offload Unused Apps (Gỡ bỏ ứng dụng không dùng).
Một dấu kiểm màu xanh lá cây sẽ xuất hiện sau khi bạn bấm nút Enable, cho thấy tính năng này đang bật.
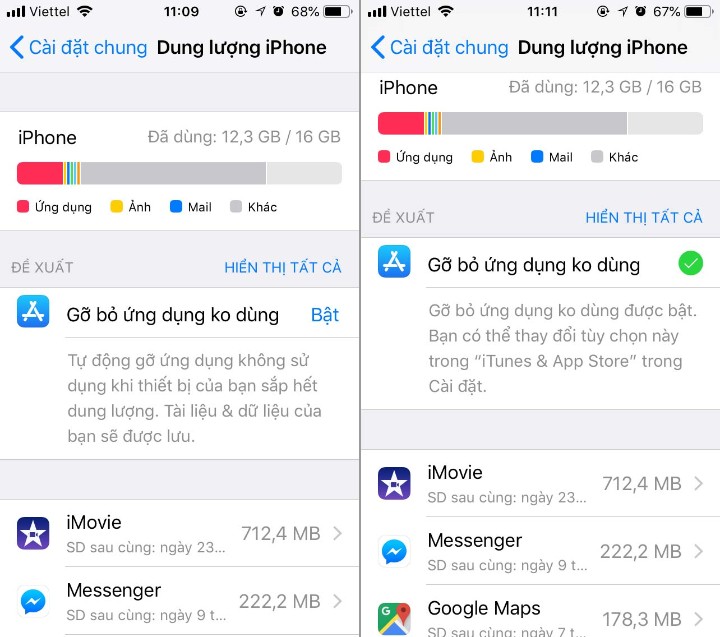
Bạn sẽ thấy biểu tượng download hình đám mây bên cạnh tên ứng dụng trên màn hình Home tương tự như biểu tượng xuất hiện khi bạn gỡ bỏ ứng dụng không dùng theo cách thủ công. Khi bạn muốn sử dụng lại ứng dụng, bạn chạm lên biểu tượng của nó trên màn hình Home để tải nó về lại. Sau đó, bạn chạm lên biểu tượng ứng dụng để khởi chạy nó.
Say khi bật chức năng Offload Unused Apps (Gỡ bỏ ứng dụng không dùng) trên màn hình iPhone Storage (Dung lượng iPhone), bạn sẽ không thể vô hiệu hóa nó tại màn hình này. Trên thực tế, khi bạn quay lại màn hình iPhone Storage (Dung lượng iPhone), cài đặt này không còn nằm ở đó nữa.
Đừng lo. Bạn vẫn có thể vô hiệu hóa cài đặt này. Sau đây là cách thực hiện.
Vô hiệu hóa chức năng gỡ bỏ ứng dụng không dùng đến
Cài đặt Offload Unused Apps (Gỡ bỏ ứng dụng không dùng) là một phần trong tùy chỉnh của App Store.
Để tắt chức năng này, bạn vào Settings (Cài đặt) > iTunes & App Store. Sau đó, bạn bấm nút Offload Unused Apps (Gỡ bỏ ứng dụng không dùng).
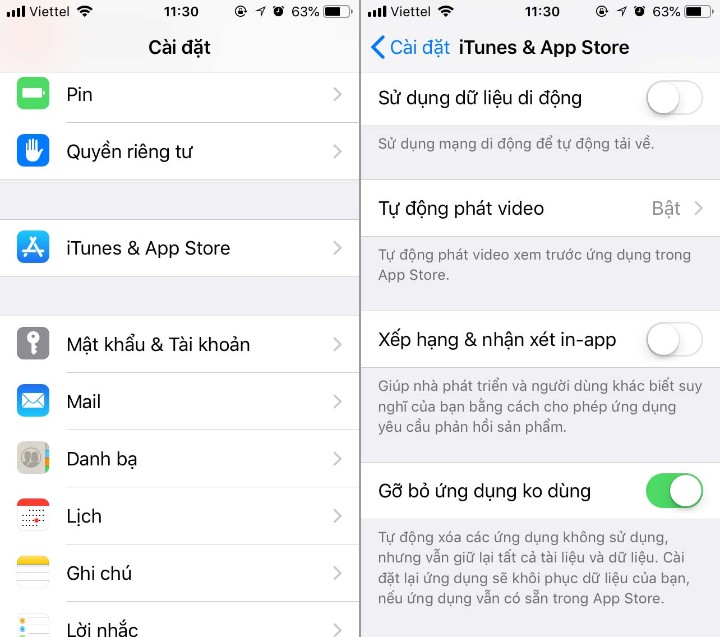
Bạn có thể kích hoạt lại tính năng này từ màn hình iTunes & App Store hoặc iPhone Storage (Dung lượng iPhone). Khi bạn tắt tính năng Offload Unused Apps (Gỡ bỏ ứng dụng không dùng), nó sẽ xuất hiện trở lại trên màn hình iPhone Storage (Dung lượng iPhone).
Tận hưởng phần không gian vừa giải phóng
Offload Unused Apps (Gỡ bỏ ứng dụng không dùng) là tính năng rất hữu ích, đặt biệt khi bạn là người hay cài đặt ứng dụng và sau đó quên bẵng chúng.
Nếu bạn là người thích vọc ứng dụng mới, như chúng tôi, hãy bật tính năng này để nó loại bỏ các ứng dụng thậm chí bạn không nhận ra mình đã cài đặt.
Bây giờ, bạn đã có nhiều không gian hơn để quay phim, chụp ảnh những thứ mình yêu thích.
Bích Ngân