"Tất tần tật" các phương pháp giải phóng dung lượng bộ nhớ trên điện thoại Android
Giải phóng dung lượng là một thao tác rất cần thiết để bạn có thêm không gian lưu trữ các hình ảnh và dữ liệu quý giá trên chiếc điện thoại Android của mình. Các phiên bản hệ điều hành Android gần đây đã bổ sung thêm nhiều tính năng hữu ích nhằm giúp người dùng quản lý hiệu quả dung lượng lưu trữ của máy.

Thiếu bộ nhớ lưu trữ là một tình huống xảy ra khá phổ biến, nhất là nếu bạn sở hữu những chiếc điện thoại Android có dung lượng dưới 128 GB. Thiếu bộ nhớ khiến bạn không thể cài đặt thêm các ứng dụng hay trò chơi mới, cũng không thể chụp được ảnh. Bạn có thể bỏ lỡ những trải nghiệm thú vị hoặc những khoảnh khắc, kỉ niệm quý giá.
Đừng lo lắng. Nếu vì một lý do nào đó mà bạn chưa thể mua cho mình một chiếc điện thoại mới có dung lượng lớn hơn, hoặc điện thoại của bạn không có khe cắm thẻ microSD để bổ sung dung lượng lưu trữ, thì bạn vẫn có thể "lấy lại" một ít dung lượng quý giá chỉ với vài thao tác dọn dẹp đơn giản. Bài viết này sẽ hướng dẫn bạn cách thức thực hiện.
Dùng công cụ "Giải phóng dung lượng" có sẵn của hệ điều hành Android
Hệ điều hành Android đã có sẵn một công cụ giúp bạn giải phóng dung lượng điện thoại. Cách thực hiện rất đơn giản:
- Mở ứng dụng cài đặt (Settings) trên điện thoại, và chọn mục "Storage". Ở đây, bạn có thể xem bạn đã dùng hết bao nhiêu dung lượng điện thoại, danh sách các thể loại ứng dụng, cùng nút bấm kích hoạt công cụ "Smart Storage" (Dung lượng lưu trữ thông minh).
- Chọn nút "Free up space" màu xanh nước biển.
- Từ đây, bạn có thể sử dụng ứng dụng Files của Google (nếu đã cài đặt trong máy) hoặc tính năng "Remove items". Tính năng "Remove items" cho phép bạn dọn dẹp cả thư viện ảnh và video (nếu trước đó chúng đã được sao lưu), các tập tin đã tải, và các ứng dụng ít sử dụng.
 ;
; 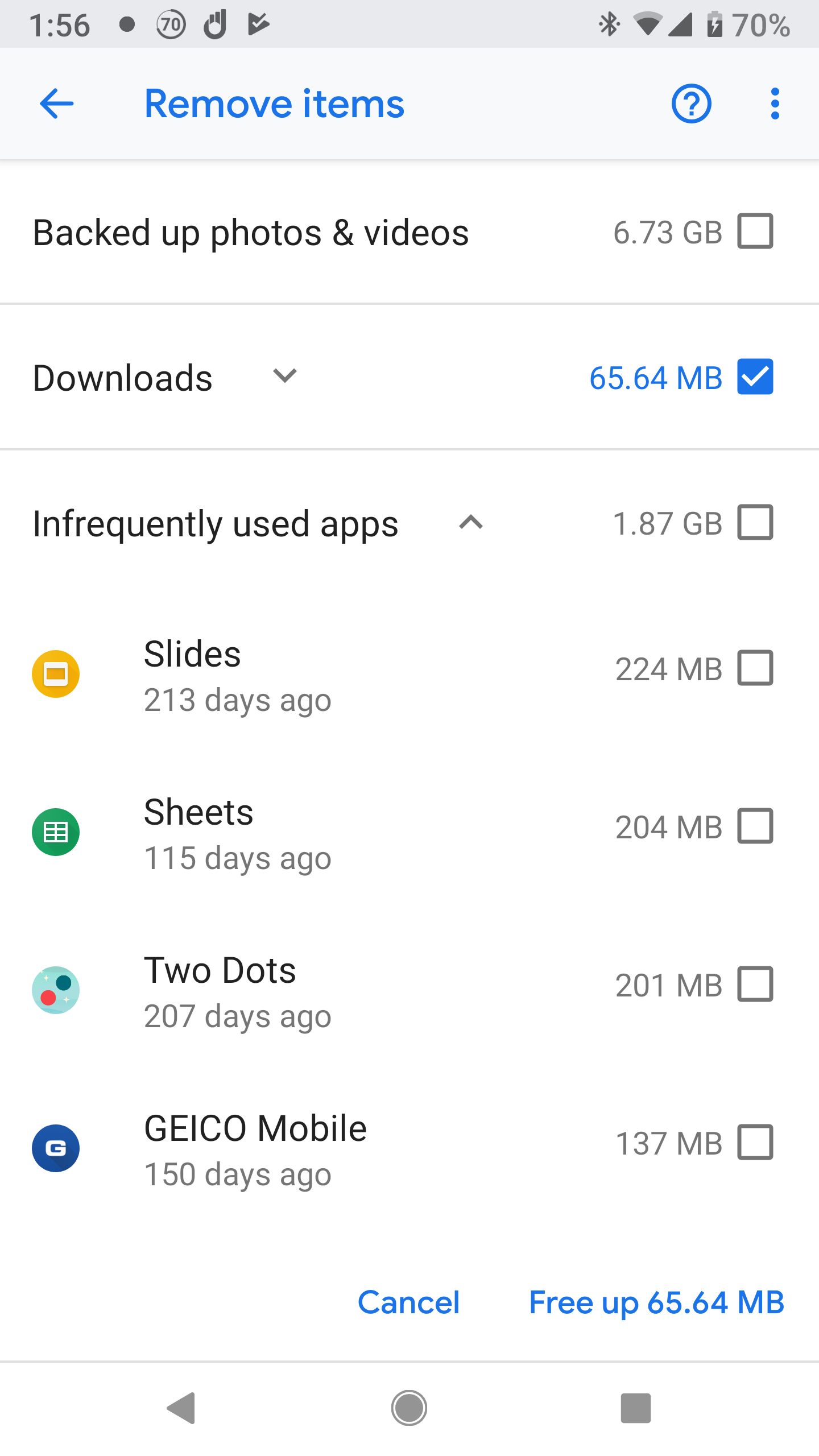
Bên cạnh đó, trong mục "Storage" còn có một số công cụ hữu ích khác. Chẳng hạn, bạn có thể xem chi tiết mỗi ứng dụng chiếm dụng bao nhiêu dung lượng bộ nhớ bằng cách:
- Trong mục "Storage", chọn thể loại của ứng dụng mà bạn muốn xem (chẳng hạn như "Music & audio" hoặc "Games"). Bạn sẽ thấy hiện ra một danh sách ứng dụng thuộc thể loại đó, cùng với dung lượng cụ thể mà mỗi app chiếm dụng.
- Chọn tên ứng dụng bạn muốn tìm hiểu chi tiết hơn nữa. Ở giao diện hiện ra, bạn sẽ thấy cụ thể kích thước mã nguồn của ứng dụng, dung lượng dữ liệu người dùng của ứng dụng đó, và kích thước bộ nhớ đệm (cache) của app. Bên cạnh đó, bạn được cung cấp hai nút bấm "Clear storage" (Xoá ứng dụng) hoặc "Clear cache" (Xoá cache).
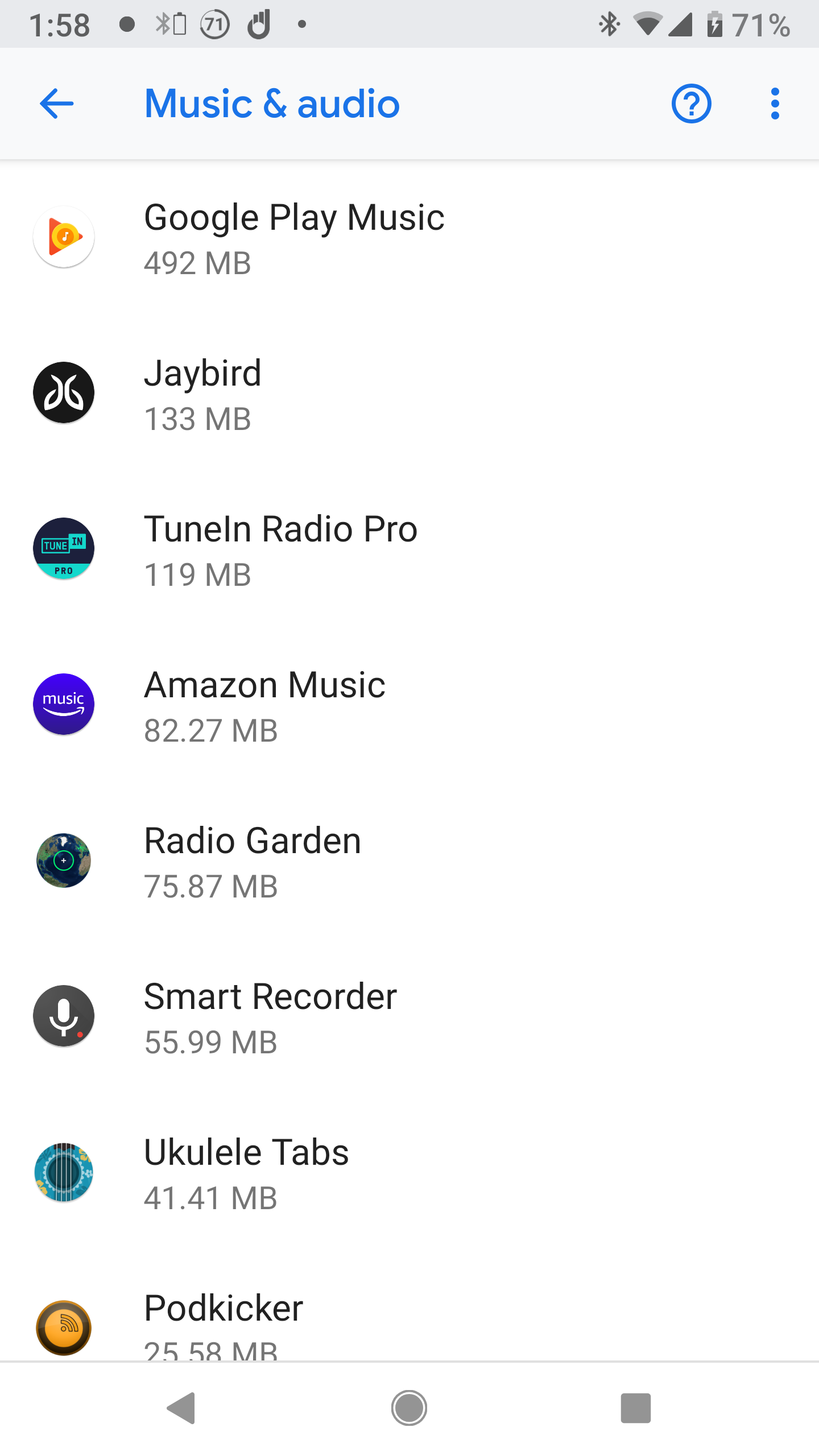

(Lưu ý: Thông thường, bạn chỉ nên xoá bộ nhớ cache, nơi chứa các dữ liệu tạm trong quá tình ử dụng ứng dụng. Tuy nhiên, nếu bạn muốn xoá toàn bộ ứng dụng, thì trước khi nhấn nút "Clear storage", bạn nên kiểm tra kĩ có những dữ liệu người dùng nào của ứng dụng được lưu trữ (chẳng hạn như thông tin tài khoản đăng nhập, các bài hát, video đã tải về (đối với các ứng dụng nghe nhạc, xem phim…), các tập tin văn bản, tài liệu (đối với các ứng dụng công việc), nhằm tránh việc xoá nhầm hoặc mất vĩnh viễn các tài liệu và dữ liệu quan trọng của mình.)
Cuối cùng, bạn có thể để ý thấy một tính năng có tên gọi "Smart Storage", nếu kích hoạt tính năng này, điện thoại của bạn sẽ tự động xoá các hình ảnh và video đã được sao lưu sau 30, 60 hoặc 90 ngày (tuỳ bạn chọn). Nó cũng có thể tự động xoá các hình ảnh và video đã được sao lưu nếu phát hiện điện thoại của bạn gần đầy dung lượng.
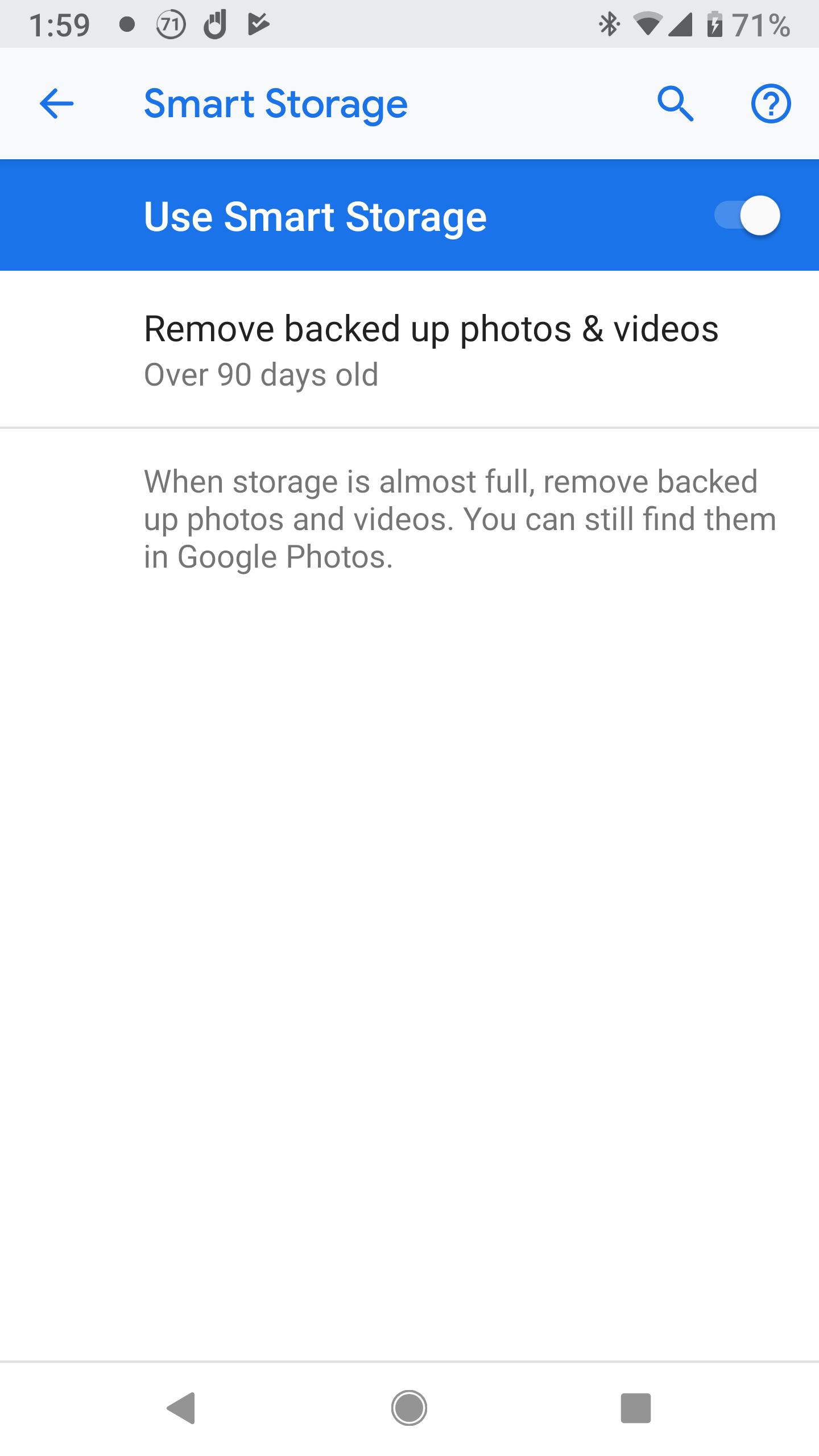
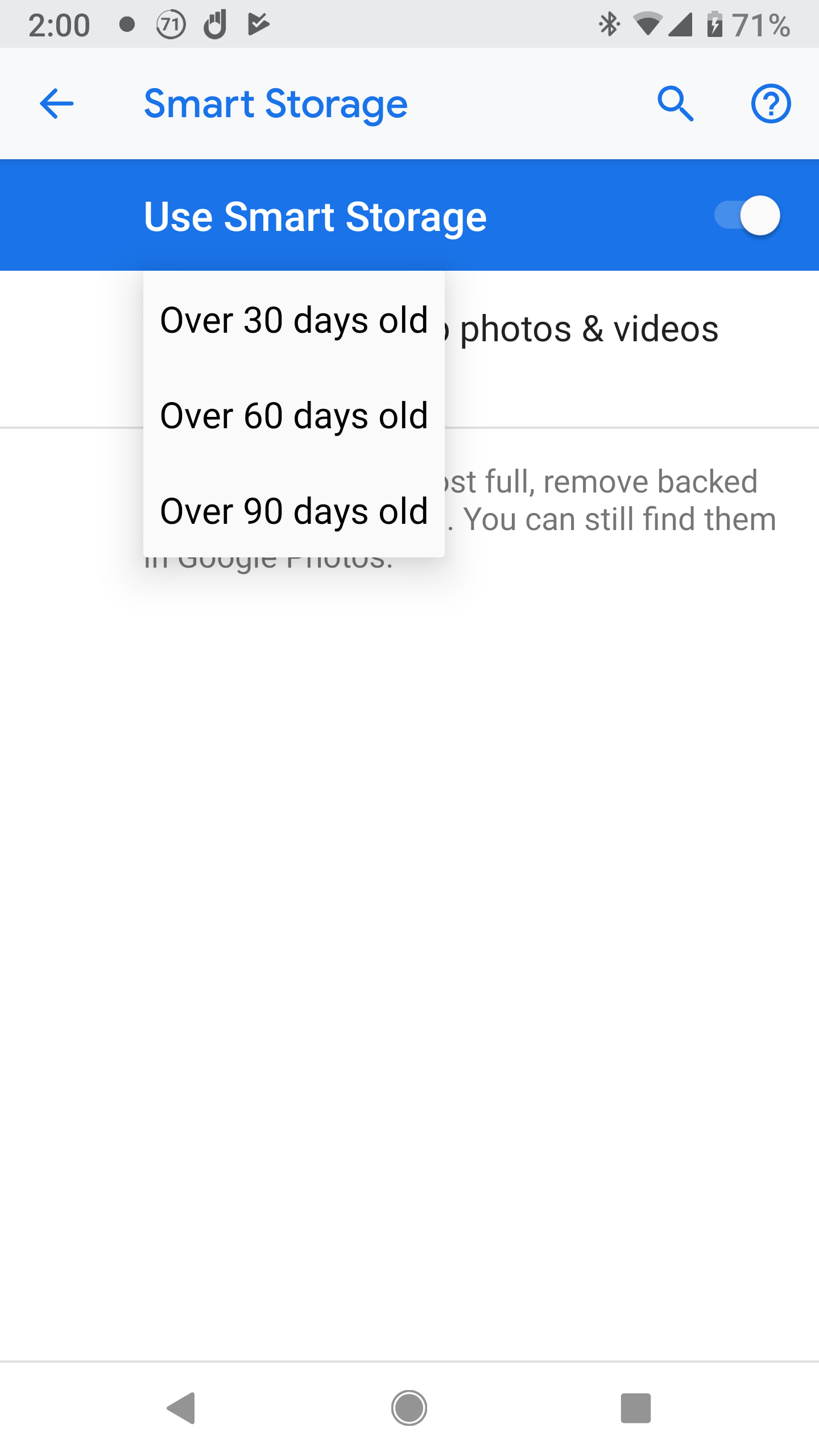
Kiểm tra các ứng dụng đã cài đặt trên máy
Một trong những phương pháp hữu hiệu để tiết kiệm dung lượng điện thoại là xoá bớt các ứng dụng lâu ngày bạn không sử dụng. Tải về một app mới rất dễ, nhưng sau khi thử một lần và không thấy có gì hữu ích lắm, bạn cũng có thể dễ dàng bỏ quên nó đi và để app đó chiếm dụng một phần bộ nhớ quý giá của mình.
Muốn biết lần cuối bạn sử dụng một app là bao giờ, bạn có thể thực hiện các bước dưới đây:
- Mở ứng dụng cửa hàng Play Store.
- Chọn biểu tượng menu (hình ba dấu gạch ngang) ở góc trên bên trái màn hình, sau đó chọn "My apps & games" (Ứng dụng và trò chơi của tôi).
- Chọn mục "Installed" (Ứng dụng đã cài đặt) ở menu trên cùng.
- Tìm đến dòng bắt đầu bằng chữ "On this device...." (Trên thiết bị…). Ở bên phải dòng chữ này là biểu tượng nút cho phép bạn chọn cách sắp xếp danh sách ứng dụng của mình. Chọn biểu tượng đó và chọn tiếp "Last Used" (Sắp xếp theo lần sử dụng gần nhất).
Các ứng dụng bạn mới sử dụng gần đây nhất sẽ xuất hiện ở đầu danh sách. Cuộn xuống để xem những ứng dụng nào mà lâu rồi bạn không sử dụng.
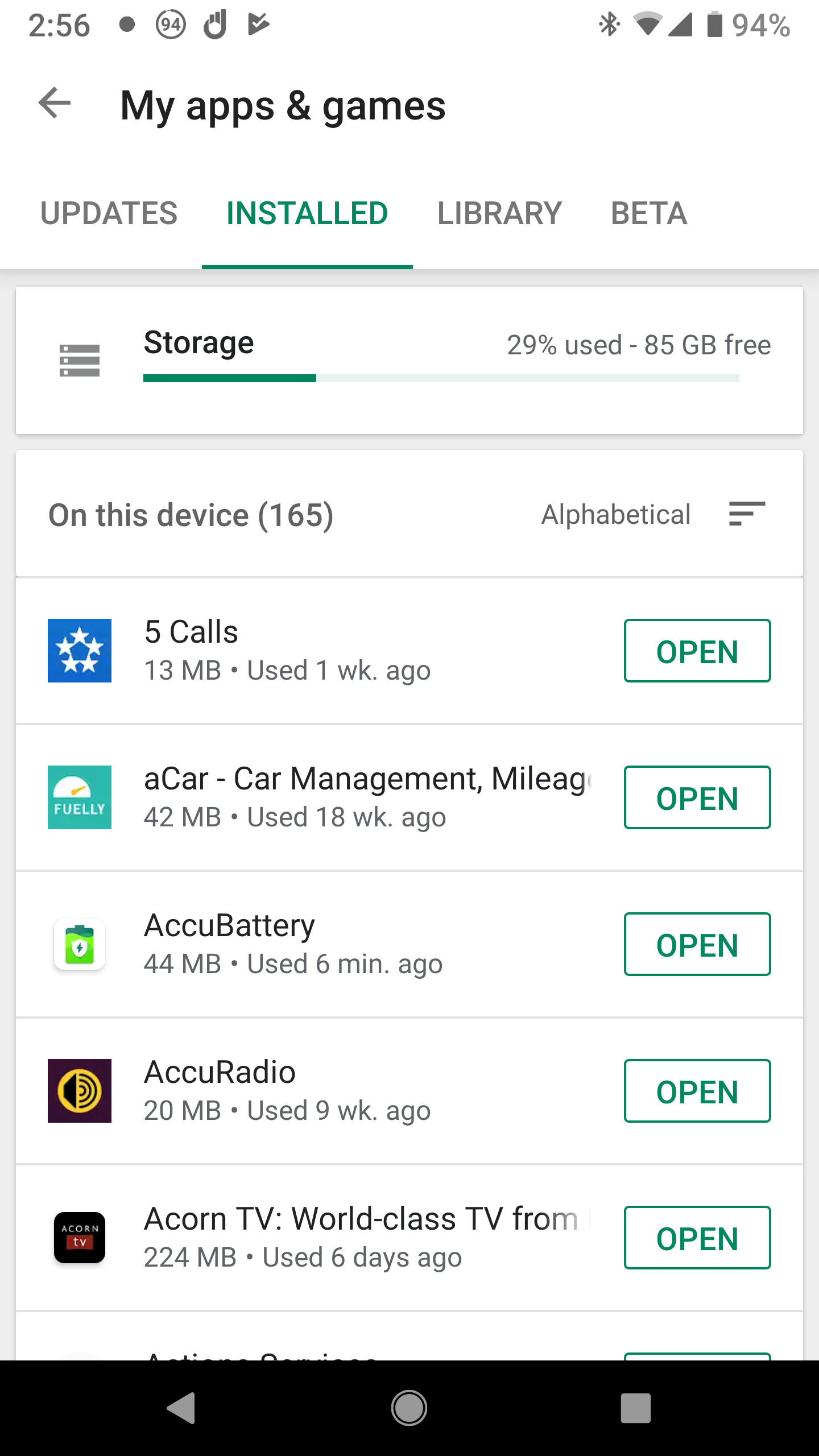
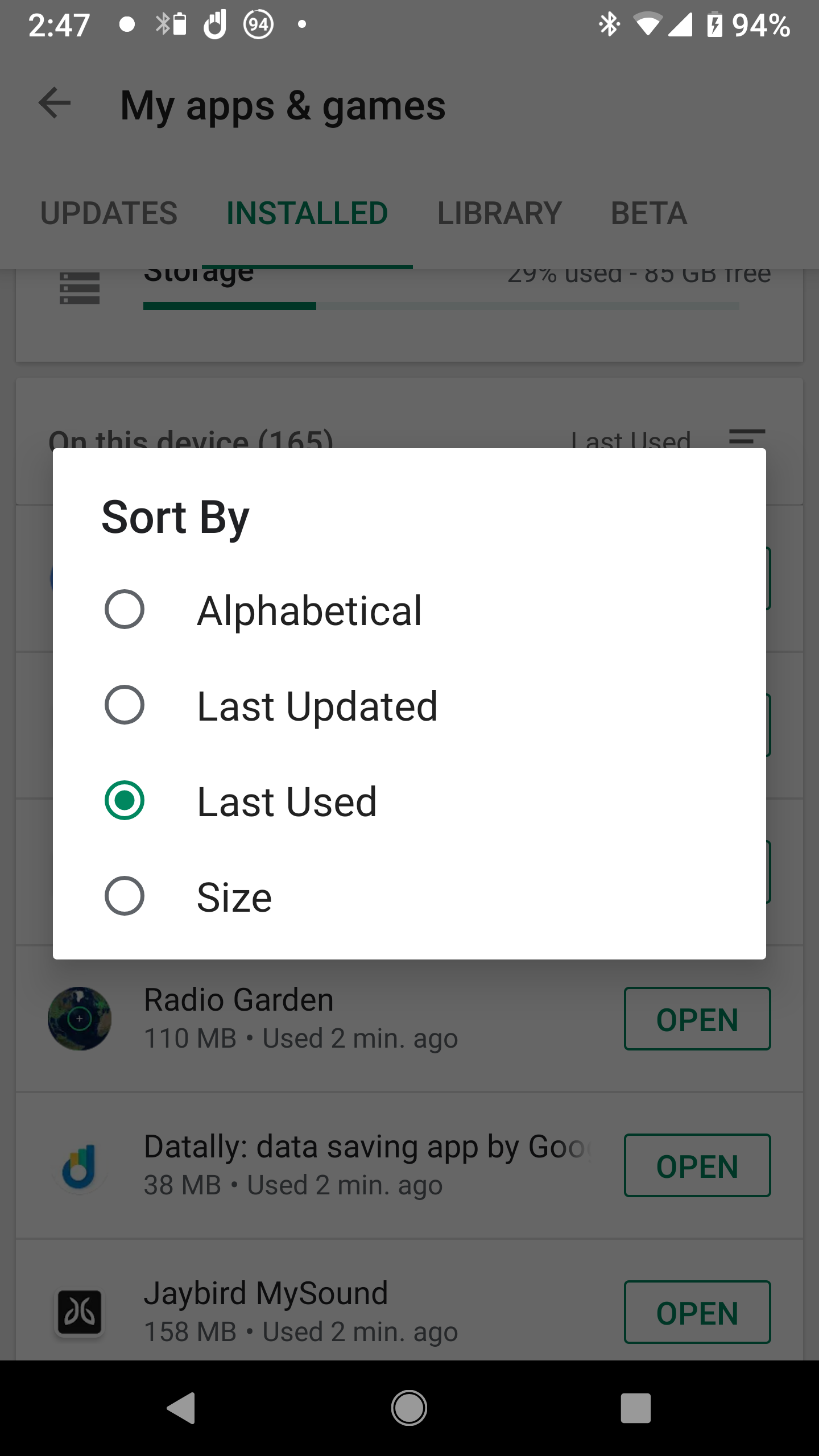
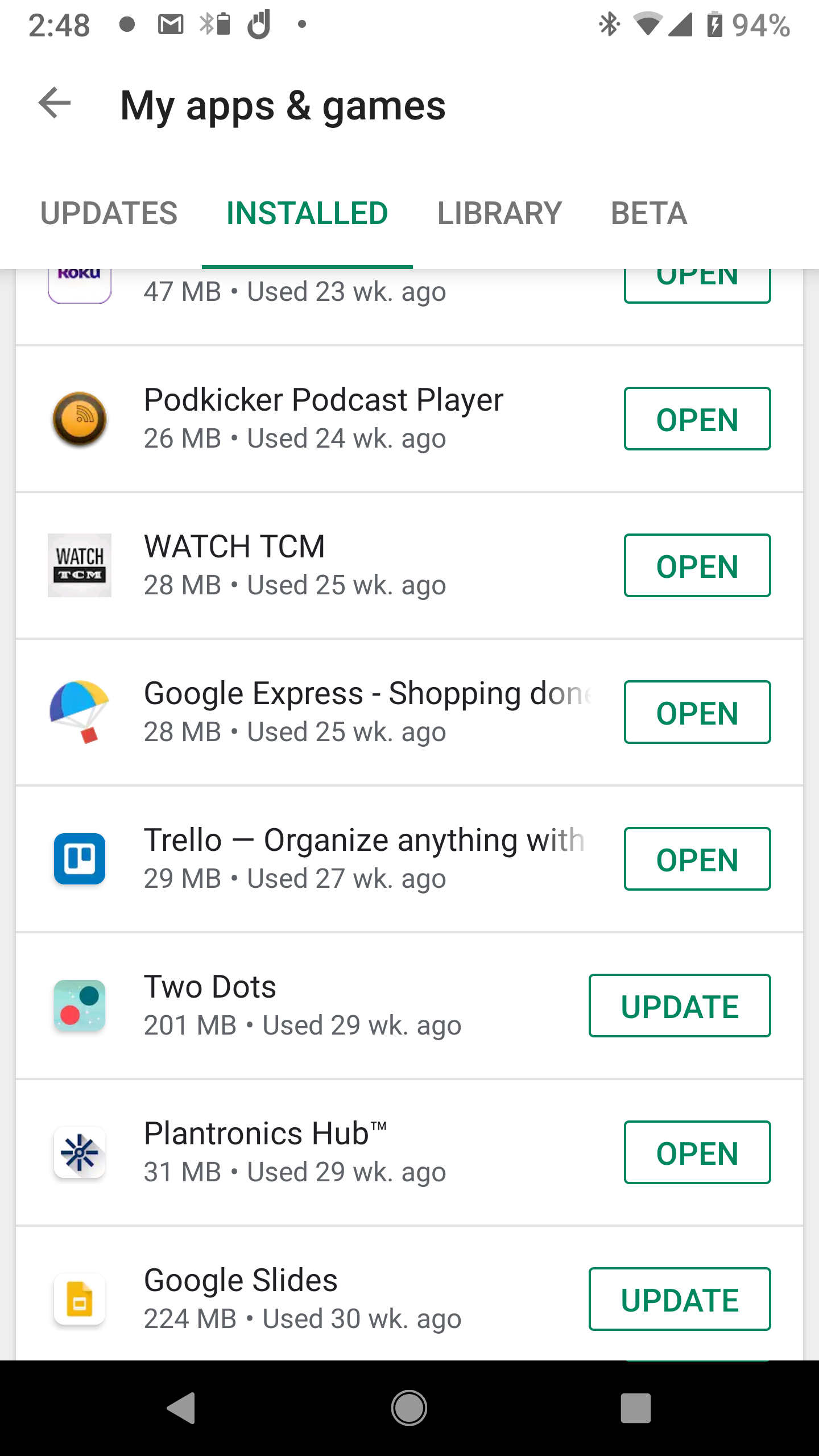
Bạn cũng có thể tìm những ứng dụng nào mà lâu rồi mình không sử dụng thông qua trình quản lý tập tin (xem bên dưới).
Sử dụng các dịch vụ lưu trữ hình ảnh online
Hình ảnh và video là một trong những loại dữ liệu tốn nhiều không gian lưu trữ nhất trên điện thoại. May mắn thay, nếu bạn sở hữu một chiếc điện thoại Android, nhiều khả năng máy bạn đã được cài sẵn ứng dụng sao lưu và quản lý ảnh Google Photos — và nhờ đó bạn có thể sao lưu dữ liệu hình ảnh lên đám mây và xoá chúng khỏi điện thoại một cách an toàn.
Đầu tiên, hãy kiểm tra xem máy bạn đã được thiết lập để sao lưu hình ảnh lên tài khoản Google của mình hay chưa. Mở ứng dụng Google Photos và kiểm tra ở góc trên bên phải màn hình chính của ứng dụng xem đã hiển thị thông báo "Backup complete" (Sao lưu hoàn tất) hay chưa. Nếu chưa thấy, bạn cần thực hiện các thao tác sau để bắt đầu sao lưu:
- Mở ứng dụng Google Photos. Mở menu (biểu tượng hình ba dấu gạch ngang ở góc trên bên trái) và chọn "Settings" (Cài đặt).
- Chọn mục "Back up & sync" (Sao lưu và đồng bộ).
- Hãy đảm bảo rằng lựa chọn "Back up & sync" ở đầu trang được bật. Bạn cũng có thể lựa chọn tài khoản sao lưu ở mục "Backup Account". Nếu có nhiều hơn một tài khoản Google được đăng nhập trên máy, bạn mới cần lựa chọn tuỳ chọn này.
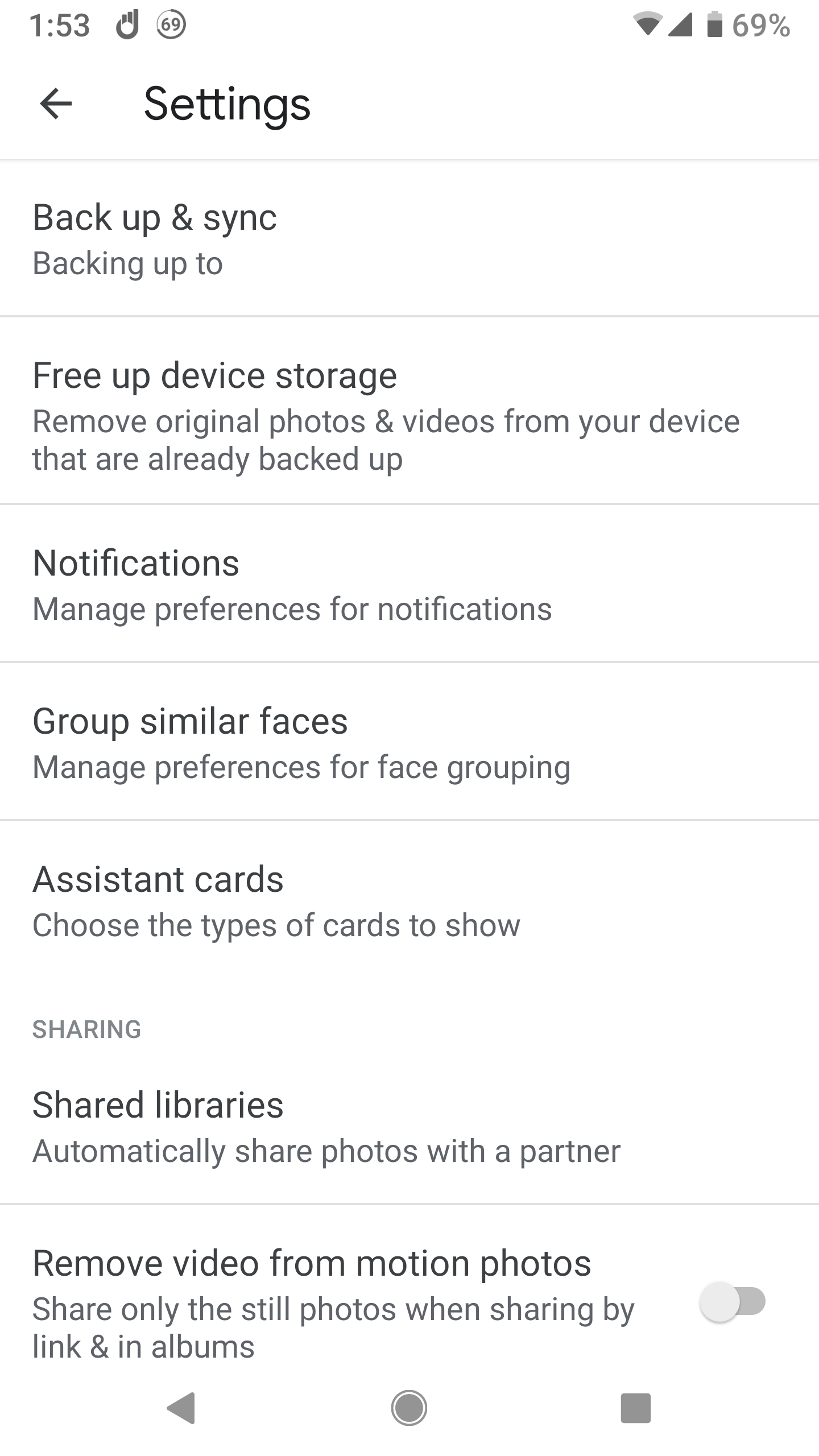

Bên cạnh đó, bạn cũng có thể tuỳ chỉnh một số thiết lập các của ứng dụng, trong đó có lựa chọn chất lượng hình ảnh tải lên (nếu chọn "Chất lượng cao" (High Quality), bạn sẽ được cung cấp dung lượng lưu trữ không giới hạn từ Google, với điều kiện ảnh của bạn sẽ bị thuật toán của Google nén lại; còn nếu chọn "Original Quality" (Chất lượng gốc) thì bạn sẽ được tải nguyên file ảnh gốc lên, song dung lượng lưu trữ sẽ bị tính vào gói dung lượng mà tài khoản Google của bạn đang sử dụng). Ngoài ra, bạn cũng có thể thiết lập cho Google Photos sao lưu ảnh ngay cả khi dùng kết nối 3G hoặc chỉ khi nào có kết nối Wi-Fi.
Sau khi đã chắc chắn rằng hình ảnh của mình đã được Google Photos sao lưu an toàn, bạn có thể xoá chúng khỏi điện thoại. Thông thường, ứng dụng Google Photos sẽ gợi ý bạn xoá ảnh để giải phóng bộ nhớ điện thoại sau khi sao lưu xong thông qua một dòng thông báo ở phía trên cùng của app. Nhưng nếu không nhìn thấy thông báo này, bạn có thể làm như sau để giải phóng dung lượng bộ nhớ điện thoại:
- Chọn biểu tượng menu (Hình ba dấu gạch ngang).
- Chọn mục "Free up space" (Giải phóng dung lượng). Một cửa sổ thông báo hiện ra cho bạn biết bạn có thể xoá bao nhiêu ảnh và sẽ tiết kiệm được bao nhiêu dung lượng bộ nhớ. Tiếp tục nhấn vào nút "Free up XX GB" (Giải phóng XX GB) để tiếp tục.
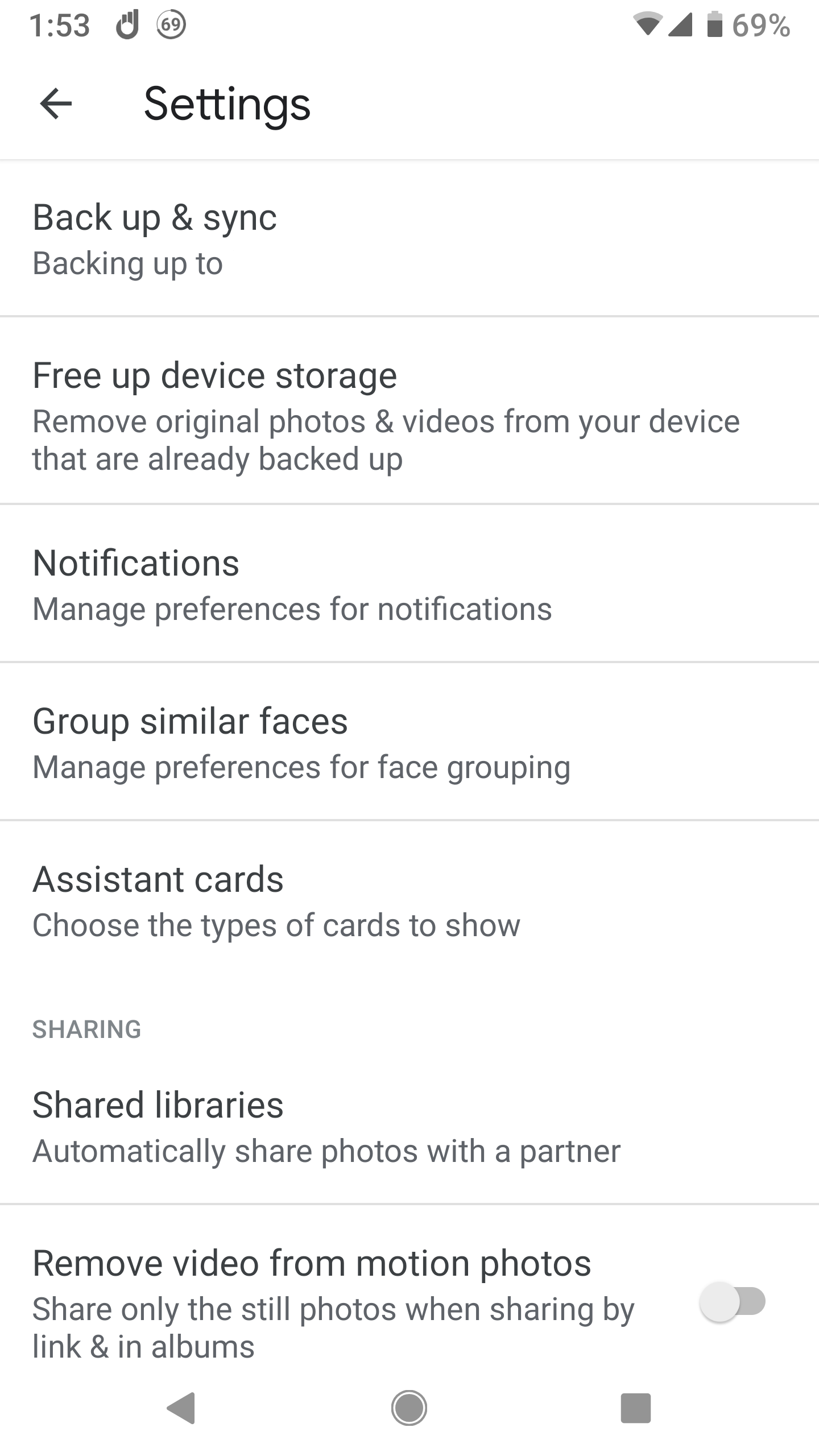
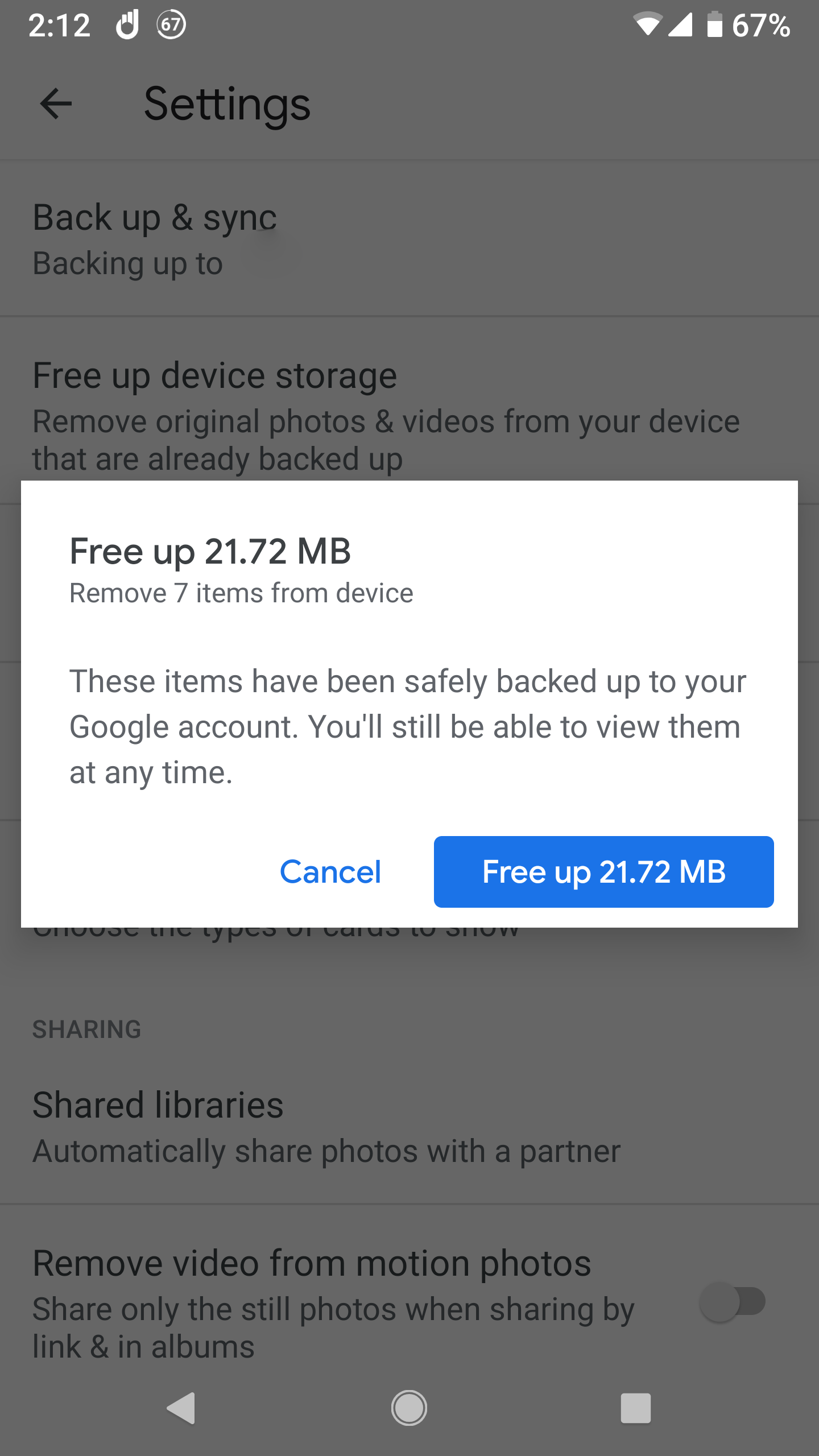
Sử dụng trình quản lý tập tin
Nếu bạn đã sử dụng chiếc điện thoại của mình được một vài tháng, thì có lẽ bạn cũng đã "tích trữ" được một lượng kha khá những tập tin lỗi thời, trùng lặp hoặc những file không cần thiết nhưng lại chiếm dụng rất nhiều bộ nhớ. Những trình quản lý tập tin, chẳng hạn như Google Files cho phép bạn xem và kiểm tra có những tập tin và thư mục nào đang được lưu trữ trên máy. Rất nhiều trình quản lý tập tin còn có tính năng cho phép bạn tìm và xoá những file đang chiếm dụng quá nhiều bộ nhớ – chẳng hạn như những file rác, file trùng lặp hoặc file có dung lượng quá lớn – bạn sẽ không cần phải làm điều đó một cách thủ công nữa.
Những ứng dụng này sẽ hiển thị cho bạn xem trước danh sách những tập tin mà chúng đề nghị xoá, để đảm bảo rằng bạn không xoá nhầm bất kỳ dữ liệu quan trọng nào.
Còn nếu sau khi thực hiện tất cả các thao tác trên mà bạn vẫn bị thiếu dung lượng? Đó là lúc bạn nên xem xét di chuyển bớt các dữ liệu không thường xuyên dùng đến vào máy tính, mua một chiếc thẻ nhớ microSD mới để chép bớt dữ liệu sang hay thậm chí, đã đến lúc nghĩ tới việc mua một chiếc điện thoại mới có nhiều dung lượng lưu trữ hơn và có tích hợp khe cắm thẻ nhớ ngoài để phục vụ nhu cầu lưu trữ của mình.Quang Huy