iPhone, iPad không xoay được màn hình – Làm cách nào để khắc phục?
Thông thường, màn hình iPhone và iPad sẽ tự động xoay tuỳ thuộc vào cách bạn cầm thiết bị. Tuy nhiên, nếu gặp trường hợp dù đã xoay ngang máy nhưng màn hình hiển thị không tự động xoay theo thì phải làm thế nào? Bài viết này sẽ hướng dẫn bạn cách khắc phục.
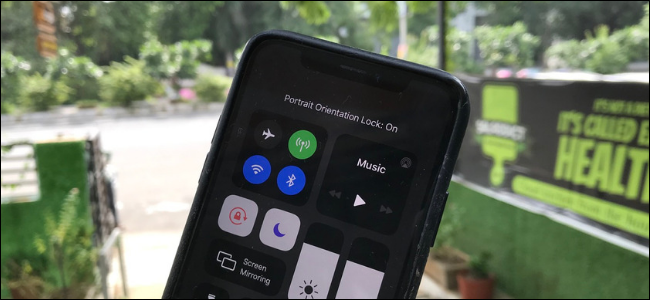
Tắt chế độ khoá xoay màn hình trên iPhone
Nếu màn hình iPhone của bạn luôn hiển thị theo hướng dọc và không tự động xoay ngay cả khi bạn đã cầm ngang thiết bị, thì rất có thể tính năng Khoá hướng màn hình dọc (Portrait Orientation Lock) đã được kích hoạt. Trong trường hợp này, bạn có thể dễ dàng tắt chức năng khoá này ngay từ Trung tâm Kiểm soát của iOS.
Nếu bạn đang dùng các dòng máy iPhone "có tai thỏ", hãy vuốt từ góc trên bên phải màn hình xuống để hiển thị Trung tâm Kiểm soát.

Nếu bạn sử dụng các dòng máy từ iPhone 8 trở về trước có nút Home vật lý, hãy vuốt từ cạnh dưới màn hình lên để hiển thị Trung tâm Kiểm soát.
Trong Trung tâm Kiểm soát, bạn hãy tìm nút có hình chiếc ổ khoá nằm bên trong vòng tròn. Nếu tính năng này đang được kích hoạt, nút này sẽ có nền màu trắng (hình dưới). Để vô hiệu hoá tính năng Khoá Hướng Màn hình Dọc, hãy nhấn vào nút này.

Khi đó, một dòng thông báo sẽ hiển thị ở phía trên cùng màn hình, thông báo cho bạn biết tính năng Khoá Hướng Màn hình Dọc đã bị vô hiệu hoá.

Tắt tính năng khoá xoay màn hình trên iPad
Khác với iPhone vốn chỉ có thể khoá xoay màn hình theo hướng dọc, trên iPad, bạn có thể khoá màn hình theo cả hai hướng dọc và ngang. Do vậy, trên iPad, tính năng này chỉ có tên gọi là Khoá Xoay Màn hình (Rotation Lock) mà thôi.
Để tắt tính năng Khoá Xoay Màn hình trên iPad, cách làm cũng tương tự như trên iPhone. Tuy nhiên, cách thức truy cập vào Trung tâm Kiểm soát trên iPad có sự khác biệt tuỳ thuộc vào phiên bản iOS (hoặc iPadOS) mà bạn đang sử dụng.
Nếu bạn đang sử dụng iOS 12, iPadOS 13 hoặc các phiên bản cao hơn, hãy vuốt từ góc trên bên phải màn hình xuống để mở Trung tâm Kiểm soát.
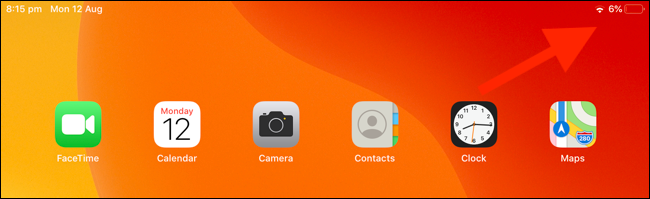
Nếu sử dụng iOS 11, hãy nhấn hai lần nút Home để mở trình chuyển đổi ứng dụng. Trên màn hình chuyển đổi ứng dụng sẽ đồng thời hiển thị Trung tâm Kiểm soát ở bên phải màn hình. Nếu bạn sử dụng iOS 10 hoặc cũ hơn, hãy vuốt từ cạnh dưới màn hình lên.
Khi đó, hãy nhấn nút "Khoá Xoay Màn hình" (có hình ổ khoá nằm bên trong vòng tròn) để vô hiệu hoá tính năng này. Tương tự như iPhone, khi được kích hoạt, nút này sẽ có nền màu trắng. Khi vô hiệu hoá thành công, sẽ có một dòng thông báo kèm theo dòng chữ "Off" (Tắt) hiển thị ở phía trên.

Khởi động lại ứng dụng
Nếu bạn đã vô hiệu hoá tính năng Khoá Xoay Màn hình mà vẫn không khắc phục được lỗi, bước tiếp theo bạn cần kiểm tra lại chính ứng dụng bạn đang sử dụng.
Nếu ứng dụng đó đang bị "treo" hoặc gặp lỗi, bạn nên tắt hẳn app đi và khởi động lại. Để làm điều này, bạn cần phải mở trình chuyển đổi ứng dụng trên iPhone hoặc iPad của mình. Cách thực hiện như sau: Nếu bạn đang sử dụng các mẫu iPhone/iPad mới không có nút Home vật lý, hãy vuốt từ cạnh dưới màn hình lên và chờ một giây, trình chuyển đổi ứng dụng sẽ xuất hiện. Còn nếu bạn đang sử dụng những mẫu iPhone/iPad có nút Home vật lý, hãy nhấn hai lần vào đó.
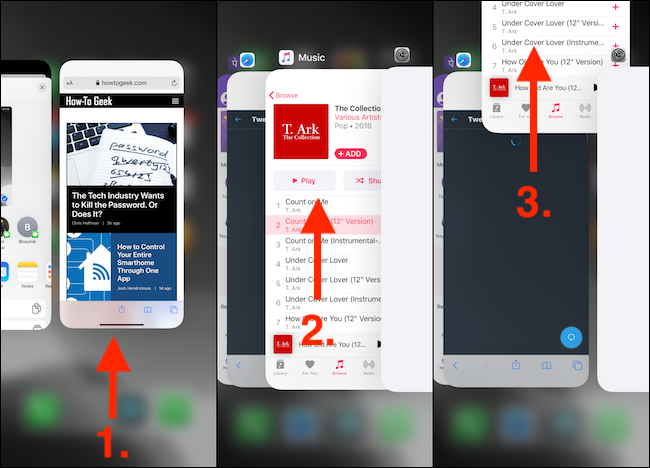
Trong trình chuyển đổi ứng dụng, hãy tìm biểu tượng (cửa sổ) của ứng dụng mà bạn cần thoát ra, nhấn vào cửa sổ đó rồi vuốt lên phía trên để thoát.
Sau đó, từ màn hình chính của iPhone và iPad, hãy khởi động lại ứng dụng. Nếu lỗi nằm ở chính ứng dụng đó, thì sau khi khởi động lại, vấn đề sẽ được khắc phục.
Khởi động lại iPhone hoặc iPad
Nếu lỗi xảy ra với nhiều ứng dụng, thì rất có thể vấn đề nằm ở chính iPhone hoặc iPad của bạn. Thông thường, trong đa số trường hợp, bạn chỉ cần khởi động lại máy để khắc phục vấn đề.
Trên iPhone hoặc iPad không có nút Home vật lý, hãy nhấn giữ đồng thời một trong hai phím âm lượng và phím nguồn để hiển thị thanh trượt "Slide to Power Off" (Trượt để Tắt nguồn).
Với những chiếc iPhone/iPad có phím Home vật lý, bạn chỉ cần nhấn giữ nút nguồn để hiển thị thanh trượt này. Hãy trượt thanh trượt trên để tắt thiết bị.

Sau đó, để khởi động lại, bạn hãy nhấn giữ phím nguồn của máy một lần nữa.
Sau khi iPhone hoặc iPad khởi động lại, tình trạng trên có thể sẽ được khắc phục.
Đặt lại toàn bộ các thiết lập của máy
Nếu thực hiện tất cả các thao tác trên mà vẫn không sửa được lỗi, bạn hãy thử đặt lại toàn bộ các cài đặt của thiết bị về mặc định. Lưu ý rằng đây là giải pháp cuối cùng, bạn chỉ nên thực hiện khi tất cả các cách khác đều không có tác dụng. Hoặc thậm chí, nếu cách này vẫn không sửa được lỗi, bạn nên thử khôi phục mọi cài đặt của thiết bị về trạng thái xuất xưởng và xoá sạch tất cả các dữ liệu cá nhân của mình.
Khi chọn chức năng đặt lại toàn bộ các cài đặt của thiết bị về mặc định, máy sẽ đặt lại tất cả các cài đặt mà bạn đã tuỳ chỉnh trước đó, chẳng hạn như các cài đặt mạng, thiết lập Wi-Fi… Đây cũng là cách để khắc phục những lỗi iOS (hoặc iPadOS) mà bạn không biết nguyên nhân cụ thể - trong đó có lỗi khoá xoay màn hình.
Để thực hiện, bạn hãy mở ứng dụng Settings (Cài đặt) và chọn General (Cài đặt chung) > Reset (Đặt lại).

Nếu muốn đặt lại tất cả các cài đặt gốc, chọn "Reset All Settings" (Đặt lại tất cả cài đặt).

Ở màn hình tiếp theo, bạn hãy nhập mật khẩu của thiết bị để xác nhận. Sau đó, iPhone/iPad của bạn sẽ khởi động lại.
Nếu cách này vẫn không giúp khắc phục vấn đề, bạn có thể thử một cách "cực đoan" hơn là xoá hết mọi dữ liệu cá nhân và cài đặt của bạn trên máy. Khi chọn tuỳ chọn này, mọi "dấu ấn" cá nhân mà bạn đã thực hiện với thiết bị đều sẽ bị xoá và chiếc máy của bạn sẽ trở về trạng thái như lúc mới "bóc tem". Để chọn tuỳ chọn này, ở màn hình Reset (Đặt lại), bạn hãy chọn tuỳ chọn "Erase All Content and Settings" (Xoá tất cả nội dung và cài đặt). Mọi ứng dụng bạn đã cài đặt và các dữ liệu cá nhân của bạn trên thiết bị sẽ bị xoá. Chúng tôi khuyên bạn không nên thực hiện thao tác này trừ phi trước đó bạn đã sao lưu máy.
Quang Huy (Theo Howtogeek)