Hướng dẫn sao chép, sao lưu dữ liệu trên iPhone, iPad sang các thiết bị lưu trữ ngoài
Nhờ sự xuất hiện của hệ điều hành iOS 13 và iPadOS 13, cuối cùng người dùng iPhone, iPad đã có thể dễ dàng thao tác với các thiết bị lưu trữ ngoài. Bạn có thể kết nối ổ đĩa USB và thẻ nhớ SD với iPhone, iPad để sao chép và sao lưu dữ liệu. Bài viết này sẽ hướng dẫn chi tiết cách thực hiện.
Cách giải nén file zip trên iPhone, iPad không cần tải thêm app

Hướng dẫn kết nối thiết bị lưu trữ ngoài với iPhone, iPad
Nếu bạn đang sử dụng iPad Pro 2018 được tích hợp cổng USB-C và bạn đang sử dụng ổ đĩa USB chuẩn USB-C, việc kết nối không thể đơn giản hơn: bạn chỉ cần cắm ổ đĩa USB vào cổng kết nối trên iPad là xong.
Tuy nhiên, nếu bạn sử dụng các thiết bị iPad khác hoặc iPhone, hoặc sử dụng USB chuẩn USB-A, bạn sẽ cần đến đầu chuyển. Bạn có thể sử dụng đầu chuyển Lightning sang USB để kết nối máy với các thiết bị lưu trữ USB (kể cả đầu đọc thẻ SD qua cổng cắm USB).
Ngoài ra, bạn cũng có thể mua đầu đọc thẻ SD giao tiếp qua cổng Lightning do Apple cung cấp chính thức.

Hiện tại, Apple vẫn chưa hoàn toàn hỗ trợ đầy đủ các dòng các ổ cứng HDD hay SSD ngoài trên các thiết bị iPhone, iPad của hãng. Tuy nhiên, bạn có thể dễ dàng kết nối các ổ cứng ngoài sử dụng dây nối chuẩn USB-C trực tiếp qua cổng USB-C của iPad Pro 2018 (hoặc qua các đầu chuyển USB sang Lightning, đối với các dòng iPad khác hoặc iPhone). Đối với các ổ cứng cần nhiều năng lượng hơn để hoạt động (đặc biệt là các ổ cứng xoay truyền thống), có thể bạn sẽ cần sử dụng nguồn điện bên ngoài.
Nếu khi kết nối ổ cứng mà bạn gặp thông báo "This accessory requires too much power" (Phụ kiện này yêu cầu nguồn năng lượng lớn hơn), bạn sẽ phải sử dụng đầu chuyển có khả năng cấp năng lượng cho thiết bị lưu trữ ngoài. Bạn có thể sử dụng đầu chuyển Lightning sang USB 3 Camera, cho phép iPhone và các mẫu iPad đời cũ hơn cấp năng lượng cho thiết bị lưu trữ ngoài thông qua cổng Lightning.
Hướng dẫn sao chép tập tin từ thiết bị lưu trữ ngoài vào iPhone, iPad
Chúng ta sẽ sử dụng ứng dụng Files để sao chép dữ liệu từ thiết bị lưu trữ ngoài vào iPhone, iPad. Trước tiên, hãy kết nối ổ đĩa USB hoặc thẻ nhớ SD với iPhone, iPad bằng một trong những phương pháp trên, rồi mở ứng dụng Files.
Mở tab "Browse". Nhấn vào tên thiết bị lưu trữ gắn ngoài mà bạn vừa kết nối, được hiển thị ở mục "Locations" để xem tất cả các tập tin và thư mục chứa bên trong thiết bị lưu trữ đó.
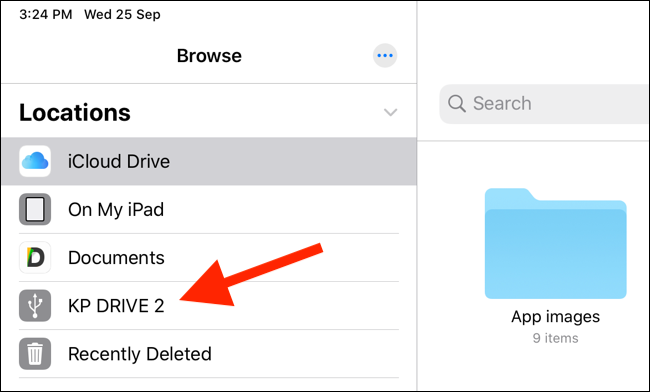
Nhấn vào một tập tin bất kỳ để xem nội dung của tập tin đó. Ứng dụng Files trên iPad có một trình phát đa phương tiện rất mạnh mẽ. Bạn có thể mở các tập tin văn phòng, các tập tin âm thanh, và thậm chí là có thể xem video ngay trong ứng dụng Files này mà không cần phải sử dụng các ứng dụng bên ngoài khác.
Giờ, hãy cùng di chuyển dữ liệu từ thiết bị lưu trữ ngoài vào bộ nhớ của iPhone, iPad. Trước tiên, trong mục "Locations", bạn hãy chọn "On My iPhone" hoặc "On My iPad" để mở hệ thống lưu trữ bên trong iPhone/iPad.
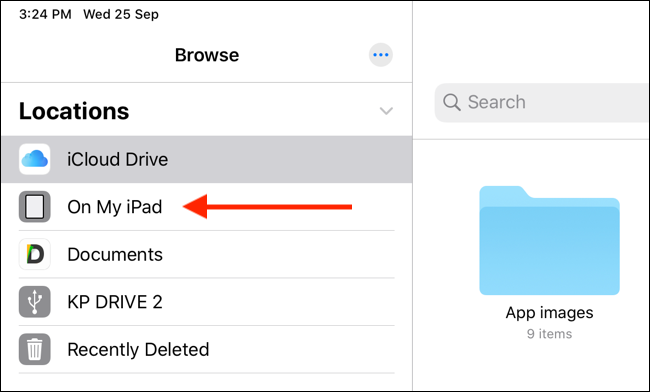
Nhấn và giữ vào một khoảng trống bất kỳ, rồi chọn "New Folder" để tạo một thư mục mới.
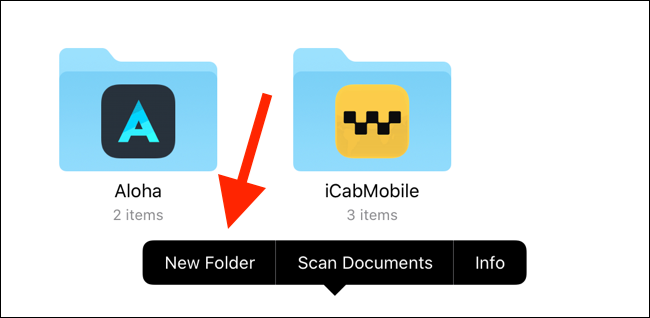
Đặt tên cho thư mục vừa tạo rồi nhấn "Done" để hoàn tất việc tạo thư mục. Chúng ta sẽ sao chép các dữ liệu từ thiết bị lưu trữ ngoài vào đây.
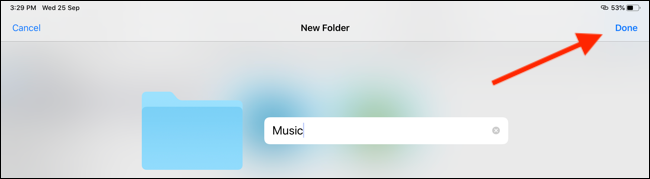
Quay lại mục "Locations" ở menu bên trái, bạn hãy mở thiết bị lưu trữ ngoài của mình ra.

Nhấn nút "Select" ở thanh công cụ trên cùng của ứng dụng, rồi chọn các tập tin mà bạn muốn di chuyển.

Ở thanh công cụ nằm dưới cùng của cửa sổ ứng dụng Files, nhấn "Move" (Di chuyển).
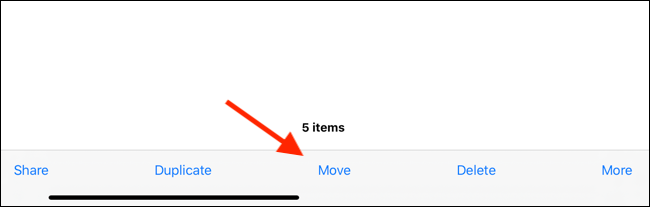
Một menu hiển thị tất cả các vị trí lưu trữ hiện có trên ứng dụng Files sẽ hiện ra. Bạn hãy nhân vào mục "On my iPhone" hoặc "On my iPad" để mở bộ nhớ lưu trữ cục bộ trên iPhone/iPad. Lựa chọn thư mục bạn vừa tạo, rồi nhấn "Copy" (Sao chép). Các tập tin sẽ được sao chép sang thư mục bạn vừa chọn.
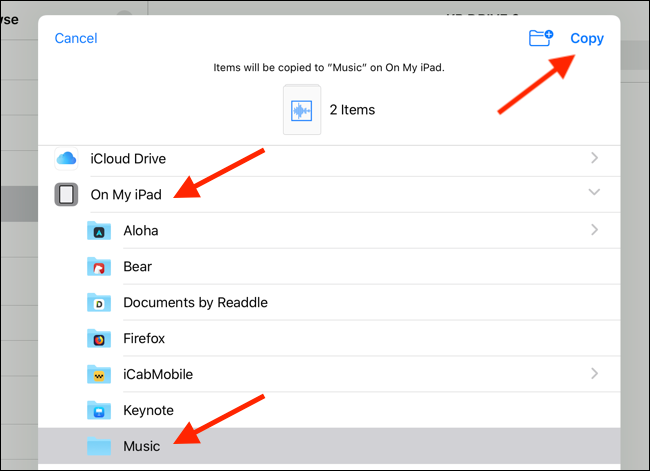
Hướng dẫn sao chép tập tin sang thiết bị lưu trữ ngoài
Sau khi kết nối ổ lưu trữ ngoài với iPhone/iPad, bạn có thể sao chép dữ liệu từ bất kỳ vị trí nào trong ứng dụng Files sang thiết bị lưu trữ này; cách thức thực hiện tương tự như trên. Điều đó đồng nghĩa với việc bạn có thể sao chép các tập tin từ các dịch vụ lưu trữ đám mây như iCloud Drive, Dropbox, OneDrive, Google Drive…, máy chủ SMB được kết nối với iPhone/iPad, hoặc từ bất kỳ ứng dụng nào mà bạn đã thêm vào mục "Locations" trên ứng dụng Files.
Cách 1. Sử dụng phần mở rộng Save to Files (Lưu vào ứng dụng Files)
Ví dụ, bạn muốn xuất hình ảnh được lưu trữ trong iPhone/iPad sang ổ đĩa USB. Đầu tiên, bạn hãy mở ứng dụng Photos, chọn các bức ảnh cần sao chép, rồi nhấn Share (Chia sẻ).

Chọn "Save to Files" (Lưu vào ứng dụng Files).

Thao tác này sẽ hiển thị phần mở rộng của ứng dụng Files, cho phép bạn lưu các hình ảnh vừa chọn vào bất kỳ vị trí nào trong ứng dụng, trong đó có cả các ổ đĩa lưu trữ ngoài đang được kết nối với iPhone/iPad.
Nhấn chọn ổ đĩa lưu trữ ngoài của bạn, rồi chọn một thư mục bất kỳ. Bạn cũng có thể nhấn vào nút New Folder ở trên cùng để tạo thư mục mới. Sau khi đã chọn thư mục đích để lưu ảnh vào, hãy nhấn "Save" để hoàn tất.
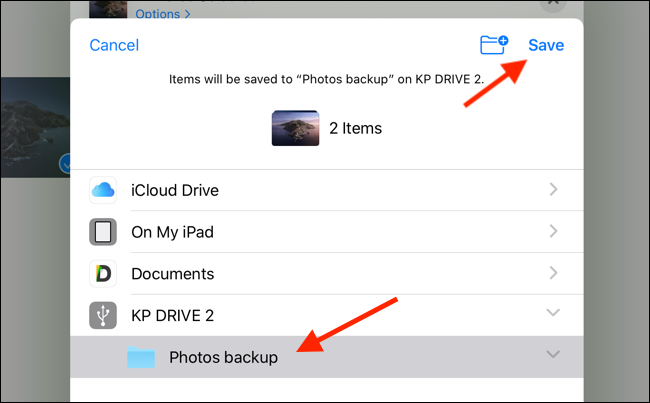
Ứng dụng Photos trên đây chỉ là một ví dụ. Bạn có thể thực hiện thao tác trên với các ứng dụng đọc file PDF, các ứng dụng chỉnh sửa ảnh, xem phim… hoặc bất kỳ ứng dụng nào khác để di chuyển các tập tin PDF, ảnh, video và nhiều loại file khác đang được lưu trong ứng dụng sang các thiết bị lưu trữ ngoài.
Cách 2. Sử dụng trực tiếp ứng dụng Files
Vậy nếu tập tin đã được lưu sẵn trong ứng dụng Files rồi thì sao? Bạn có thể sử dụng thao tác kéo thả để di chuyển nhanh các tập tin từ bộ nhớ lưu trữ cục bộ của thiết bị sang ổ đĩa gắn ngoài.
Đầu tiên, bạn hãy mở ứng dụng Files, tìm đến thư mục nơi lưu trữ các file nguồn cần sao chép. Tiếp đó, bạn hãy nhấn và giữ tập tin cần sao chép, rồi kéo nó ra khỏi vị trí ban đầu sang một vị trí trống khác trong cửa sổ tập tin. Sau khi thực hiện thao tác trên, bạn đã ở trong chế độ chọn tập tin rồi đấy!

Nếu muốn chọn thêm các tập tin khác, bạn vẫn tiếp tục giữ tập tin vừa lựa chọn lúc đầu, rồi sử dụng một ngón tay khác để nhấn chọn các tập tin còn lại.
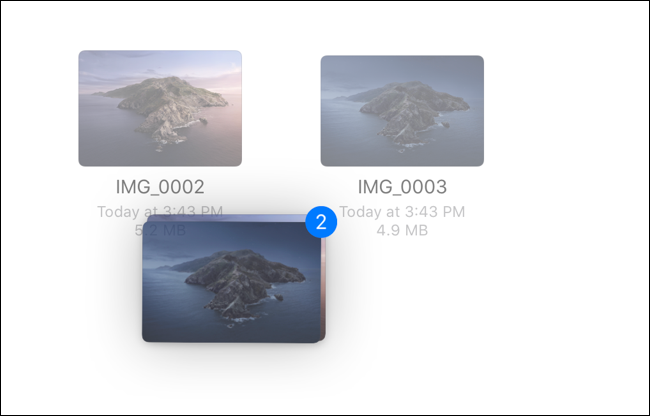
Sau đó, bạn vẫn tiếp tục giữ ngón tay ban đầu, rồi dùng tay còn lại để chọn ổ đĩa lưu trữ ngoài nằm ở menu "Locations" bên trái. Tiếp tục chọn thư mục đích cần sao chép các tập tin sang. Lưu ý rằng trong suốt quá trình chọn thư mục đích trên ổ đĩa lưu trữ ngoài, bạn không được thả ngón tay đang "giữ" các tập tin được chọn kia ra.
Sau khi đã mở xong thư mục đích, bạn hãy thả ngón tay đang giữ các tập tin ban đầu ra. Chúng sẽ được sao chép sang ổ đĩa gắn ngoài.
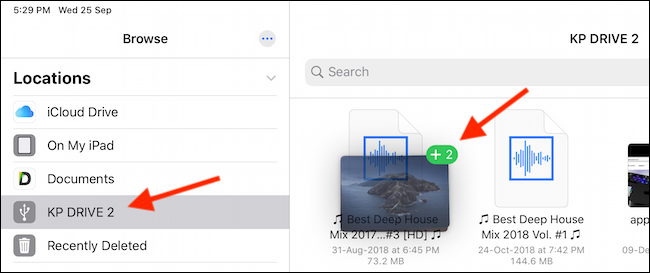
Vậy là xong! Sau khi xong việc, bạn có thể rút ổ đĩa lưu trữ ngoài khỏi iPhone/iPad. Không cần phải chọn chức năng "thoát an toàn" trước khi ngắt kết nối.
Hy vọng bài viết sẽ có ích với bạn!
Quang Huy