5 lỗi phổ biến của iPhone có thể sửa bằng chế độ DFU
Như tất cả các thiết bị điện tử khác, chiếc điện thoại iPhone không phải là thiết bị hoàn hảo; thực tế là chúng có thể gặp phải rất nhiều lỗi.
Chắc hẳn trong suốt quá trình sử dụng iPhone, bạn cũng đã ít nhất một lần phải "bực bội" với những vấn đề xảy đến với chiếc máy này. Và một trong những công cụ mạnh mẽ nhất mà bạn có trong tay để khắc phục những lỗi nghiêm trọng, "cứng đầu" của iPhone chính là chế độ Cập nhật firmware thiết bị (DFU) được tích hợp sẵn trong iOS.
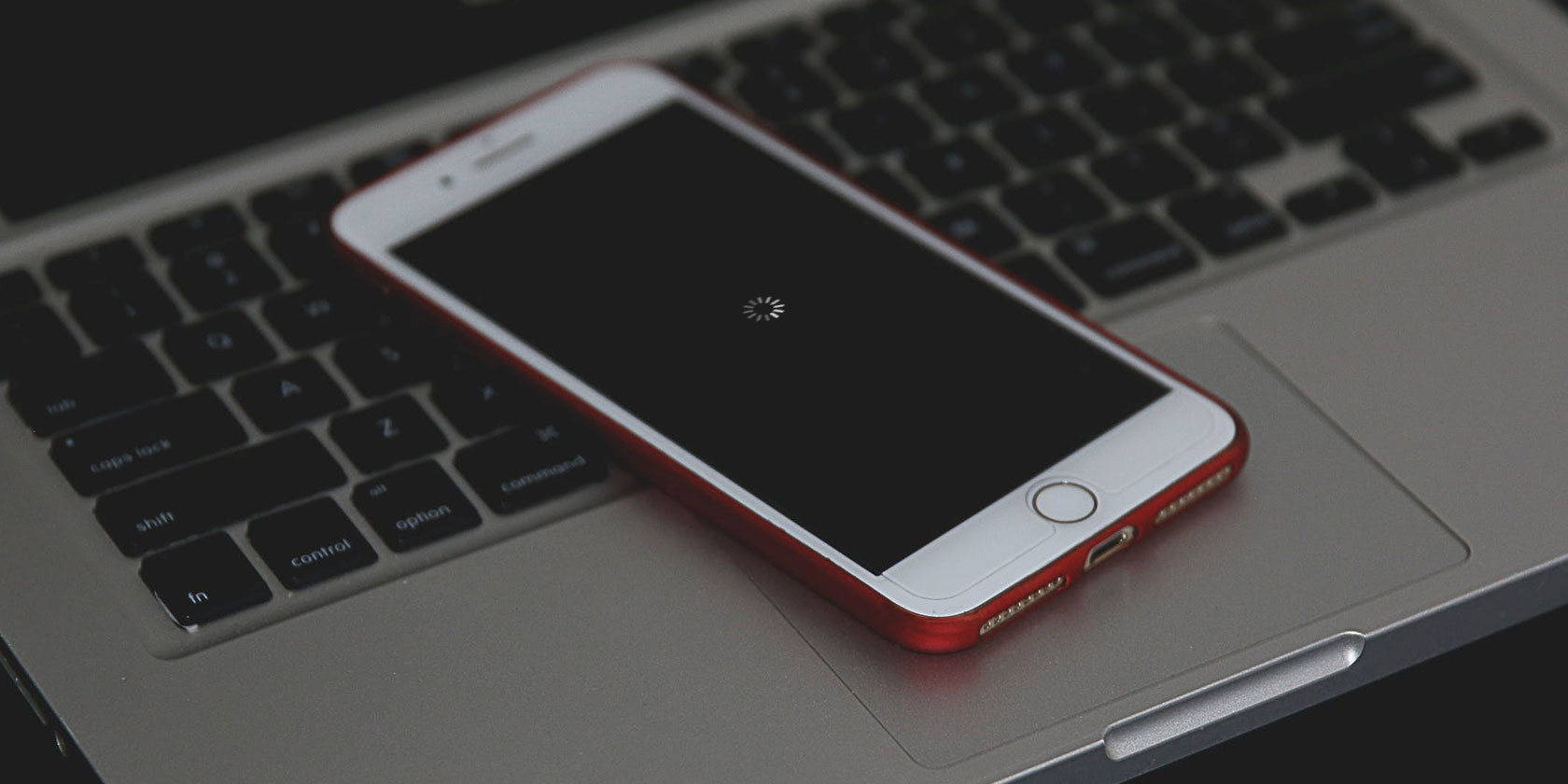
Chế độ DFU là một trạng thái đặc biệt của iPhone mà ở đó, bạn có thể cài đặt lại tất cả các dòng code phần mềm và firmware của thiết bị. Đây là chế độ phục hồi (restore) can thiệp sâu nhất vào hệ thống của iPhone, và nó đem lại hiệu quả hơn nhiều so với cách đưa thiết bị vào chế độ phục hồi thông thường.
Trong bài viết này, hãy cùng điểm qua một số lỗi trên iPhone có thể được khắc phục bằng chế độ DFU.
1. iPhone bị "treo" (không phản hồi)
Khi firmware của iPhone gặp lỗi, bạn sẽ có cảm giác như iPhone của mình đã bị hỏng hoàn toàn và chỉ còn tác dụng "chặn giấy" mất rồi. Trên một phương diện nào đó, điều này đúng. Firmware có rất nhiều chức năng, và một trong số đó là "chỉ" cho hệ điều hành iOS cách phản hồi khi người dùng nhấn các nút vật lý của thiết bị.
Chẳng hạn, khi bạn nhấn nút nguồn (Sleep/Wake), firmware sẽ khởi động hệ điều hành iOS cho bạn. Trong trường hợp này, nếu máy không bật lên được, có thể là do firmware không phản hồi lại thao tác bấm nút nguồn của bạn đúng cách.
2. Lỗi vòng lặp khởi động (boot loop) hoặc máy không thể khởi động được

Lỗi vòng lặp khởi động (boot loop) là thuật ngữ chỉ tình huống mà iPhone không thể "qua" được màn hình trắng có logo Apple hiện ra lúc khởi động. Đó là khi hệ điều hành iOS của máy bạn bị lỗi.
Thông thường, rất khó để thực hiện các biện pháp sửa lỗi đối với hệ điều hành trong trường hợp bạn không thể vượt qua được màn hình khởi động. Tuy nhiên, vẫn còn một giải pháp, đó là đưa iPhone vào chế độ DFU. Ở chế độ này, bạn có thể cài đặt lại phần mềm trên máy của mình, "ghi đè" lên các lỗi có thể gây ra boot loop.
3. Firmware của máy bị hỏng
Nhiều người đã biết cách đưa iPhone vào chế độ phục hồi thông thường để sửa các lỗi phần mềm bị hỏng, nhưng khi firmware của máy bị trục trặc, thì đó là một vấn đề hoàn toàn khác. Nếu có thông báo hiện lên trên màn hình và nói rằng firmware của máy đã bị hỏng, thì lựa chọn duy nhất của bạn ở thời điểm đó là phải đưa máy vào chế độ DFU để khắc phục.
Lỗi firmware ảnh hưởng đến mọi hoạt động và thành phần trên iPhone của bạn, từ việc hiệu suất của máy bị giảm cho đến kết nối Wi-Fi kém dần. Khi bạn cài đặt lại firmware bằng chế độ DFU, các lỗi như vậy sẽ được sửa hoàn toàn.
4. Cập nhật phần mềm thất bại

iPhone thông thường sẽ không cài đặt các bản cập nhật phần mềm khi máy bạn không còn đủ pin. Nếu như đang cập nhật dở mà máy "sập nguồn" giữa chừng, thì hệ điều hành của máy bạn chắc chắn sẽ gặp lỗi. Đó là bởi khi này, iPhone không thể hoàn tất quá trình cập nhật, mà cũng không thể quay lại sử dụng phiên bản hệ điều hành trước đó được nữa.
Khi sử dụng chế độ DFU để khôi phục thiết bị, máy sẽ ghi đè các file phần mềm "dở dang" trước bằng mã nguồn mới hoàn toàn; đồng thời quá trình này cũng sẽ cập nhật máy bạn lên phiên bản iOS mới nhất.
5. Các lỗi liên quan đến phần cứng
Firmware trên iPhone chịu trách nhiệm hướng dẫn thiết bị thao tác với các linh kiện phần cứng có trong máy. Do đó, các lỗi liên quan đến phần cứng mà nhiều khi bạn lầm tưởng rằng phải đi thay thế linh kiện vật lý mới sửa được, thì thực tế lại có thể do firmware bị lỗi mà thôi.
Những lỗi này bao gồm:
- Pin sụt nhanh.
- Các nút bấm vật lý không hoạt động.
- Màn hình trắng trơn, chỉ có một màu đen hoặc trắng.
- Cảm ứng bị liệt hoặc phản hồi bất thường ở các vị trí mà người dùng không nhấn.
Những lưu ý trước khi đưa máy vào chế độ DFU
Nếu bạn gặp phải những trục trặc nghiêm trọng với chiếc iPhone của mình, chế độ DFU sẽ rất hữu ích và nhiều khả năng nó có thể giúp được bạn. Khi khôi phục iPhone ở chế độ này, máy sẽ cài đặt lại toàn bộ phần mềm và firmware của thiết bị, đồng thời xoá sạch các dữ liệu của bạn lưu trên máy. Khi hoàn tất, chiếc iPhone của bạn sẽ trở lại trạng thái "như mới".
Điều này có nghĩa rằng, chế độ DFU cũng tiềm ẩn nhiều rủi ro.
Trước tiên, hãy sao lưu iPhone của bạn
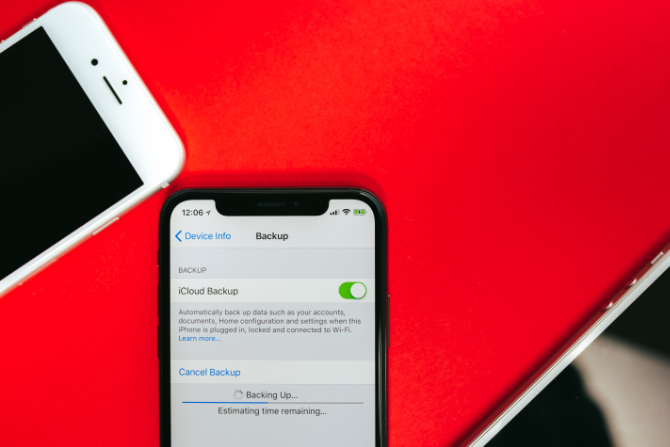
Khi khôi phục lại iPhone bằng chế độ DFU, máy sẽ xoá sạch tất cả các dữ liệu của bạn. Bạn cần đảm bảo rằng mình mới sao lưu iPhone gần đây, để không bị mất hết ảnh, video, tin nhắn, ứng dụng hay các dữ liệu cá nhân khác sau khi phục hồi bằng chế độ DFU.
Lưu ý rằng bạn không thể sao lưu iPhone của mình một khi đã đưa máy vào chế độ DFU được nữa.
Đừng sử dụng chế độ DFU trên những chiếc iPhone đã bị hư hỏng nặng trên phương diện vật lý
Nếu iPhone của bạn bị hư hỏng về vật lý một cách hiển nhiên, thì việc khôi phục máy bằng chế độ DFU nhiều khả năng sẽ khiến máy hoàn toàn không thể hoạt động được nữa. Dù bạn đánh rơi điện thoại xuống nước, làm vỡ màn hình hay hỏng cổng cắm tai nghe, chúng tôi khuyên bạn không sử dụng chế độ này.
Lý do là bởi chế độ DFU sẽ yêu cầu iPhone của bạn thực hiện kết nối lại với các linh kiện phần cứng khác nhau. Nếu máy không thể thực hiện việc này, thì chế độ DFU sẽ không thể hoàn tất việc khôi phục firmware cho máy. Khi đó, chiếc máy của bạn sẽ mãi mãi mắc kẹt ở chế độ DFU và không thể sử dụng được nữa.
Cách đưa iPhone vào chế độ DFU

Cách thức đưa iPhone vào chế độ DFU còn tuỳ thuộc vào bạn đang dùng dòng iPhone nào. Nếu khi cắm iPhone vào máy tính, máy tính nhận ra được iPhone nhưng trên màn hình điện thoại lại không hiện ra cái gì, thì tức là bạn đã vào chế độ DFU thành công.
Để bắt đầu, bạn hãy sử dụng một sợi cáp USB đã được Apple chứng nhận để kết nối iPhone vào máy tính. Sau khi hoàn thành bước cuối cùng của hướng dẫn dưới đây, nếu màn hình iPhone của bạn vẫn trống trơn và "đen sì", thì tức là bạn đã đưa máy vào chế độ DFU thành công. Khi đó, hãy làm theo các hướng dẫn trên máy tính của bạn để khôi phục thiết bị.
Tuy nhiên, nếu trên màn hình iPhone hiển thị biểu tượng máy tính hoặc logo iTunes, thì tức là bạn mới chỉ vào được chế độ phục hồi (recovery) bình thường mà thôi. Hãy rút dây cáp kết nối ra và cắm lại, rồi thực hiện lại các bước từ đầu. Đây là một thao tác khó, nên việc bạn chưa thành công trong lần đầu tiên cũng là bình thường.
Đối với iPhone 8 và iPhone X trở về sau:
Bước 1.;Nhấn và thả nhanh nút tăng âm lượng, rồi đến nút giảm âm lượng.
Bước 2. Nhấn và giữ nút nguồn.
Bước 3. Khi màn hình điện thoại chuyển sang màu đen, một tay vẫn giữ nút nguồn, tay kia hãy nhấn giữ thêm nút giảm âm lượng.
Bước 4. Giữ cả hai nút khoảng 5 giây, rồi thả nút nguồn nhưng vẫn tiếp tục giữ nút giảm âm lượng.
Bước 5. Thực hiện các bước được hướng dẫn trên màn hình máy tính.
Đối với iPhone 7
Bước 1. Nhấn và giữ nút nguồn (Sleep/Wake) và nút giảm âm lượng.
Bước 2. Giữ hai nút trên trong khoảng 8 giây, sau đó thả nút nguồn nhưng vẫn tiếp tục giữ nút giảm âm lượng.
Bước 3. Tiếp tục giữ nút giảm âm lượng cho đến khi máy tính nhận ra iPhone của bạn.
Giờ đây, bạn đã có thể tiến hành phục hồi thiết bị của mình bằng máy tính.
Đối với iPhone 6S, iPhone SE và các dòng máy cũ hơn
Bước 1. Nhấn và giữ nút nguồn (nằm ở cạnh máy hoặc đỉnh máy) và nút Home.
Bước 2. Giữ hai nút này trong khoảng 8 giây, rồi thả nút nguồn (nằm ở cạnh máy hoặc đỉnh máy) nhưng vẫn tiếp tục giữ nút Home.
Bước 3. Giữ nút Home cho tới khi máy tính nhận ra iPhone của bạn.
Và giờ bạn đã có thể bắt đầu quá trình khôi phục thiết bị trên máy tính được rồi đấy!
Giải pháp cuối cùng: Mang iPhone đi sửa
Thông thường, sau khi khôi phục iPhone ở chế độ DFU, tất cả các lỗi phần mềm hoặc firmware đều sẽ được khắc phục hoàn toàn. Nhưng nếu khôi phục iPhone ở chế độ DFU (và cả các dữ liệu cá nhân của bạn từ một bản sao lưu) mà máy vẫn gặp lỗi, hãy thử lại, nhưng lần này đừng khôi phục lại bản sao lưu dữ liệu của bạn nữa xem có được không. Nếu đã thử cả cách này mà vẫn không giúp được gì, thì bạn nên mang iPhone đi sửa chữa vật lý (bằng cách tháo máy ra và kiểm tra/thay thế các thành phần bên trong thiết bị).
Chúng tôi khuyến cáo bạn nên mang máy đến Apple Store hoặc các trung tâm sửa chữa đã được Apple chứng nhận (hoặc uỷ quyền) để sửa máy. Nếu máy vẫn còn hạn bảo hành, bạn sẽ được sửa hoàn toàn miễn phí. Hoặc nếu không, bạn có thể mang máy đến các cơ sở sửa chữa khác (hoặc thậm chí tự sửa) và chấp nhận rủi ro với thiết bị của mình.
Quang Huy