Cách "ẩn" ứng dụng trên iPhone, iPad
Apple theo mặc định không cho phép bạn ẩn hoàn toàn các ứng dụng trên iPhone và iPad, như cách mà bạn vẫn thường làm trên Android. Có lẽ lý do chủ yếu là vấn đề bảo mật. May thay, vẫn có một số cách mà bạn có thể thử để khiến một ứng dụng trở nên khó tìm hơn bao giờ hết trên thiết bị iOS của mình.

Bạn không thể hoàn toàn ẩn một ứng dụng trên hệ điều hành iOS
Apple chưa bao giờ cung cấp tính năng cho phép ẩn ứng dụng trên hệ điều hành iOS hay iPadOS. Cách duy nhất để khiến ứng dụng biến mất hoàn toàn là phải xoá bỏ chúng. Để xoá ứng dụng, bạn cần nhấn giữ vào biểu tượng của chúng trên màn hình chính cho tới khi xuất hiện dấu "X" nhỏ, và nhấn vào đó.
Tuy nhiên, chúng tôi có một vài mẹo để giúp bạn ẩn một ứng dụng mà không cần phải xoá bỏ chúng hoàn toàn, bao gồm loại bỏ ứng dụng khỏi trình "Lối tắt Siri" (Siri Shortcuts) và gợi ý tìm kiếm Siri, vô hiệu hoá các tính năng liên quan như thông báo ứng dụng, và "chôn giấu" biểu tượng ứng dụng đó vào các thư mục sâu bên trong màn hình để ẩn chúng khỏi những cặp mắt "nhòm ngó".
Loại bỏ ứng dụng khỏi thanh tìm kiếm và gợi ý Siri
Mục Gợi ý Siri (Siri Suggestions) xuất hiện trên màn hình Today (Hôm nay) bên cạnh phần tìm kiếm Spotlight trên iPhone của bạn. Nếu bạn thường xuyên sử dụng ô tìm kiếm này để tìm ứng dụng (và có lẽ là như vậy, bởi cách thức thực hiện rất đơn giản, chỉ cần vuốt xuống từ màn hình chính để mở hộp tìm kiếm), có lẽ bạn đã gặp phải trường hợp ứng dụng mà bạn muốn ẩn cứ xuất hiện đi xuất hiện lại ở đây. Hoặc, nó cũng có thể hiện ra khi bạn tìm kiếm một ứng dụng khác.
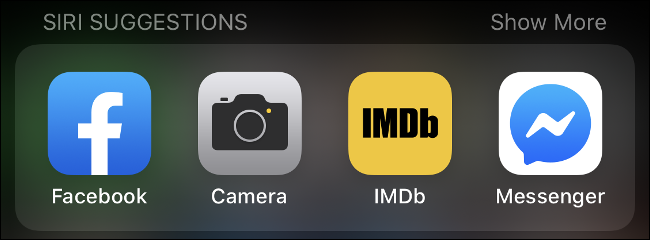
Nếu bạn sử dụng một ứng dụng thường xuyên, Siri sẽ thường xuyên gợi ý nó trong danh sách. Trợ lý ảo của Apple cũng có khả năng "học" từ cách thức bạn sử dụng một ứng dụng và đưa ra gợi ý các ứng dụng còn lại. Chẳng hạn, khi nhấn vào nút "Share" (Chia sẻ) bên trong một ứng dụng, bạn sẽ thấy một danh sách các ứng dụng "đích" mà bạn có thể chia sẻ tới, đó là minh chứng về những gì Siri đã học được dựa trên cách thức bạn sử dụng các app trên thiết bị.
Các kết quả tìm kiếm cũng có thể là minh chứng cho điều này. Nhiều ứng dụng cho phép hệ điều hành iOS được lập chỉ mục các cơ sở dữ liệu của nó có thể tìm kiếm được; nhờ đó mà bạn có thể nhanh chóng tìm kiếm một văn bản, bảng tính hay ghi chú mà bạn tạo ra bên trong ứng dụng đó, ngay từ công cụ tìm kiếm cấp độ hệ điều hành của iOS. Điều này có một mặt tiêu cực là nó có thể khiến bạn bị "lộ" nhiều thông tin hơn thông qua công cụ tìm kiếm.
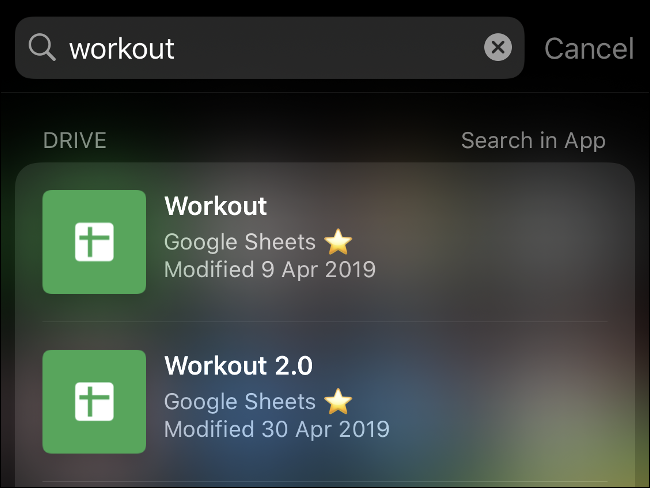
Mở ứng dụng Cài đặt (Settings) > Siri và Tìm kiếm (Siri and Search). Sau đó, bạn hãy tìm ứng dụng mà mình muốn ẩn trong danh sách các ứng dụng đã được cài đặt trên máy. Hãy vô hiệu hoá tất cả các tuỳ chọn trong màn hình hiện ra cho tới khi bạn thấy chỉ còn một mục duy nhất là "Show App".
Nếu muốn loại bỏ ứng dụng khỏi tất cả các kết quả tìm kiếm và màn hình gợi ý, bạn hãy kích hoạt nốt tuỳ chọn này. Nếu chọn "Show App", trong tương lai, bạn sẽ chỉ có một cách duy nhất để khởi động ứng dụng, đó là tìm đến biểu tượng của nó trên màn hình chính.
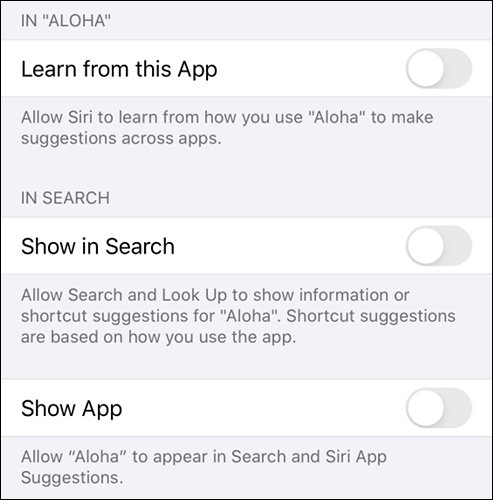
Đặc biệt nhất là ứng dụng Cài đặt (Settings). Tại đây, bạn có thể sử dụng thanh tìm kiếm ở trên cùng của ứng dụng để tìm các cài đặt có liên quan đến một ứng dụng cụ thể và tuỳ chỉnh chúng. Các ứng dụng sẽ luôn xuất hiện trong Cài đặt dù bạn có tìm cách ẩn nó đi thế nào đi chăng nữa.
"Chôn giấu" biểu tượng ứng dụng trong một thư mục trên màn hình chính
Có lẽ bạn sẽ muốn cân bằng giữa việc "giấu giếm" biểu tượng ứng dụng và sự tiện lợi, dễ truy cập của chúng. Nếu thường xuyên dùng một ứng dụng nào đó, bạn nên cân nhắc đặt biểu tượng ở vị trí dễ tìm và dễ chọn nhất mà không cần quá nhiều thao tác trên màn hình. Bạn cũng nên xem xét thay đổi vị trí của các biểu tượng ứng dụng định kỳ để tạo ra sự mới lạ cho trải nghiệm sử dụng thiết bị.
Bạn có thể tạo thư mục trên iOS bằng cách nhấn và giữ một biểu tượng ứng dụng bất kỳ cho tới khi tất cả biểu tượng trên màn hình rung lên. Sau đó, nhấn giữ một biểu tượng ứng dụng và kéo nó đè lên biểu tượng của ứng dụng thứ hai mà bạn muốn chúng xuất hiện cùng nhau trong một thư mục. Sau khi thư mục được tạo, bạn có thể đặt tên tuỳ thích cho thư mục đó. Còn để xoá một thư mục, hãy lần lượt kéo thả tất cả các biểu tượng ứng dụng ra khỏi thư mục cho tới khi thư mục chỉ còn một ứng dụng duy nhất – khi ấy thư mục sẽ bị xoá.

Để có kết quả tốt nhất, bạn nên sử dụng một thư mục chứa nhiều ứng dụng bên trong, đủ để thư mục đó phải hiển thị nhiều trang. Nếu muốn ẩn một ứng dụng khỏi những người khác "táy máy", bạn nên đưa biểu tượng ứng dụng đó vào một thư mục với cái tên nghe có vẻ "nhàm chán" một chút, chẳng hạn như "Công cụ" (Utilities), thay vì một thư mục có cái tên hấp dẫn như "Trò chơi" (Game) hay "App chỉnh ảnh".
Thông thường, tôi sẽ thích giấu ứng dụng vào các thư mục như "Utitlities" với các ứng dụng như TeamViewer, Telegram và phần mềm chuyển đổi định dạng file PDF. Một số thư mục khác cũng ít bị "nhòm ngó" đến bao gồm: "Công việc" (Work), "Ứng dụng văn phòng" (Office) hay "Sức khoẻ" (Health).
Vô hiệu hoá thông báo của ứng dụng
Các thông báo của ứng dụng vẫn sẽ xuất hiện ngay cả khi bạn đã xoá chúng khỏi công cụ tìm kiếm hay gợi ý của Siri. Hãy mở ứng dụng Cài đặt (Settings) > Notifications (Thông báo), rồi cuộn xuống cho tới khi bạn tìm thấy ứng dụng mình cần tắt thông báo. Sau đó, vô hiệu háo tuỳ chọn "Cho phép thông báo" (Allow Notifications) và bạn sẽ không bao giờ bị thông báo của ứng dụng đó làm phiền nữa.
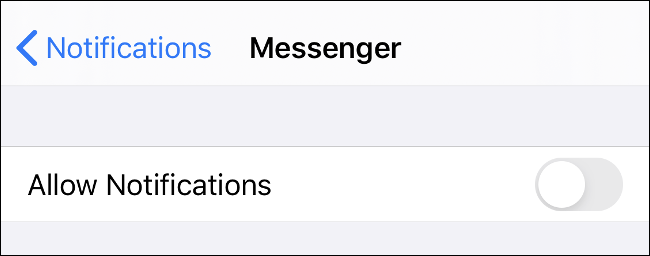
Bạn cũng có thể đơn giản chỉ ẩn thông báo của ứng dụng đó khỏi màn hình khoá và vô hiệu hoá các banner xuất hiện ở phía cạnh trên của màn hình là đủ để người khác không nhận thấy sự hiện diện của ứng dụng này trên máy bạn. Nếu bạn để tuỳ chọn "Notification Center" kích hoạt, bạn sẽ chỉ thấy thông báo của ứng dụng trong trường hợp tự tay mở Trung tâm thông báo iOS một cách thủ công. Nhưng nhìn chung, nếu nghiêm túc về việc "ẩn" một ứng dụng nào đó khỏi thiết bị, bạn nên vô hiệu hoá tất cả các tuỳ chọn này.
Ẩn ứng dụng khỏi lịch sử tải xuống trên App Store
Nếu bạn xoá ứng dụng khỏi iPhone hoặc iPad, kho ứng dụng App Store của Apple vẫn "ghi nhớ" rằng bạn đã từng tải app đó về. Nó sẽ xuất hiện trong tab "Purchased" (Đã mua) liên kết với tài khoản App Store của bạn, ngay cả khi đó là một ứng dụng miễn phí.
Tuy nhiên, may mắn là Apple cho phép bạn ẩn ứng dụng khỏi lịch sử mua hàng của mình trên App Store. Để xem danh sách các ứng dụng trước đó bạn đã mua, mở App Store và chọn tab "Today". Sau đó, nhấn vào biểu tượng tài khoản của bạn ở góc trên bên phải màn hình và chọn "Purchased".
Từ đây, bạn có thể duyệt qua một danh sách các ứng dụng miễn phí và trả phí mà trước đó bạn đã từng tải về. Để ẩn một ứng dụng nào đó, trượt ứng dụng sang bên trái màn hình và chọn nút "Hide" (Ẩn). Bạn cũng có thể tìm kiếm một ứng dụng cụ thể nào đó mình muốn ẩn bằng cách sử dụng mục tìm kiếm ở trên cùng của màn hình.

Sau khi thực hiện xong, ứng dụng sẽ biến mất khỏi danh sách. Nếu muốn tải lại, bạn sẽ cần phải tìm ứng dụng trong App Store, nhấn "Get" và xác thực lại một lần nữa để có thể tải về, thay vì chỉ cần nhấn nút hình đám mây như đối với các ứng dụng đã tải khác.
Sử dụng các ứng dụng "giả" để ẩn tập tin và văn bản
Nếu muốn ẩn tập tin và ghi chú văn bản trên thiết bị của mình, bạn có thể sử dụng một ứng dụng "giả" để ẩn nội dung của nó khỏi những đôi tay "táy máy". Những ứng dụng này thường xuất hiện với bề ngoài của một app có tính năng chẳng hề liên quan, chẳng hạn như máy tính. Tuy nhiên, mục đích thực sự của nó là để lưu trữ tập tin và thông tin một cách bí mật mà không gây nghi ngờ.
Apple thường không thích các chiêu trò "lừa gạt" người dùng của các nhà phát triển ứng dụng, do đó các app này thường có tên gọi đúng như "tính năng giả" của chúng và cũng hoạt động được chức năng như mô tả; tuy nhiên, điểm khác biệt là nó có kèm theo một chức năng "ẩn" khác là giúp "giấu kín" các tập tin mà bạn chọn. Thông thường, những ứng dụng này khá khó tìm.
Nếu thích "vỏ bọc" là một ứng dụng máy tính, bạn có thể tìm đến các app như Calculator#, Private Calculator, hoặc Turbo Vault. Secret Folder Vault là ứng dụng cho phép bạn tạo ra một thư mục khoá, nơi bạn có thể lưu ảnh, mật khẩu và nhiều dạng thông tin bí mật khác của mình. Nếu sử dụng app ghi chú Apple Notes mặc định của iOS, bạn cũng có tuỳ chọn khoá Ghi chú lại bằng Face ID hoặc Touch ID.
Tất cả các ứng dụng trên đều có tác dụng cho phép bạn ẩn nội dung mật của mình khỏi những ánh mắt "nhòm ngó", ngay cả khi họ cầm được trên tay chiếc điện thoại hoặc máy tính bảng đã được mở khoá của bạn.
Ẩn hình ảnh và video trong ứng dụng Photos
Nếu muốn ẩn một bức ảnh khỏi thư viện ảnh iOS của mình, bạn có thể làm được điều đó mà không cần cài thêm bất kỳ phần mềm hỗ trợ nào. Tuy nhiên, phương pháp này không hoàn toàn bảo mật. Bạn chỉ cần tìm bức ảnh hoặc đoạn video cần ẩn, chọn Share (Chia sẻ) và cuộn xuống rồi chọn nút "Ẩn" (Hide).

Bức ảnh/video đó sẽ được đưa vào một album có tên gọi "Hidden" (Bị ẩn), trong tab Albums của ứng dụng Photos. Tuy nhiên, album này hoàn toàn không được bảo vệ bằng bất kỳ cách nào; do đó nếu người khác biết đến sự tồn tại của tính năng này trên iOS, chắc chắn họ sẽ tìm ra bức ảnh đó.
Mục đích của tính năng này là giúp ẩn những bức ảnh "nhạy cảm" khỏi kho ảnh chính của thiết bị.
Ẩn các ứng dụng hệ thống cốt lõi bằng tính năng Screen Time
Screen Time là một công cụ của Apple nhằm quản lý khoảng thời gian bạn sử dụng thiết bị của mình. Dịch vụ này cũng được tích hợp các tính năng quản lý dành cho phụ huynh đối với việc sử dụng điện thoại/máy tính bảng của con em. Bạn cũng có thể tận dụng tính năng này để tuỳ chỉnh cách thức hoạt động của thiết bị của mình.

Screen Time có thể ẩn các ứng dụng hệ thống được tích hợp sẵn nhưng không thể ẩn các ứng dụng của bên thứ ba. Mở ứng dụng Settings > Screen Time, chọn tiếp mục "Content and Privacy Restrictions." Sau đó, bạn chọn mục "Allowed Apps" (Các ứng dụng được cho phép) và vô hiệu hoá bất kỳ ứng dụng hệ thống nào bạn muốn ẩn đi là xong.
Quang Huy