App Library trên iOS 14 có tác dụng gì và cách sử dụng như thế nào?
App Library (Thư viện ứng dụng) là một phương thức hoàn toàn mới trên iOS 14 để lưu giữ các ứng dụng của bạn mà không cần phải để chúng xuất hiện dày đặc trên Home Screen. Bài viết này sẽ hướng dẫn bạn sử dụng App Library để tổ chức iPhone tốt hơn.

Apple không hề thay đổi Home Screen trên iOS kể từ khi giới thiệu chiếc iPhone đời đầu đến nay - và màn hình chính của iOS chính vì thế vẫn trông hao hao nhau xuyên suốt 13 bản nâng cấp lớn. Tuy nhiên, với iOS 14, Apple sẽ thay đổi về cơ bản cách Home Screen hoạt động khi cho phép bạn chọn những ứng dụng nào xuất hiện, và những ứng dụng nào bạn muốn ẩn đi thông qua một tính năng gọi là App Library.
Nếu sử dụng iOS 14 beta, bạn hẳn đã để ý thấy một trang mới trên Home Screen: vuốt sang trang cuối cùng của màn hình chính, bạn sẽ bước vào App Library. Ở chế độ xem này, các ứng dụng được sắp xếp thành từng danh mục giống như trên App Store. Các ứng dụng được sử dụng nhiều nhất sẽ hiển thị dưới dạng biểu tượng lớn, trong khi các ứng dụng ít được sử dụng hơn sẽ được gom vào một ô nhỏ kích cỡ 4x4 trong danh mục tương ứng.
Bạn có thể bấm trực tiếp vào các ứng dụng có biểu tượng cỡ lớn bởi chúng là những ứng dụng được sử dụng thường xuyên nhất trong danh mục đó. Tuy nhiên, bạn có thể xem toàn bộ các ứng dụng bằng cách bấm vào ô nhỏ kích cỡ 4x4 trong thư mục chính của danh mục. Nếu không có biểu tượng nhỏ nào xuất hiện trong thư mục này, điều đó có nghĩa không còn ứng dụng nào thuộc danh mục này trong máy nữa.
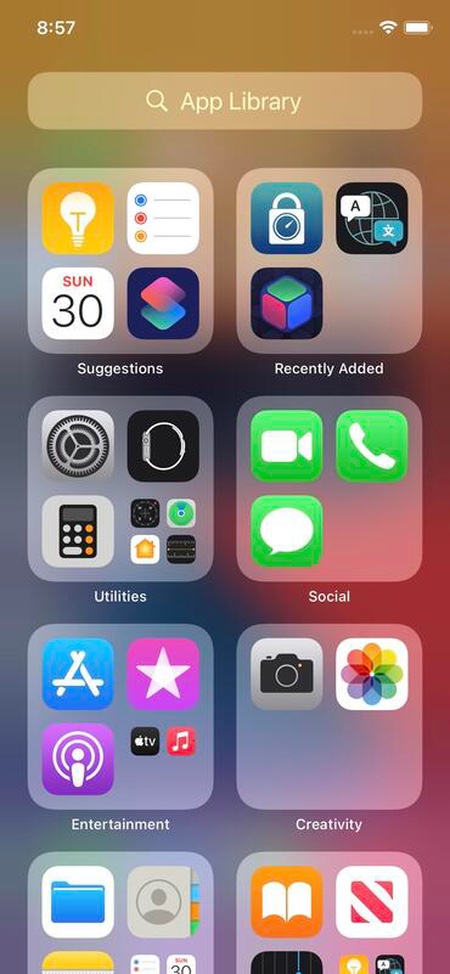
Một thanh tìm kiếm đặt trên cùng của App Library cho phép bạn tìm kiếm nhanh mọi ứng dụng đã cài đặt. Dù rằng tính năng tìm kiếm của iOS vẫn có tốc độ tìm kiếm và khởi chạy ứng dụng nhanh hơn (so với việc phải lướt đến trang cuối cùng bên phải của Home Screen rồi mới tìm), nhưng tính năng tìm kiếm của App Library chỉ hiển thị các ứng dụng chứ không liệt kê thêm các tài liệu và kết quả khác.
Các ứng dụng đã tải về đi đâu rồi?
Trên iOS 14, các ứng dụng mới được tải về từ App Store sẽ không hiển thị trên Home Screen nữa (trên iOS 13 trở về trước, chúng sẽ hiển thị trên trang cuối của Home Screen). Thay vào đó, chúng sẽ tự động được đưa vào App Library.
Bạn có thể thay đổi thiết lập này trong Settings:
1. Mở ứng dụng Settings
2. Vào mục Home Screen
3. Chọn Add to Home Screen (thêm vào Home Screen) hoặc App Library Only (chỉ đưa vào App Library) trong phần Newly Downloaded Apps.
Nếu bạn chọn App Library Only, các ứng dụng mới tải về sẽ được đưa trực tiếp vào App Library và bỏ qua Home Screen. Nhưng nếu chọn Add To Home Screen, iOS sẽ làm như trước đây là đặt chúng vào trang cuối của Home Screen sau khi tải về.
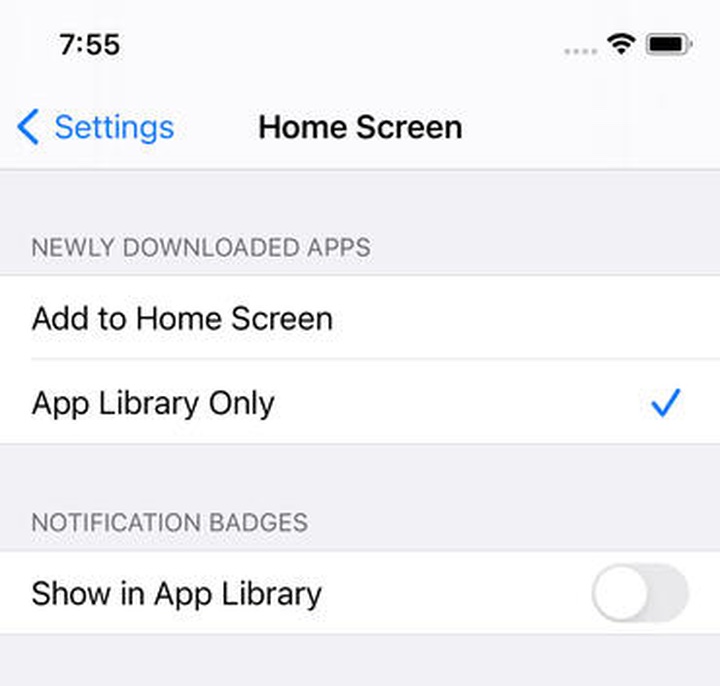
Cách tắt huy hiệu thông báo trong App Library
Nếu bạn đưa các ứng dụng vào App Library, nhiều khả năng bạn cũng chẳng muốn thấy huy hiệu thông báo trên biểu tượng của các ứng dụng này. Bạn có thể dễ dàng tắt huy hiệu này bằng cách:
1. Mở ứng dụng Settings
2. Vào mục Home Screen
3. Trong phần Notification Badges, tắt tuỳ chọn Show In App Library.
Lúc này, các huy hiệu thông báo của bất kỳ biểu tượng ứng dụng nào trong App Library sẽ được ẩn đi.
Cách đưa các ứng dụng trở lại Home Screen

Nếu bạn muốn đưa một ứng dụng trở lại Home Screen và không nằm trong App Library nữa, bạn có thể di chuyển ứng dụng từ App Library ra Home Screen bằng cách chạm và giữ biểu tượng một lúc để kích hoạt chế độ "Jiggle" (các biểu tượng sẽ lúc lắc), sau đó kéo biểu tượng từ App Library ra Home Screen. Ngay khi bạn bắt đầu kéo biểu tượng từ App Library, Home Screen sẽ xuất hiện để bạn thả biểu tượng vào đó. Bạn cũng có thể chạm và giữ biểu tượng ứng dụng sau đó chọn Add To Home Screen.
Ngược lại, nếu bạn muốn đưa một ứng dụng từ Home Screen vào App Library, chỉ cần vào chế độ "Jiggle" bằng cách chạm và giữ biểu tượng ứng dụng một lúc, sau đó kéo thả biểu tượng vào trang chính của App Library (ở bất kỳ vị trí nào trên trang cũng được, vì App Library sẽ tự động đưa nó vào thư mục danh mục phù hợp).
Minh.T.T;theo TechRepublic