5 lý do bạn nên kích hoạt "Tuỳ chọn nhà phát triển" của Android
Chỉ với vài thao tác, bạn có thể biến mình thành một người dùng Android chuyên nghiệp!

Ẩn sâu bên dưới menu Settings của Android là một bộ công cụ bí mật mang tên "Developer options" (Tuỳ chọn nhà phát triển), cung cấp cho bạn đủ loại công cụ và tuỳ chọn tinh chỉnh hệ thống cực kỳ thú vị. Nếu bạn đã biết cách "khai quật" nó, bạn có thể tận dụng những chức năng bổ sung bên trong để làm mọi thứ từ thay đổi giao diện điện thoại cho đến làm giả vị trí GPS.
Tuỳ chọn nhà phát triển, đúng như tên gọi, được tạo ra để phục vụ các nhà phát triển, nhưng bạn không nhất thiết phải là một chuyên gia viết ứng dụng Android mới kích hoạt nó lên được. Để thực hiện điều đó, vào Settings > About phone > nhấn vào Build number đúng 7 lần.
Lúc này, bạn sẽ có một menu mới tên Developer options nằm trong mục System và Advanced trong Settings. Để tắt và ẩn nó đi, chỉ cần chạm vào nút gạt ở trên cùng của menu. Nếu phiên bản Android bạn đang dùng đã được nhà sản xuất chỉnh sửa, quy trình kích hoạt có thể hơi khác một chút, nhưng việc tìm ra menu đặc biệt này cũng không quá khó đâu.
Vậy tại sao bạn lại muốn "vọc" các công cụ được Google ưu ái dành cho các nhà phát triển?
1. Root và cài các hệ điều hành khác

Một trong những lý do chính của việc kích hoạt Tuỳ chọn nhà phát triển là để cài đặt các bản ROM theo ý thích, ví dụ như bản LineageOS huyền thoại. Tất nhiên, việc này không đơn giản theo kiểu vào menu Tuỳ chọn nhà phát triển và chọn một hệ điều hành khác, nhưng có khá nhiều hướng dẫn trên mạng internet để bạn tham khảo.
Tiếp theo là root điện thoại, cho phép bạn làm đủ "chiêu trò" thú vị trên thiết bị, từ cài đặt các ứng dụng can thiệp vào hệ thống cho đến tạo những bản sao lưu hoàn chỉnh. Phương thức root khá đa dạng, có thể khác biệt giữa thiết bị này với thiết bị khác, nhưng tất cả đều đòi hỏi bạn phải kích hoạt thiết lập mở khoá OEM trong tuỳ chọn nhà phát triển.
Dù kích hoạt tuỳ chọn nhà phát triển sẽ không khiến thiết bị của bạn bị mất bảo hành, việc root hay cài đặt một hệ điều hành khác vào máy chắc chắn sẽ dẫn đến hệ luỵ đó. Chính vì vậy, hãy suy nghĩ kỹ và tự tin bản thân có thể đối phó với những vấn đề xảy ra trong quá trình này trước khi nhấn nút.
2. Tăng tốc hiệu ứng hoạt cảnh
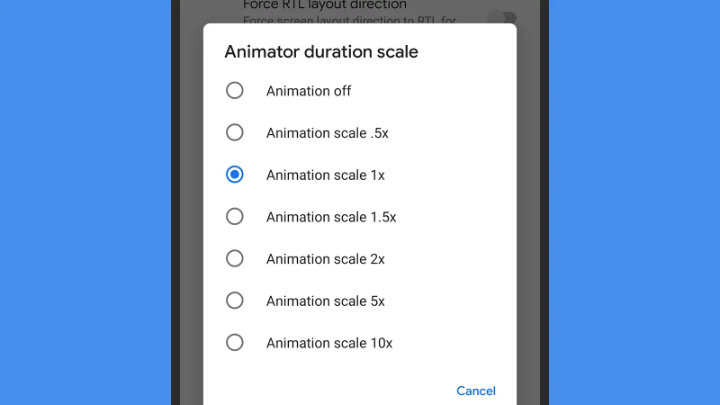
Tiếp tục tìm hiểu trong menu tuỳ chọn nhà phát triển, bạn sẽ thấy các mục: Windows animation scale, Transition animation scale, và Animator duration scale. Giảm giá trị của các mục này có thể giúp đẩy nhanh tốc độ hệ thống, và mỗi cú nhấn của bạn xuống màn hình sẽ cho ra kết quả nhanh hơn.
Windows animation (hiệu ứng hoạt cảnh cửa sổ) kiểm soát tốc độ mở và đóng của các cửa sổ ứng dụng. Transition animation (hiệu ứng chuyển cảnh) kiểm soát tốc độ chuyển đổi giữa các ứng dụng. Và animator duration (thời gian hoạt cảnh) kiểm soát tất cả những hiệu ứng chi li hơn bên trong mỗi ứng dụng, như hiệu ứng khi bạn chạm vào menu và các nút bấm.
Trên các thiết bị cấu hình yếu, các mục này có thể thực sự đẩy nhanh tốc độ các tác vụ thường ngày, và thậm chí trên các thiết bị cấu hình cao, chúng có thể mang lại cảm giác mượt mà hơn hẳn (tất nhiên bạn phải hi sinh các hiệu ứng đẹp mắt). Nếu bạn tắt hoàn toàn hiệu ứng hoạt cảnh, một số ứng dụng có thể gặp lỗi. Lúc này, hãy giảm chúng xuống 0.5x để có kết quả tốt hơn.
3. Làm giả vị trí GPS của thiết bị

Sẽ có những lúc bạn muốn bạn bè hay các ứng dụng đang dùng nghĩ rằng bạn đang đứng ở đâu đó (nhưng thật ra không phải), và tuỳ chọn nhà phát triển giúp điều này trở nên khả thi. Hãy tìm trong danh sách các tuỳ chọn mục "Select mock location app" để thiết lập vị trí GPS giả.
Bạn sẽ cần một ứng dụng làm giả vị trí GPS, nhưng đừng lo, trên Play Store có rất nhiều ứng dụng miễn phí, bao gồm GPS Emulator và Fake GPS Go Location Spoofer Free. Cài đặt thử một cái tuỳ thích và khởi chạy nó để cấp các quyền cần thiết cũng như cấu hình ứng dụng.
Sau khi đã xong, bạn có thể quay về tuỳ chọn nhà phát triển, chọn ứng dụng vừa cài, và bắt đầu làm giả vị trí GPS thôi. Tính năng này rất hữu ích nếu bạn tìm cách sử dụng một ứng dụng chỉ dành cho một vùng cụ thể trên thế giới, hoặc đánh lừa bạn bè rằng bạn đang đi du lịch đâu đó chẳng hạn!
4. Tăng tốc các tựa game khủng
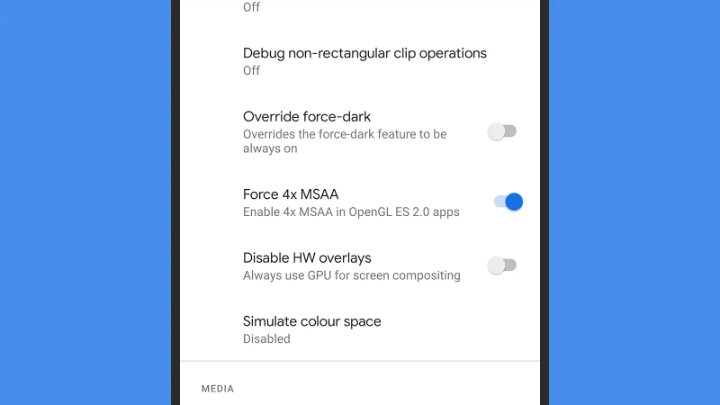
Nếu bạn đang sử dụng một thiết bị Android cao cấp và muốn tận dụng triệt để sức mạnh phần cứng của nó để chơi game mượt hơn, đẹp hơn, thì bạn có thể kích hoạt một vài tính năng xử lý đồ hoạ cao cấp thông qua tuỳ chọn nhà phát triển. Tính năng chủ yếu mà bạn cần quan tâm là "Force 4x MSAA"
Khi kích hoạt tính năng này, trải nghiệm đồ hoạ trong một số tựa game và ứng dụng khủng sẽ mượt mà và đẹp mắt hơn, nhưng bạn phải đang sử dụng một chiếc điện thoại hay tablet với GPU tương đối mạnh, nếu không vấn đề có thể xảy ra (đó cũng là lý do tại sao tính năng này mặc định bị tắt đi).
Bạn cũng cần biết rằng, tất cả các tuỳ chọn liên quan đồ hoạ nói trên thường sẽ khiến pin thiết bị tụt dốc không phanh, dù tốc độ tụt còn tuỳ vào từng thiết bị khác nhau. Hãy để ý đến pin nếu bạn kích hoạt các tuỳ chọn này và quyết định liệu chúng có đáng hay không.
5. Kiểm tra lượng bộ nhớ sử dụng bởi các ứng dụng
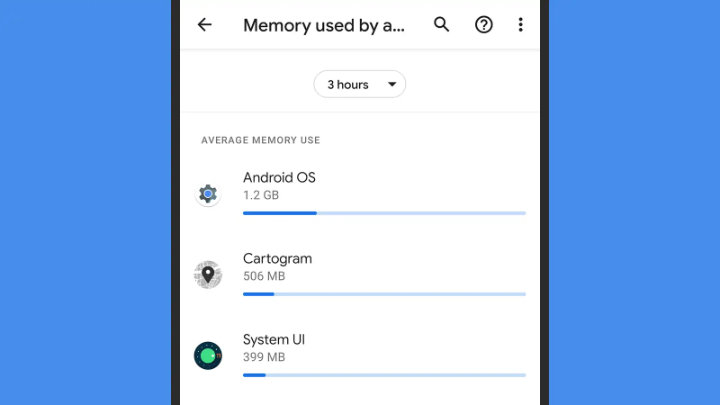
Vì là menu được tạo ra dành cho các nhà phát triển phần mềm, tuỳ chọn nhà phát triển bao gồm nhiều công cụ chẩn đoán và bắt lỗi hữu ích. Một trong số đó là "Memory", có chức năng hiển thị lượng RAM sử dụng bởi tất cả các ứng dụng hiện đang cài đặt trên máy.
Dùng menu xổ xuống ở trên cùng để thay đổi quãng thời gian cần xem, và chọn "Memory used by apps" để xem chi tiết từng ứng dụng. Bạn có thể kiểm tra lượng RAM sử dụng trong vòng 3 giờ, 6 giờ, 12 giờ, hoặc 1 ngày qua.
Giống Task Manager trên Windows hoặc Activity Monitor trên macOS, màn hình này sẽ rất hữu ích nếu bạn muốn tìm hiểu xem ứng dụng nào đang "gặm nhấm" bộ nhớ thiết bị và gây ra những vấn đề về hiệu năng, đặc biệt trên các điện thoại Android cấu hình thấp.
Minh.T.T (Theo Gizmodo)