Mẹo tự động hoá tác vụ trên iPhone với ứng dụng Shortcuts
Bạn có thể sử dụng iPhone để tạo ra những luồng công việc giúp tiết kiệm thời gian và những tác vụ tự động thực hiện mà không cần người dùng phải động tay động chân với ứng dụng Shortcut có sẵn.
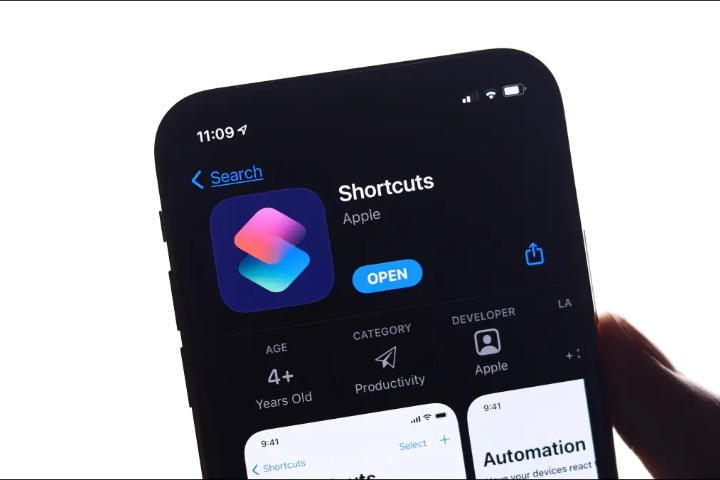
Nếu bạn chưa rõ tính năng tự động hoá tác vụ trên iPhone, bài viết dưới đây sẽ liệt kê 6 ví dụ thú vị mà bạn có thể làm được với Shortcuts trên iPhone.
Cách tạo tác vụ tự động hoá (Automation)
Để tạo một automation, mở ứng dụng Shortcuts trên iPhone và chọn tab Automation. Tiếp theo, chọn "Create Personal Automation" để xem danh sách các điều kiện kích hoạt (trigger) có thể sử dụng. Bạn cũng có thể tạo automation nhà thông minh (các tác vụ tự động hoá điều khiển nhà thông minh), nhưng trong bài viết này chúng ta sẽ chỉ tập trung vào các automation cá nhân mà thôi.
Ứng dụng Shortcut đã được cài đặt sẵn trên iPhone, nhưng nếu không thấy, có khả năng bạn đã lỡ tay gỡ bỏ nó mất rồi. Hãy tải lại Shortcuts từ App Store tại đây (hoàn toàn miễn phí).
Một khi đã chọn một trigger mong muốn, bạn sẽ cần gán cho nó một số hành động (sẽ được đề cập trong các ví dụ bên dưới). Để tiện hơn, bạn có thể sử dụng thanh tìm kiếm để tìm các trigger, bởi danh sách mà Apple đưa ra là khá dài.
Bạn cũng nên tắt tuỳ chọn "Ask Before Running" khi tạo automation, bởi nếu không, automation sẽ yêu cầu bạn phải nhấn thêm một nút bấm trên màn hình để xác nhận khởi chạy.
Cuối cùng, nếu có một thiết bị AirTag, bạn có thể sử dụng nó làm tag NFC để kích hoạt các automation trong ứng dụng Shortcuts.
1. Thay đổi mặt đồng hồ Apple Watch
Bạn có thể lưu nhiều mặt đồng hồ trong Apple Watch và chuyển đổi qua lại theo ý muốn. Mỗi mặt đồng hồ có thể phục vụ những mục đích khác nhau. Ví dụ, bạn có thể tạo:
-Một mặt đồng hồ hiển thị các cuộc hẹn sắp diễn ra, tin tức, hay giá chứng khoán
-Một mặt đồng hồ dùng khi tập luyện, với thông tin thời tiết và lối tắt đến các ứng dụng như Workouts và Timer.
-Một mặt đồng hồ đơn giản chỉ hiển thị thời gian khi bạn đang thư giãn tại nhà.
Nên nhớ rằng việc tự tay chuyển đổi giữa các mặt đồng hồ là khá mất thời gian, do đó bạn có thể tự động hoá quy trình này. Tạo automation để thay mặt đồng hồ dựa theo thời gian và ngày trong tuần, hoặc mỗi khi bạn đến văn phòng hay về nhà, là điều tương đối dễ dàng.

Để làm điều đó, tạo một automation mới và chọn trigger là "Time of Day" (thời gian trong ngày), sau đó chọn "Weekly" (hàng tuần) để chỉ định thời gian và ngày trong tuần, hoặc dùng "Arrive" (đến) và "Leave" (rời khỏi) để thiết lập trigger dựa trên vị trí. Chọn "Add Action", tiếp theo là "Set Watch Face", và chọn mặt đồng hồ mà bạn muốn kích hoạt.
Tắt tuỳ chọn "Ask Before Running" và chọn "Done" để lưu automation. Bây giờ, bạn có thể tạo các automation tương tự đối với bất kỳ mặt đồng hồ nào mà bạn muốn chuyển đổi dựa trên lịch trình của mình. Các trigger "Arrive" và "Leave" cực kỳ phù hợp để đánh dấu các địa điểm (như phòng gym hoặc công sở) nếu lịch trình của bạn không cố định và khó dự đoán.
2. Nhận nhắc nhở về các ứng dụng mạng xã hội
Mạng xã hội là thứ khiến chúng ta tiêu tốn vô số thời gian. Hầu hết chúng ta đều biết điều đó, nhưng vẫn trở thành nạn nhân của tính gây nghiện của chúng. Bạn có thể đặt giới hạn sử dụng các ứng dụng bằng công cụ Screen Time, vốn có chức năng hạn chế lượng thời gian mà bạn dùng các ứng dụng đó, hoặc có thể chọn một cách nhẹ nhàng hơn: đặt nhắc nhở bằng ứng dụng Shortcuts.
Nguyên tắc hoạt động của nó là kích hoạt một thông báo liên quan ứng dụng cụ thể sau khi một khoảng thời gian nhất định đã trôi qua. Đặc biệt, nó hoạt động với hầu như bất kỳ ứng dụng nào, và dưới đây chúng ta sẽ lấy Facebook làm ví dụ.

Tạo một automation cá nhân mới, chọn trigger là "App" và chọn "Choose" để chọn ứng dụng mong muốn. Hãy đảm bảo rằng điều kiện "Is Opened" đang được chọn, và sau đó chọn "Next" để tiếp tục. Chọn "Add Action" và thêm "Wait", tiếp đó là khoảng thời gian tính bằng giây trước khi thông báo được kích hoạt (ví dụ, chúng ta chọn 120 giây).
Bây giờ, bấm nút dấu cộng (+) và thêm hành động "Show Notification". Thay thế từ "Hello World" bằng một câu nhắc như "Bạn đã dùng Facebook được 2 phút rồi!". Sau đó, chọn "Next" > "Done" để lưu automation (đừng quên tắt "Ask Before Running").
Bạn có thể mở rộng automation này và thêm một hành động "Wait" khác với thời gian là 180 giây, kèm một hành động "Show Notification" nữa với nội dung "Bạn đã dùng Facebook được 5 phút rồi!" để được nhắc lần thứ hai, và cứ thế cho những lần tiếp sau.
3. Tự động chuyển sang chế độ nguồn điện thấp (Low Power Mode)
Low Power Mode là một giải pháp hữu dụng để kéo dài thời lượng pin iPhone nếu bạn chưa thể tìm chỗ sạc. Nó sẽ tắt bớt một số tính năng như tự động tải thư và giảm độ sáng màn hình để tiết kiệm càng nhiều pin càng tốt. Bạn sẽ thấy nút "Low Power Mode" hiện ra ngay bên cạnh thông báo pin yếu.
Với Shortcuts, bạn có thể tự động kích hoạt Low Power Mode khi pin giảm xuống một mức cụ thể. Bạn cũng có thể tạo một automation nhằm tắt chức năng này khi pin đã được sạc đủ.

Để làm điều đó, tạo một automation cá nhân mới và chọn trigger là "Battery Level". Đặt mức phần trăm pin mà bạn muốn sử dụng để kích hoạt Low Power Mode bằng cách kéo thanh trượt và chọn mục "Falls Below X%" bên dưới. Chọn "Next" > "Add Action". Tiếp theo, tìm "Set Low Power Mode" và đảm bảo mục "On" đã được chọn.
Chọn "Next" > "Done" để lưu automation. Lúc này, tạo một automation khác để tắt Low Power Mode, đừng quên chọn trigger là "Rises Above X%" và chọn "Off" trong "Set Low Power Mode". Từ nay trở đi, Low Power Mode sẽ được bật và tắt tuỳ theo phần trăm pin của bạn.
4. Khởi chạy ứng dụng nhạc khi kết nối với loa hoặc tai nghe
Nếu bạn sử dụng headphone không dây hoặc loa Bluetooth, bạn có thể dùng chúng như một trigger mỗi khi kết nối với iPhone. Điều này cực kỳ hữu dụng nếu bạn sử dụng những ứng dụng như Spotify, vốn không tích hợp đủ sâu với hệ điều hành iOS như Apple Music.
Với người dùng Apple Music, có một số trigger dùng để bắt đầu phát các playlist cụ thể, hoặc nếu bạn thích nghe podcast hay audiobook, bạn có thể sử dụng trigger này để khởi chạy ứng dụng yêu thích.
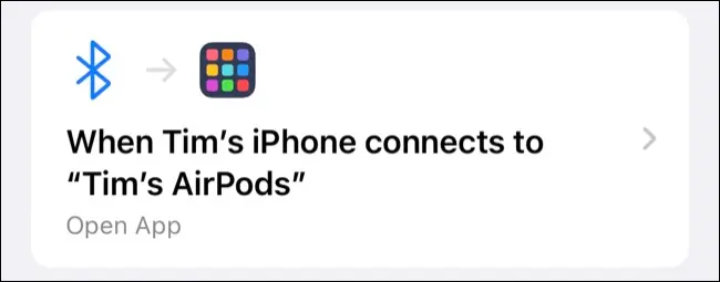
Đầu tiên, tạo một automation cá nhân mới với trigger là "Bluetooth". Chọn thiết bị mà bạn muốn kích hoạt automation của mình, sau đó chọn "Next" để thêm các hành động liên quan. Bạn có thể sử dụng hành động "Open App" để chỉ định ứng dụng nhạc, podcast hay audiobook theo ý thích.
Trong trường hợp lái xe, bạn có thể tạo một automation tương tự, trừ việc lần này sẽ chọn trigger là "CarPlay" (giả dụ xe hơi của bạn hỗ trợ CarPlay). Nếu xe hơi của bạn không hỗ trợ CarPlay, bạn có thể gắn một thiết bị NFC lên xe để làm trigger thay cho CarPlay.
5. Kích hoạt Do Not Disturb (Không làm phiền) khi chơi game hoặc các ứng dụng khác
Nếu bạn chơi các game online trên iPhone, như Among Us hay PUBG, bạn có thể sẽ không muốn bị làm phiền khi đã vào trận. Đó là lúc automation tự động kích hoạt Do Not Disturb phát huy tác dụng. Mặc định, chế độ Do Not Disturb sẽ tắt tiếng các cuộc gọi và thông báo đến mỗi khi thiết bị của bạn bị khoá.
Với một thao tác đơn giản, tính năng này có thể được tận dụng để tắt tiếng mọi cuộc gọi và thông báo. Để làm điều này, vào Settings > Do Not Disturb và chọn "Always" nằm dưới mục "Silence". Nếu bạn không thay đổi thiết lập này, automation dưới đây sẽ không phát huy hiệu quả.

Tiếp theo, tạo một automation tự động với trigger là "App". Chọn game hoặc ứng dụng bạn muốn và đảm bảo rằng mục duy nhất được chọn là "Is Opened". Chọn "Next", rồi "Add Action" và chọn "Set Do Not Disturb" với điều kiện là "On" và thời điểm tắt Do Not Disturb là "Turned Off" để chế độ này được kích hoạt liên tục.
Để ra lệnh cho iPhone tắt chế độ Do Nut Disturb khi đã chơi game xong, bạn sẽ cần tạo một automation khác. Chọn trigger là "App", sau đó chọn ứng dụng hoặc game đã chọn ở trên và đảm bảo mục duy nhất được chọn là "Is Closed". Chọn "Next" và chọn "Set Do Not Disturb" với hành động là "Off", rồi lưu nó lại, đừng quên tắt "Ask Before Running".
6. Làm iPhone thông báo khi pin được sạc đến một mức cụ thể
Bạn hẳn từng nghe đến automation để iPhone phát ra âm thanh khi cắm sạc, nhưng nó không hữu dụng bằng automation để iPhone thông báo khi đã sạc pin đến một phần trăm nhất định.
Bạn cần biết rằng tính năng tối ưu sạc của Apple có thể khiến thiết bị khó mà sạc đầy 100%, do đó đặt mức 80% sẽ hiệu quả hơn trong nhiều tình huống. Bạn có thể tạo nhiều automation cho các mức phần trăm pin khác nhau nếu muốn.

Đầu tiên, tạo một automation cá nhân mới với trigger là "Battery Level". Nhập mức phần trăm pin mà bạn muốn iPhone thông báo, và đảm bảo mục "Rises Above X%" được chọn ở bên dưới. Chọn "Next" và chọn "Add Action", tiếp theo là hành động "Speak Text".
Thay nội dung phần "Text" bằng bất kỳ thứ gì bạn muốn iPhone nói ra khi pin đã đạt đến phần trăm định trước, sau đó chọn "Show More" để hiển thị thêm các tuỳ chọn khác. Bạn có thể chọn một ngôn ngữ, giọng nói, âm vực, và tốc độ nói. Sử dụng nút "Play" ở dưới màn hình để xem trước kết quả, và chọn "Next" rồi tắt "Ask Before Running", chọn "Done" để lưu lại.
Sáng tạo hơn với automation
Những automation nêu trên đều khá cơ bản nhưng hữu dụng, và chúng có thể được sử dụng cho một luồng công việc phức tạp hơn nhiều. Nếu bạn muốn tham khảo thêm, hãy ghé subreddit r/Shortcuts trên Reddit để tìm kiếm các tài nguyên, ý tưởng và công thức dành cho Shortcuts.
Minh.T.T (theo HowToGeek)