Kích hoạt 14 tính năng đặc biệt bị ẩn trong iOS 7
14 tính năng ẩn sau đây sẽ giúp những trải nghiệm trên hệ điều hành iOS 7 của bạn trở nên đơn giản, tiện lợi và thú vị hơn.

Sau 100 ngày và nhiều phiên bản thử nghiệm, cuối cùng iOS 7 cũng đã ra mắt chính thức. Apple tuyên bố có tới 200 tính năng mới trên iOS 7, trong đó có rất nhiều cải tiến hữu ích. Ngoài con số đó, bài tổng hợp của The Verge còn cung cấp cho bạn những trải nghiệm thú vị khác với 14 tính năng bị ẩn trên iOS 7.
1. Xem thời gian chính xác của tin nhắn
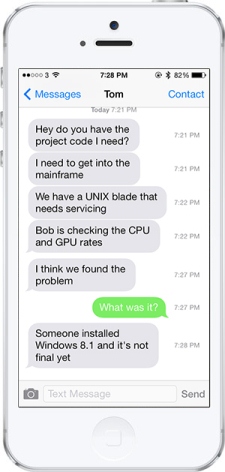
Các phiên bản iOS cũ đã lựa chọn tính thẩm mỹ thay cho sự tính tiện dụng và ẩn thời gian thực của mỗi tin nhắn. Thay vì hiển thị thời gian thực đầy đủ, các tin nhắn chỉ được hiện thời gian vài phút một lần. Trên iOS 7, bạn có thể chọn hiển thị thời gian chính xác của mỗi tin nhắn bằng cách kéo đoạn tin nhắn về phía bên trái.
2. Chỉnh nhịp điệu rung báo thoại

Hiện hầu hết các nhà sản xuất điện thoại đã không còn sử dụng nhạc chuông để quảng cáo điện thoại trong vài năm trở lại đây. Tuy nhiên Apple vẫn tự hào công bố các bản nhạc chuông mới trong lễ ra mắt iPhone 5s và iPhone 5c. Bên cạnh các bản nhạc chuông mới, Apple cũng cho ra mắt lựa chọn cho phép tạo chế độ rung trên điện thoại (vào Settings > Sounds > Ringtone > Vibration > Create New Vibration).
3. La bàn đo độ nghiêng của bề mặt
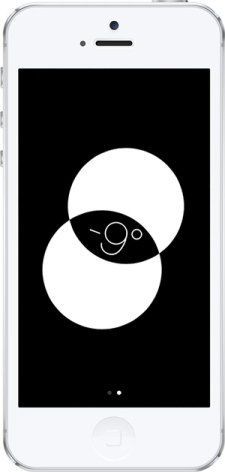
Trong ứng dụng la bàn (Compass) của iOS 7, khi bạn chuyển sang trang thứ 2 của ứng dụng, bạn có thể thấy một giao diện "siêu tối giản" với 2 hình bong bóng cho biết độ nghiêng của bề mặt. Lựa chọn này sẽ giúp các iFan quên đi các ứng dụng đo độ nghiêng của bề mặt trên App Store.
4. Không còn giới hạn thư mục

Rất có thể bạn là một trong rất nhiều người chọn cách đưa các ứng dụng vào nhiều thư mục để màn hình Home trở nên gọn gàng hơn. Trên iOS 7, Apple đã loại bỏ giới hạn số lượng ứng dụng có thể được đặt trong một thư mục. Ngoài ra, biểu tượng Newsstand giờ cũng có thể được đặt vào bên trong một thư mục.
Những người muốn có màn hình Home tối giản có thể đặt tất cả các ứng dụng của mình vào trong một thư mục trên màn hình Home.
5. Tính năng tìm kiếm hỗ trợ nhiều hơn

Giống như trên các phiên bản cũ, tính năng tìm kiếm tổng hợp Spotlight có thể được mở ra bằng cách kéo tay xuống từ giữa màn hình Home. Nếu bạn gõ phím nhanh hơn, bạn sẽ thấy tốc độ hiển thị tên các ứng dụng, danh sách liên lạc và email trên Spotlight ... cũng trở nên nhanh hơn, thời gian hệ thống bắt đầu quá trình tìm kiếm cũng giảm đi đáng kể so với các phiên bản iOS cũ.
Tuy vậy, nhằm đem tới trải nghiệm đồng nhất hơn, Apple đã tập trung toàn bộ Spotlight vào các nội dung trên máy cũng như loại bỏ tính năng tìm kiếm trên web và trên Wikipedia khỏi Spotlight trên iOS 7. Nếu muốn tìm kiếm trên web, bạn có thể dùng Siri và Safari để thực hiện tác vụ này.
6. Cập nhật ứng dụng tự động

Bạn không còn phải bật App Store và cập nhật ứng dụng một cách thủ công nữa. Bên trong menu Updates của App Store, bạn sẽ tìm thấy lựa chọn cập nhật tự động cho tất cả các ứng dụng, bên cạnh đó còn có lựa chọn cập nhật tự động khi đang sử dụng 3G hay không.
7. Kiểm soát quá trình cập nhật của từng ứng dụng

Một số ứng dụng sẽ tốn của bạn rất nhiều băng thông và không thực sự cần cập nhật liên tục. Thật may mắn, bạn có thể lựa chọn xem ứng dụng nào sẽ được cập nhật tự động, và ứng dụng nào sẽ được cập nhật thủ công thông qua menu cập nhật ứng dụng ngầm (Settings > General > Background App Refresh).
8. Hiển thị chữ in đậm để dễ đọc hơn

Trên iOS 7, các chữ cái đã được thiết kế đẹp hơn rất nhiều, song với nhiều người, loại chữ này rất khó đọc. Nếu cảm thấy khó chịu với cách hiển thị chữ cái trên iOS 7, bạn có thể chỉnh lại bằng cách vào menu Cài đặt (Settings) > Cài đặt chung (General) > Trợ năng (Accessibility) và bật chế độ chữ in đậm (Bold). Sau khi khởi động lại, iPhone của bạn sẽ hiển thị chữ cái giống như iOS và trở nên dễ đọc hơn. Ngoài ra, bạn cũng có lựa chọn phóng to font chữ trong mục Trợ năng (Accessibility).
9. Giao diện phẳng tuyệt đối

Theo cài đặt mặc định của iOS 7, phông nền, các biểu tượng và tên ghi chú sẽ xuất hiện hiệu ứng động khá đẹp mắt mỗi khi người dùng chuyển đổi giữa các nội dung. Một số hiệu ứng khá đẹp mắt, nhưng một số lại cực kỳ bất tiện và khiến cho người dùng bị hoa mắt.
Để giảm các hiệu ứng chuyển động trên iOS 7 bạn vào menu Trợ năng (Accessibility), bạn có thể lựa chọn Giảm chuyển động (Reduce Motion). Ngoài ra, nếu không thể tắt hiệu ứng này bạn có thể chọn một bức hình panorama làm hình nền. Mỗi phần của bức ảnh sẽ hiện ra khi bạn di chuyển điện thoại từ trái sang phải hoặc ngược lại.
10. Tắt Control Center bên trong ứng dụng

Control Center là một tính năng rất hữu ích trong iOS 7. Tuy vậy, ghi điểm trong Temple Run còn quan trọng hơn, và trong trò chơi này, bạn rất có thể sẽ bật nhầm Control Center khi cố gắng nhảy qua chướng ngại vật.
Thật may mắn, bạn có thể lựa chọn tắt Control Center bên trong các ứng dụng (trong mục Settings > Control Center). Ngoài ra, nhằm tăng tính bảo mật, bạn cũng có thể lựa chọn không hiện Control Center trên màn hình khóa.
11. Các thông tin cá nhân hữu ích
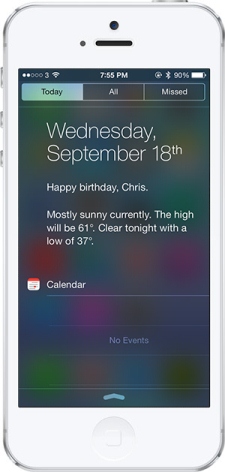
Dù có thể không được bảo mật toàn diện, nhưng việc cung cấp các thông tin của người dùng cho iOS 7 sẽ là một lựa chọn hữu ích. Ví dụ, bạn có thể nhập địa chỉ nhà của mình vào iPhone và Siri có thể tự động nhắc việc cho bạn khi phát hiện bạn đã về tới nhà. Bạn cũng sẽ nhận được những thông báo cần thiết về tình hình giao thông trên bảng Today của Notification Center. iPhone cũng sẽ đưa ra lời chúc mừng sinh nhật cho bạn khi tới dịp đặc biệt này.
12. Tắt tính năng theo dõi trình duyệt
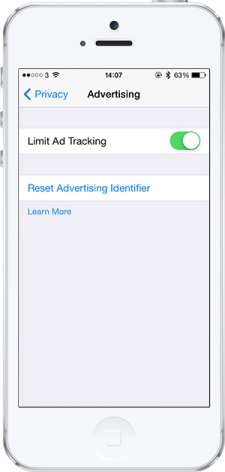
Năm ngoái, Apple đã âm thầm ra mắt tính năng theo dõi dữ liệu nhằm phục vụ cho quảng cáo. Tính năng này theo dõi các hoạt động trình duyệt của bạn nhằm đưa ra các mẩu quảng cáo phù hợp trên iPhone/iPad của bạn. Để tránh tình trạng bị xâm hại quyền riêng tư và giảm băng thông, hãy tắt tính năng theo dõi này bằng cách lựa chọn Limit Ad Tracking trong menu Bảo mật (Settings > Privacy).
13. Dạy Siri tập nói

Vấn đề lớn nhất của Siri là cô "trợ lý ảo" này không thể đọc chính xác những từ không có trong từ điển tiếng Anh. Giờ đây, bạn có thể thông báo cho Siri biết khi nào thì một từ đã bị đọc sai và "dạy" cho Siri cách đọc chính xác thông qua một số bài tập ngắn.
Tính năng "học hỏi" mới cho thấy tiềm năng của Siri là rất lớn. Rất có thể, trợ lý ảo của Apple sẽ sớm theo chân Google Now và hỗ trợ tiếng Việt trong tương lai.
14. Tìm kiếm với Siri
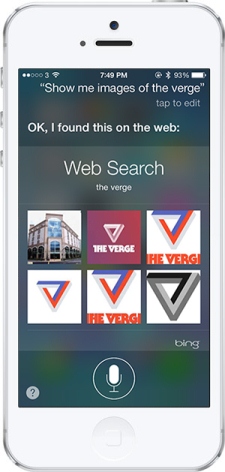
Tìm kiếm với Siri không phải là một tính năng mới, song trên iOS 7 cách Siri trình bày kết quả tìm kiếm đã trở nên hợp lý hơn rất nhiều. Bạn cũng có thể yêu cầu Siri tìm ảnh và hiển thị ngay trên giao diện Siri. Bạn cũng có thể tìm các tìm theo các chủ đề, ví dụ như có thể hỏi "Jony Ive là ai" ("Who is Jony Ive?") để liên tục nhận được các thông tin mới nhất. Bạn cũng có thể tìm lịch chiếu phim, lịch đặt chỗ tại nhà hàng, đồng thời cũng có thể cập nhật các thông tin thể thao.
Việt Dũng