Cách tạo USB và thẻ SD để boot và cài đặt hệ điều hành
Trước đây việc tạo ra một công cụ cài đặt hệ điều hành rất đơn giản. Bạn chỉ cần tải về tập tin ISO và ghi nó vào đĩa CD hoặc DVD là đã có một đã CD, DVD cài đặt hệ điều hành. Nhưng nay, khi ổ đĩa quang không còn phổ biến, chúng ta thường sử dụng USB hoặc thậm chí cả thẻ SD để cài đặt hệ điều hành.

Trong khuôn khổ bài viết được chuyển ngữ từ trang Howtogeek này độc giả sẽ được hướng dẫn cách tạo USB, thẻ SD cài đặt hệ điều hành cho hầu hết hệ điều hành phổ biến hiện tại.
Bạn không thể chỉ ghi tập tin từ ổ đĩa ảo ISO trực tiếp vào USB của bạn. Phân vùng dữ liệu của USB cần được thiết lập để có thể khởi động. Quá trình này thường xóa sạch dữ liệu trên USB hoặc thẻ SD.
Từ tập tin ISO Linux
Ubuntu gợi ý người dùng nên sử dụng Universal USB Installer để tạo USB khởi động Linux trên Windows. Công cụ này có thể tạo ra ổ đĩa ảo khởi động cho nhiều phiên bản Linux khác nhau. UNetbootin là một lựa chọn phổ biến khác.
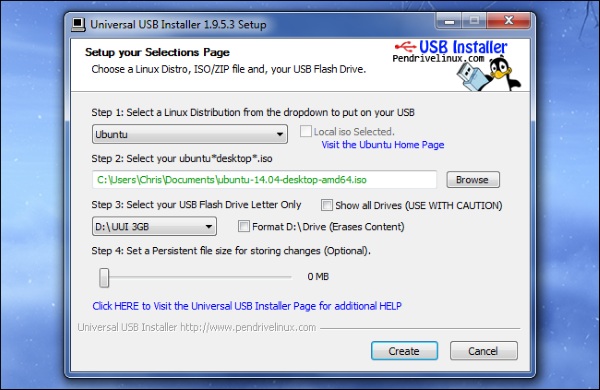
Tải tập tin .ISO cài đặt của phiên bản Linux mà bạn muốn cài đặt về. Chạy công cụ, chọn phiên bản, duyệt đến tập tin ISO mà bạn đã tải về, chọn ổ USB mà bạn muốn sử dụng. Nhấp Create để công cụ làm những việc còn lại.
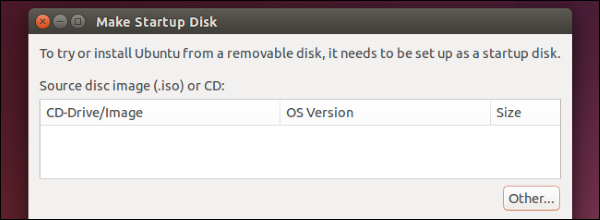
Bạn cũng có thể sử dụng một số công cụ tương tự trên Linux. Ví dụ như Ubuntu có tích hợp công cụ Startup Disk Creator để tạo USB khởi động Ubuntu. UNetbootin cũng chạy trên Linux.
Từ tập tin IMG
Một số hệ điều hành cung cấp một tập tin cài đặt định dạng IMG chứ không phải ISO. Một tập tin IMG là ổ đĩa ảo thô cần được ghi trực tiếp vào USB.
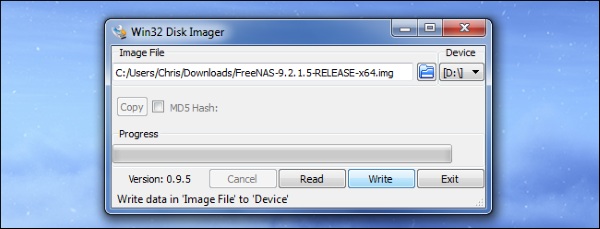
Sử dụng Win32 Disk Imager để ghi tập tin IMG vào USB hoặc thẻ SD. Tải về tập tin IMG và cung cấp nó cho công cụ này, nó sẽ ghi tập tin trực tiếp lên USB, xóa nội dung hiện tại trên USB. Bạn cũng có thể sử dụng công cụ này để tạo ra các tập tin từ ổ USB hoặc thẻ SD.
Người dùng Linux có thể sử dụng lệnh dd để trực tiếp ghi nội dung của tập tin IMG vào các thiết bị như USB hoặc thẻ SD. Kết nối USB hoặc thẻ SD vào máy tính sau đó chạy dòng lệnh sau trên Ubuntu:
sudo dd if=/home/user/file.img of=/dev/sdX bs=1M
Thay thế /home/user/file.img bằng đường dẫn tới nơi bạn lưu tập tin IMG và /dev/sdX bằng đường dẫn tới USB hoặc thẻ SD của bạn. Bạn phải rất cẩn thận khi xác định đường dẫn tới ổ đĩa, bởi nếu bạn thiết lập đường dẫn tới ổ đĩa hệ thống, bạn sẽ ghi nội dung của ổ đĩa ảo vào ổ hệ điều hành của bạn và khiến hệ điều hành gặp lỗi.
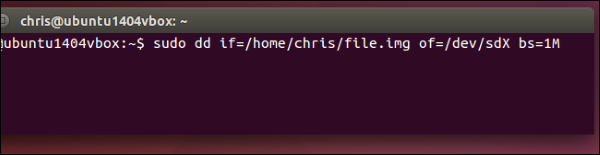
Từ tập tin ISO Windows 7
Sử dụng công cụ Windows 7 USB/DVD của Microsoft bạn có thể tạo ra một ổ USB khởi động, cài đặt Windows 7. Bạn sẽ cần một tập tin cài đặt ISO Windows 7 để chạy công cụ này. Nếu bạn chưa có, bạn có thể tải về miễn phí từ Digital River, tuy nhiên bạn vẫn cần mua key sản phẩm hợp pháp của hệ điều hành.

Giờ đây, bạn chỉ cần cung cấp đường dẫn tới tập tin ISO và chọn ổ USB sau đó công cụ sẽ tạo cho bạn một ổ USB khởi động.
Từ key của Windows 8 hoặc 8.1
Nếu bạn có key (khóa bản quyền) Windows 8 hoặc 8.1 bạn có thể tải bộ cài đặt trực tiếp từ Microsoft và tạo ra một ổ USB cài đặt cùng lúc. Tải về công cụ thích hợp từ trang Upgrade Windows, khởi động công cụ và cung cấp key của bạn sau đó cho trình cài đặt biết bạn muốn tạo một ổ USB khởi động.
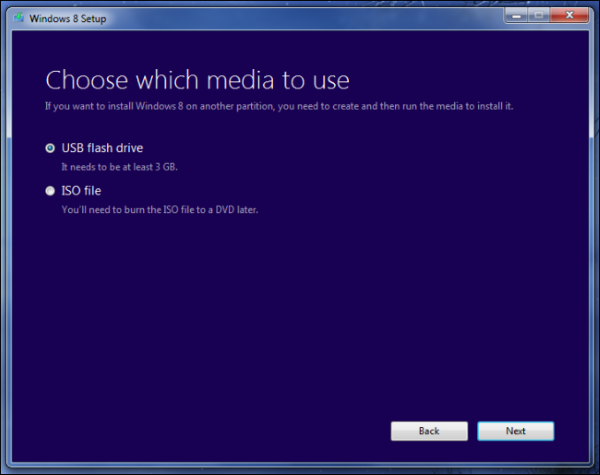
Lưu ý rằng Windows 8 và Windows 8.1 có key khác nhau, vì vậy bạn không thể cài đặt Windows 8.1 với key Windows 8. Bạn chỉ có thể cài đặt Windows 8 và sau đó nâng cấp lên Windows 8.1 từ Windows 8, đó là phương pháp hỗ trợ chính thức của Microsoft.
Từ tập tin ISO Windows 8 hoặc 8.1
Nếu bạn đã có một tập tin Windows 8 hoặc 8.1 theo chuẩn ISO vàn bạn muốn tạo ổ USB hoặc thẻ SD khởi động bạn chỉ cần tải thêm công cụ Windows 7 USB/DVD.
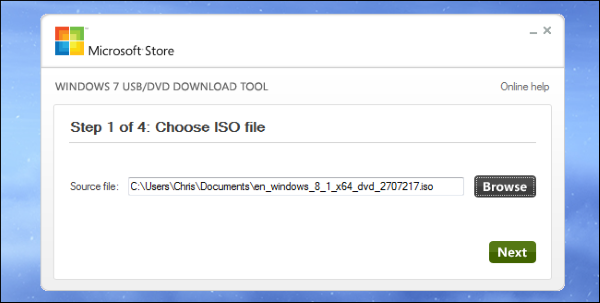
Cung cấp tập tin ISO Windows 8 hoặc 8.1 khi được nhắc nhở và công cụ này sẽ tạo ra thiết bị cài đặt nếu bạn cung cấp các tập tin ISO thích hợp.
Với DOS
Nếu bạn cần khởi động vào DOS để sử dụng một nâng cấp firmware mức thấp, cập nhật BIOS, hoặc công cụ hệ thống vẫn cần DOS cho một số lý do, bạn có thể sử dụng công cụ Rufus để tạo ra một USB có thể khởi động DOS.
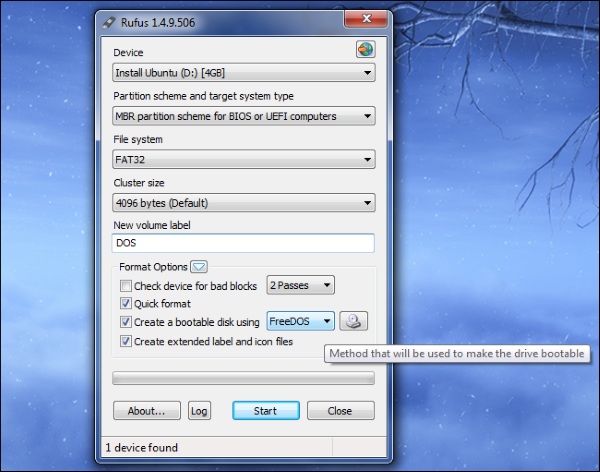
Rufus sử dụng FreeDOS, một phiên bản mã nguồn mở của hệ điều hành DOS, có thể chạy bất cứ chương trình DOS nào mà bạn cần sử dụng.
Từ tập tin cài đặt Mac OS X
Bạn có tạo ra ổ khởi động với Mac OS X trong nó bằng cách tải phiên bản mới nhất của OS X từ Mac App Store. Sử dụng công cụ tích hợp "createinstallmedia" của Apple trong một thiết bị đầu cuối hoặc bằng cách chạy công cụ DiskMaker X của bên thứ ba.

Ổ đĩa cài đặt Mac OS X có thể được sử dụng để cài đặt OS X trên máy Mac khác hoặc nâng cấp máy Mac hiện tại mà không cần mất thời gian chờ đợi quá trình tải về.
Từ tập tin ISO Windows cho máy Mac
Nếu bạn có kế hoạch Windows trên máy tính Mac thông qua Boot Camp bạn chẳng phải lo lắng gì về việc tạo ổ USB khởi động. Công cụ Boot Camp của máy tính Mac sẽ hướng dẫn bạn tạo một ổ đĩa khởi động Windows với trình điều khiển của Apple và các tiện ích Boot Camp tích hợp.
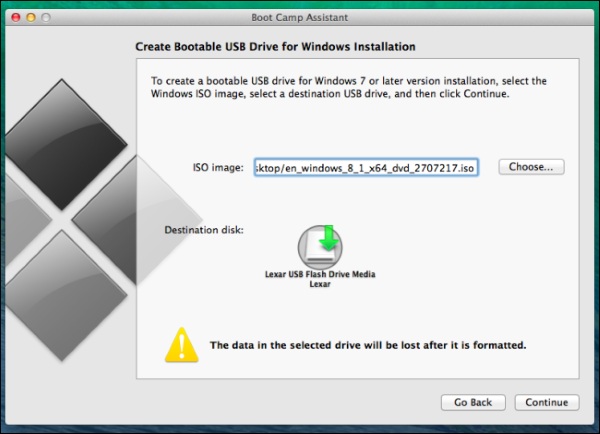
Bạn có thể sử dụng ổ đĩa này để cài đặt Windows trên nhiều máy tính Mac nhưng không thể sử dụng nó để cài đặt Windows trên các máy tính không phải của Apple.
Một số công cụ trên đây có thể làm nhiều công việc tương tự nhau, ví dụ, Rufus cũng có thể được sử dụng để tạo ổ USB khởi động từ tập tin ISO Linux, tập tin IMG hoặc thậm chí cả tập tin ISO Windows. Trong bài viết này chúng tôi chỉ đề cập tới những công cụ phổ biến nhất, phù hợp cho mỗi công việc.
Hoàng Kỷ
Theo Howtogeek