Làm thế nào để sao lưu dữ liệu an toàn – Phần 1
Dù bạn đang sử dụng một chiếc máy tính để bàn (desktop), một máy tính xách tay (laptop) hoặc ngay cả khi bạn phải điều khiển cả một hệ thống máy chủ server cho một cơ quan thì việc bảo mật và bảo vệ dữ liệu của cá nhân người dùng và của công ty luôn là mục tiêu hàng đầu mà bạn phải "để mắt" đến.
Trong quá trình sử dụng máy tính, có lúc bạn sẽ gặp phải những trường hợp như ổ đĩa cứng bị lỗi, các tập tin do chính mình tạo hoặc tập tin hệ thống của Windows bị lỗi, những dữ liệu "tự nhiên" mất đi do virus tấn công; Hoặc tệ hơn khi bạn vô tình để laptop bạn rơi xuống đất hay vì một lý do nào đó laptop bạn bị mất cắp. Lúc này, bạn sẽ cảm thấy vô cùng tuyệt vọng vì hầu hết tất cả các dữ liệu quan trọng đều nằm bên trong chiếc laptop mà bạn vô cùng yêu quý đó, và bạn chưa kịp sao lưu lại. Vì vậy, việc sao lưu dữ liệu để dành những lúc cần thiết phục hồi lại là một việc làm rất quan trọng đối với mỗi người chúng ta.
Bên cạnh đó, nhờ có sự sao lưu dữ liệu mà đôi khi bạn muốn xem lại một tập tin đã cũ có liên quan đến công việc hiện tại bạn đang làm thì bạn có thể truy cập vào nơi bạn đã lưu, sao chép ra và dùng trở lại. Việc sao lưu sẽ giữ lại cho bạn nhiều thông tin mà bạn không muốn mất đi khi dữ liệu ngày càng nhiều như hình ảnh, nhạc, video, tài liệu nghiên cứu, thư từ, e-mail,…Sau cùng, điều bạn cần là một phương pháp sao lưu hữu ích cho cá nhân thông thường và cả những hệ thống máy chủ server quan trọng trong các cơ quan lớn.

1/ Lựa chọn các phương pháp sao lưu hợp lý cho người dùng cá nhân
Hiện nay, hầu như tất cả các loại phương pháp sao lưu thường được sử dụng sao lưu qua băng từ (tape), thậm chí chúng thường được sử dụng ở các công ty lớn. Để có thể nâng cao khả năng lưu trữ một cách khoa học và chuyên nghiệp hơn, chúng ta nhất thiết phải ứng dụng các yếu tố công nghệ mới. Cách tốt nhất là bạn sao lưu dữ liệu của bạn theo nhiều phương pháp khác nhau và dữ liệu phải được định dạng theo các định dạng khác nhau.
Nếu bạn đang tìm kiếm một giải pháp lưu trữ lâu dài cho dữ liệu của bạn thì bạn có thể kết hợp các phương pháp thông thường như sau:
a/ Sử dụng một ổ cứng USB gắn ngoài (USB Hard Drive/USB Hard Disk – có dung lượng khá lớn, tùy loại mà loại ổ cứng gắn ngoài này có dung lượng gần ngang bằng hoặc hơn cả một ổ cứng gắn trong của laptop): ổ cứng này sẽ giữ cho dữ liệu của bạn an toàn trong một ổ đĩa cứng di động mà bạn có thể chống lại các tác hại xung quanh, bảo đảm an toàn khi di chuyển hoặc cho vào túi xách một cách gọn gàng. Trong trường hợp khẩn cấp cần sao lưu gấp các dữ liệu quan trọng, bạn có thể kết nối nó với máy tính của bạn dễ dàng và thường xuyên sao lưu bất kỳ thời điểm nào bạn cần, nhất là những khoảnh khắc đáng nhớ của bạn ở một nơi nào đó, bạn cũng có thể "đem" về nhà và thưởng thức lại từ từ.
 ;
; 
Thường xuyên sao lưu dữ liệu sang 1 ổ cứng rời dùng cổng USB để tránh mất mát dữ liệu quan trọng
b/ Các dịch vụ lưu trữ đám mây với khả năng đồng bộ hóa các tập tin, thư mục trên nhiều máy tính và thiết bị di động đã ngày một "gần" hơn với người dùng. Nếu bạn lo ngại về khả năng tồn tại lâu dài của dữ liệu của bạn thì dịch vụ lưu trữ dữ liệu online từ các nhà cung cấp hàng đầu, uy tín là điều cần thiết nhất. Các dịch vụ lưu trữ đám mây như OneDrive, Box, Dropbox, Google Drive, Amazon Cloud Drive,… có thể đồng bộ hoá và hoạt động như ổ đĩa cứng giúp bạn có thể lưu trữ dễ dàng. Một điều đáng mừng là các dịch vụ lưu trữ trực tuyến hiện nay đều tăng thêm dung lượng để khuyến khích người dùng sử dụng dịch vụ lưu trữ của họ nhiều hơn và hoàn toàn miễn phí.
- Một số dịch vụ lưu trữ đám mây "đình đám" hiện nay:
+ Từ SkyDrive đến OneDrive: Microsoft đã quyết định đổi tên dịch vụ lưu trữ trên "mây" SkyDrive của mình thành OneDrive sau nhiều tháng bị kiện bởi hãng British Sky Broadcasting Group. Tài khoản OneDrive miễn phí sẽ được tăng cho người dùng từ 7GB lên 15GB, riêng tài khoản Office 365 sẽ nhận được đến 1TB dung lượng lưu trữ thay vì chỉ 20GB như trước kia.Các dữ liệu trên đây có thể truy cập từ điện thoại Android, iPhone, iPad, Windows Phone bên cạnh máy tính Windows hoặc máy Mac. Bạn có thể chia sẻ các tập tin lớn và hình ảnh với bạn bè và người thân, chỉ cần một trình duyệt web là có thể truy cập các tập tin. Tải về và cài đặt OneDrive tại https://onedrive.live.com/about/vi-vn/

+ Dropbox: Dropbox là dịch vụ lưu trữ đám mây quen thuộc với hầu hết người dùng Internet hiện nay. Dropbox cho phép bạn lưu trữ hình ảnh, tài liệu và video trực tuyến. Nói cách khác bất cứ dữ liệu nào bạn lưu vào Dropbox đều được tự động lưu vào máy tính, điện thoại và tài khoản trên website Dropbox của bạn. Dropbox cũng giúp cho bạn dễ dàng chia sẻ các tài liệu đó cho nhiều người dùng khác. Đăng ký tài khoản miễn phí tại https://www.dropbox.com/referrals/NTQxNDM5MjIyOQ?src=global9 , sau đó, bạn tải phần mềm cài đặt về máy tính qua đường link: https://www.dropbox.com/downloading, lúc này người dùng được cung cấp 2GB lưu trữ trực tuyến. Nhưng bạn có thể nhận được thêm 20GB dung lượng miễn phí bằng bốn cách sau: Mời bạn bè tham gia sử dụng, kích hoạt Camera Upload, liên kết với mạng xã hội, Xem giới thiệu về dịch vụ.

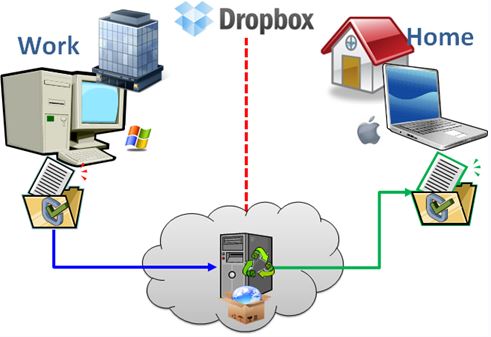
Dropbox làm việc "mượt mà" và không làm treo Windows Explorer như một số chương trình đồng bộ khác.
+ Amazon Cloud Drive: Dịch vụ Cloud Drive của Amazon vừa chính thức được nâng cấp với khả năng đồng bộ hóa dữ liệu một cách hoàn hảo cho những ai sử dụng thiết bị của hãng công nghệ này, có nghĩa là khi người dùng lưu một dữ liệu lên Cloud Drive trên máy tính thì các dữ liệu này ngay lập tức sẽ được đồng bộ hóa lên các thiết bị khác của Amazon. Hiện tại, Cloud Drive của Amazon đang cung cấp cho người dùng một tài khoản miễn phí có dung lượng 5 GB và có thể tải tại: https://www.amazon.com/gp/feature.html?ie=UTF8&docId=1000796931&ref_=cd_lm_rd_fp
+ Box: Dịch vụ lưu trữ và chia sẻ tập tin trực tuyến Box (box.com) có phần "chơi nổi" hơn một số dịch vụ lưu trữ miễn phí khác khi quyết định tặng miễn phí cho người dùng đăng ký mới với 25 GB miễn phí thay vì 5 GB. Dịch vụ lưu trữ Box đã xuất hiện trên hầu hết các nền tảng từ máy tính đến điện thoại di động. Trên máy tính, Box cũng hỗ trợ đồng bộ máy khách dưới dạng thư mục lưu trữ tương tự Dropbox hay SkyDrive và người dùng có thể xem lại và truy xuất tập tin đã lưu trên đám mây trực tiếp từ điện thoại qua các ứng dụng Box cho Android, iOS và Windows Phone. Bạn hãy nhanh tay truy cập vào địa chỉ https://www.box.com/personal/ và đăng ký ngay.
+ Google Drive: Người dùng có thể truy cập https://www.google.com/drive/?authuser=0 để đăng ký, xem giới thiệu và tải về ứng dụng trên máy tính. Google Drive là một dịch vụ lưu trữ dữ liệu trực tuyến của Google, cung cấp cho mỗi người dùng 5GB dung lượng, dịch vụ này hoàn toàn miễn phí. Bạn chỉ cần có một tài khoản Google bất kỳ như Google Mail, Google Plus... là có thể sử dụng miễn phí 5GB dung lượng để lưu trữ dữ liệu của mình lên môi trường internet, vừa đảm bảo an toàn bằng mật khẩu tài khoản Google, vừa có thể truy cập dữ liệu tại bất cứ đâu.
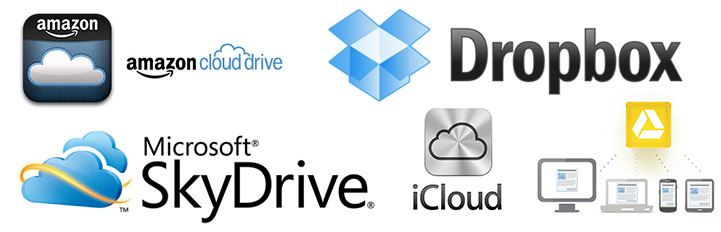
c/ Nếu bạn có người thân hoặc bạn bè thân cần chia sẻ những dữ liệu (hình ảnh, video, các dự án nghiên cứu,…) giữa hai bên mà bạn nghĩ rằng sau này dù những thông tin ấy có mất mát thì vẫn còn lưu ở nơi khác và bạn có thể tìm lại. Vậy thì một bản sao lưu trực tiếp với bạn bè hoặc các ổ đĩa cứng được chia sẻ sẽ đảm bảo cho bạn có nhiều bản sao dữ liệu của bạn trong tay của bạn bè hoặc người thân trong gia đình – những người đáng tin cậy. Nếu dung lượng nhỏ thì có thể lưu ở ổ cứng cá nhân, về sau nếu dung lượng tăng dần bạn và những người thân có thể chuyển sang dùng một trong những cách lưu trữ đám mây ở cách trên tôi đã trình bày.
d/ Sử dụng thanh USB nhỏ gọn (USB Drive): Nếu sao lưu bằng ổ USB thì những dung lượng kiểu như 4GB sẽ không thể đủ, mà thay vào đó là 16GB, 32GB hoặc lớn hơn. Sử dụng USB để backup có rất nhiều tiện lợi. Trước hết là có thể backup những tài liệu quan trọng hoặc các tệp tin multimedia trên ổ cứng chỉ bằng ngón tay của bạn, có thể dễ dàng để trong túi áo hoặc treo vào móc khóa. Rất nhiều ổ USB có phần mềm mã hóa bằng mật khẩu, chính vì thế bạn không lo là dữ liệu của mình sẽ vô tình bị đánh cắp. Thiết bị SanDisk Cruzer Titanium Plus thậm chí còn tiến một bước xa hơn khi cho phép bạn có thể đồng bộ hóa USB với dịch vụ lưu trữ file trực tuyến.
Có thể nói SanDisk luôn đi đầu trong lĩnh vực backup bằng USB. Ổ UltraBackup USB Flash Drive của hãng này có dung lượng từ 8-64GB được xem là giải pháp backup khá toàn diện. Phần mềm tích hợp trong USB sẽ không cần cài đặt. Bạn chỉ cần chỉ định loại file nào cần backup, và trình backup sẽ tự động thực hiện tất cả các công việc còn lại cho bạn.


e/ Chương trình sao lưu có sẵn trên Windows 7 và Windows 8: Theo mặc định, hệ điều hành Windows 7 được tích hợp công cụ sao lưu tập tin có tên gọi là Backup and Restore. Còn trên Windows 8 là File History.
+ Công cụ sao lưu "Backup and Restore" trên Windows 7: Công cụ này là khá linh hoạt, cho phép bạn sao lưu dữ liệu của các tập tin, các thư mục cụ thể hoặc thậm chí là mỗi tập tin trên máy tính của bạn. Windows 7 cũng cho phép bạn tạo bản sao lưu hình ảnh toàn bộ hệ thống, để bạn có thể khôi phục lại hệ thống trở lại trạng thái ban đầu.
Bạn theo đường dẫn: Mở Control Panel -> chọn Backup and Restore -> chọn Setup Backup

Bên cạnh đó, Windows còn cho phép bạn lưu các bản sao dữ liệu của hệ thống đến một vị trí khác trong mạng nội bộ, ổ đĩa cứng nội bộ hoặc một ổ đĩa gắn ngoài. Bạn cũng có thể cấu hình để quá trình sao lưu tự động được thực hiện theo một lịch trình. Sau đó bạn có thể khôi phục tập tin từ bản sao lưu này.
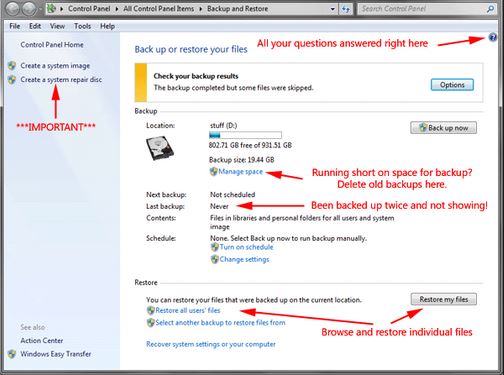
Mặc dù trong Windows 8 cũng được trang bị tính năng sao lưu dữ liệu riêng, nhưng vẫn bao gồm công cụ sao lưu của Windows 7, vì vậy bạn có thể tiếp tục sử dụng tính năng sao lưu của Windows 7 trên Windows 8 hoặc khôi phục lại sao lưu.
+ Công cụ sao lưu "File History" trên Windows 8:
Thông thường ở chế độ mặc định, tính năng này sẽ không được bật (bị Disable), phần lớn người dùng sẽ cảm thấy "bối rối" khi không biết làm sao để mở lại ứng dụng này.
Bạn cứ yên tâm, để mở tính năng này có 2 cách sau đây:
Cách 1: Tạo một giá trị Key trong Register của Windows:
- Bạn chọn Start -> Run -> gõ: regedit.exe -> Tìm đến đường dẫn sau: "HKEY_LOCAL_MACHINE\SOFTWARE\Policies\Microsoft\Windows" và chuột phải vào cột bên phải chọn "New -> DWORD (32-bit hoặc 64-bit tùy theo hệ điều hành bạn đang sử dụng)", bạn đặt tên Key là "DisableFileHistory" với giá trị DWORD = 0 (Enable File History); DWORD = 1 (Disable File History)
Cách 2: Enable hoặc Disable tính năng File History trong Local Group Policy Editor:
- Start -> Run -> gõ: gpedit.msc và nhấn Enter. (Chú ý: Bạn cũng có thể nhấn Windows + R để mở hộp thoại Run, gõ: gpedit.msc). Trong khung bên trái, bạn mở rộng Computer Configuration, Administrative Templates, Windows Components, và chọn File History -> bạn click đúp vào mục Turn off File History và chọn giá trị Disable -> OK để mở lại tính năng File History (Bạn có thể xem hình bên dưới):

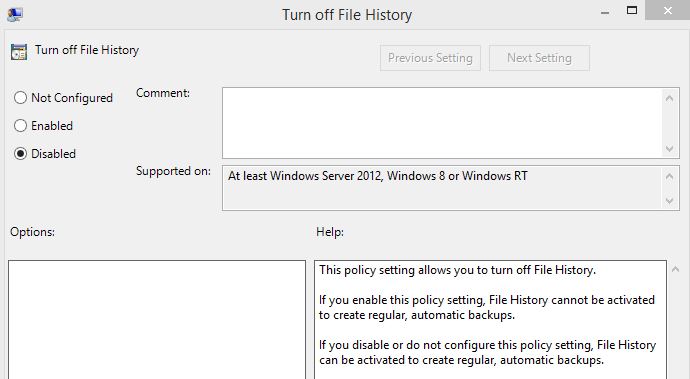
Tính năng này làm việc giống như tính năng "Time Machine" của Apple. Từ thực tế không có nhiều người dùng tính năng sao lưu của Windows 7, do đó Microsoft đã thiết kế một công cụ để người dùng có thể dễ dàng sao lưu và khôi phục lại hệ thống trên Windows 8.

Không giống như hệ thống sao lưu của Windows 7, File History trong Windows 8 chỉ có thể sao lưu các tập tin tại các thư mục dữ liệu người dùng như các thư viện (Libraries) của bạn và thư mục desktop. Do đó nếu bạn muốn sao lưu một thư mục tùy ý ở nơi khác, bạn sẽ phải thêm thư mục đó vào thư viện của bạn. Sau khi bạn đã thiết lập File History, Windows sẽ lưu các bản sao tập tin của bạn một cách thường xuyên vào ổ đĩa bên ngoài hoặc một mạng chia sẻ. Chức năng sao lưu sẽ được thực hiện tự động. Sau đó bạn có thể sử dụng File History để "quay ngược thời gian" khôi phục lại bản sao của các tập tin bị xóa và các phiên bản trước của tập tin hiện có.
(còn tiếp)
Minh Triết