Cách cài đặt driver cho Windows mà không dính bloatware
Quá trình cài đặt driver cho thiết bị, được cung cấp bởi nhà sản xuất của chính thiết bị đấy, thường đi kèm với việc cài đặt thêm một số phần mềm phụ được tích hợp sẵn trong gói ứng dụng.
Mặc dù đôi khi cũng hữu ích, nhưng thường thì những phần mềm này chỉ làm máy tính của ta chậm hơn mà thôi. Nếu như bạn cũng thấy như vậy, thì hãy thử dùng những cách dưới đây để tránh khỏi những bloatware;phiền toái đó.
Download và cài đặt gói Minimal Driver
Các nhà sản xuất thiết bị đôi khi cung cấp nhiều gói driver cho người dùng lựa chọn. Bạn có thể chọn một gói ứng dụng chỉ gồm driver hoặc một gói lớn hơn có chứa một vài phần mềm khác. Ví dụ như trong bức hình dưới đây, trang web Brother cung cấp cho chúng ta một gói ứng dụng "Full driver & Software Package" cùng với gói chỉ có bản cài driver riêng lẻ. Nếu như không muốn những phần mềm khác được cài đặt, bạn sẽ chỉ cần download mỗi driver mà thôi.
Không may là không phải nhà sản xuất nào cũng cung cấp những lựa chọn như vậy.
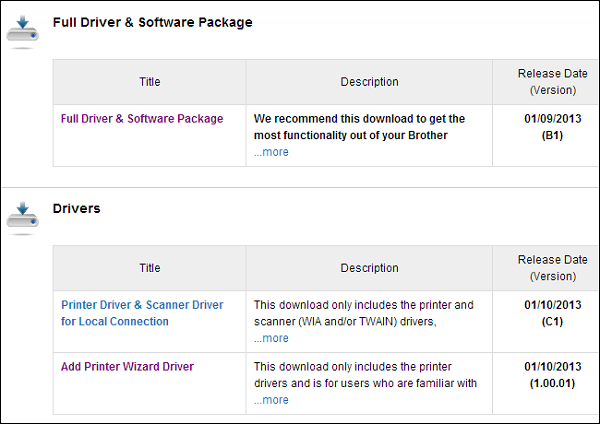
Tránh cài đặt phần mềm rác
Một vài bản cài driver cho phép ta lựa chọn chính xác những gì mà mình muốn cài đặt. Ta chỉ cần bỏ chọn những phần mềm phụ trong quá trình cài phần mềm. Hãy tìm kiếm mục "Custom" trong cửa sổ cài đặt (nếu có). Tuy nhiên, lựa chọn này không phải lúc nào cũng có – vậy nên đừng ngạc nhiên nếu như bạn bị buộc phải cài đặt mọi thứ.

Giải nén driver và cài đặt bằng tay
Kể cả nếu như nhà sản xuất thiết bị chỉ cung cấp gói ứng dụng có chứa cả driver và các phần mềm phụ, thì vẫn có cách để ta chỉ cài đặt driver. Đầu tiên, hãy cứ download gói Full driver. Tiếp theo, giải nén tệp tin tới một thư mục trên máy của bạn. Đôi khi bạn chỉ cần kích đúp chuột vào bản cài driver và cho phép tệp được giải nén tới một thư mục mà bạn muốn. Hoặc bạn có thể mở bản cài bằng một phần mềm giải nén khác như 7-zip để xem nội dung bên trong và giải nén bằng tay.
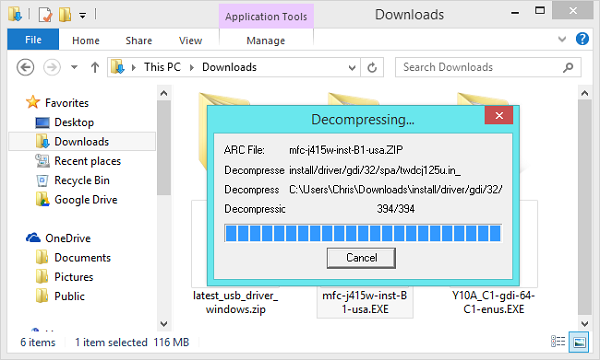
Khi đã có được driver, bạn có thể cài đặt bằng tay. Mở trình quản lý Device Manager bằng cách ấn tổ hợp phím Cửa sổ + R, nhập lệnh devmgmt.msc vào ô thoại Run, rồi ấn Enter. Lựa chọn thiết bị mà bạn muốn cài driver. Click chuột phải vào tên của thiết bị và chọn Update Driver Software.
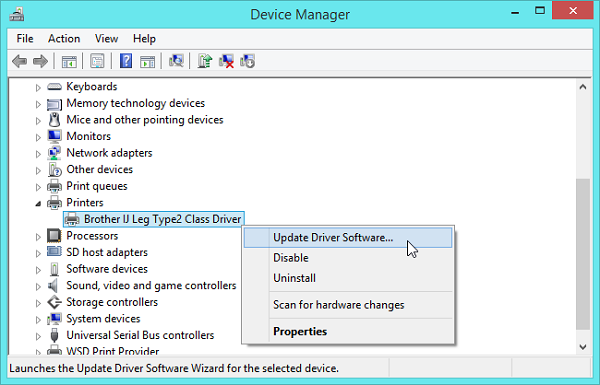
Nhấp chuột vào mục "Browse my computer for driver software" và tạo đường dẫn đến thư mục chứa driver vừa giải nén. Bạn không cần phải định vị chính xác thư mục con có chứa driver – chỉ cần đưa đường dẫn đến thư mục lớn và Windows sẽ tự tìm driver bất kể nó nằm ở đâu. Hệ điều hành có thể tìm kiếm và tự động cài đặt driver cho thiết bị, bỏ qua việc cài đặt cả gói ứng dụng của nhà sản xuất.
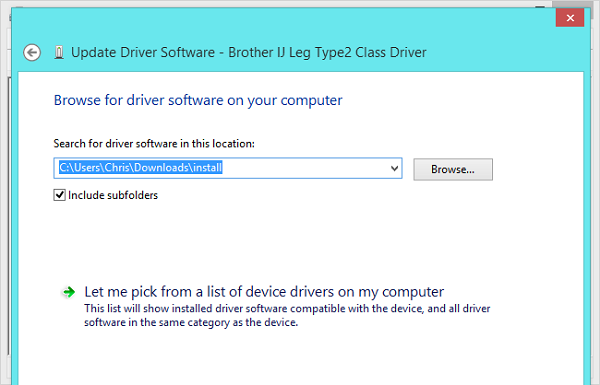
Vô hiệu hóa Bloatware
Sau khi cài đặt một gói Full driver, ta sẽ thường phải ngồi gỡ bỏ các bloatware. Trên Windows 8, bạn có thể nhấp chuột phải vào thanh taskbar, chọn Task Manager, nhấn vào More details, và chọn tab Startup. Từ đây, bạn có thể nhanh chóng gỡ bỏ các ứng dụng khởi động liên kết với driver bạn vừa cài. Việc này sẽ khiến cho những ứng dụng này không bật lên khi máy tính khởi động, làm tăng tốc quá trình khởi động máy và tiết kiệm RAM. Nếu thấy một ứng dụng nào đó có ích, bạn có thể mở lại cửa sổ này và cho phép ứng dụng đó hoạt động.
Đôi khi có thể bạn sẽ muốn tìm hiểu về ứng dụng trước khi gỡ bỏ nó – chỉ cần nhấp chuột phải vào tên ứng dụng và chọn Search online để xem tính năng của nó và quyết định xem bạn có muốn gỡ bỏ ứng dụng đó hay không.
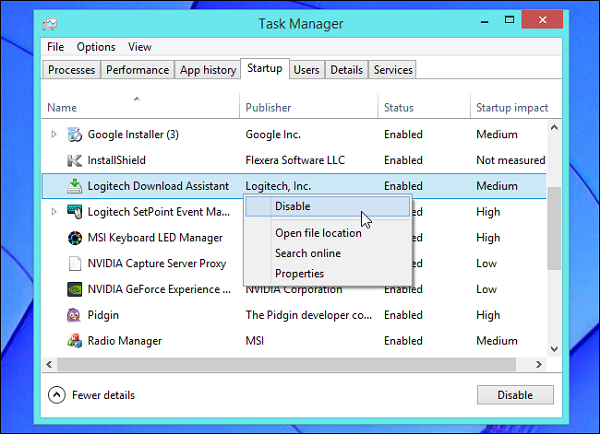
Trên Windows 7, bạn sẽ phải sử dụng một trình quản lý startup của bên thứ ba để làm việc này. Ở đây, chúng tôi sẽ sử dụng công cụ Startup của ứng dụng miễn phí CCleaner. Sau khi cài đặt và chạy ứng dụng, hãy chọn Tools > Startup, và tiến hành gỡ bỏ bloatware theo các bước ở trên.
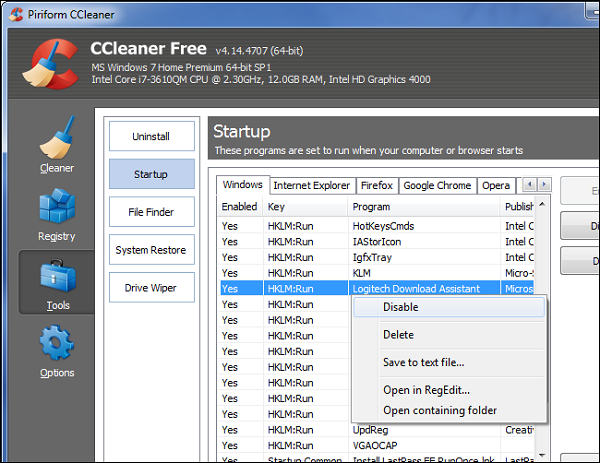
Để sử dụng hiệu quả cũng như tăng tốc máy tính của mình, bạn sẽ phải quyết định xem tiện ích nào là thực sự có ích với mình, và phần mềm nào chỉ là một bloatware làm tốn tài nguyên máy. Hy vọng những phương pháp trên sẽ giúp bạn tránh được sự phiền toái mỗi khi cài đặt một driver mới.
Anh Minh