6 cách khởi động lại Windows thật "pro"
Khởi động lại máy từ nút Start là kỹ năng mà ai cũng biết. Bạn đã biết cách khởi động lại máy để thể hiện… sự hiểu biết của mình về Windows hay chưa?
Khởi động lại máy tính có thể giúp Windows thoát khỏi tình trạng chạy chậm (do thiếu RAM) hoặc khắc phục các lỗi khó chịu (như chương trình treo, lỗi driver…). Thay vì chỉ sử dụng nút Start để khởi động lại máy, bạn có thể thực hiện nhiều cách khác để tăng mức độ tiện dụng/khả năng kiểm soát đối với Windows.
Tạo đường tắt (shortcut)
Cách làm này sẽ giúp bạn tiết kiệm số lượt click chuột mỗi lần khởi động lại máy tính. Đầu tiên, click chuột phải lên màn hình Desktop và chọn New > Shortcut. Sau đó, nhập nội dung sau đây vào ô Location: shutdown.exe -r -t 00 -f
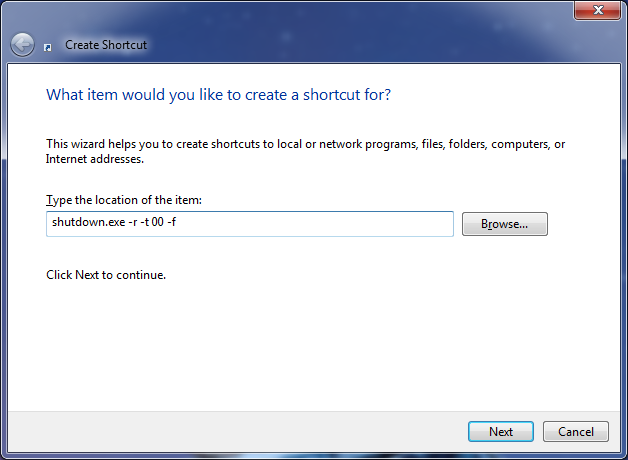
Nội dung của câu lệnh này là như sau: gọi lệnh shutdown, yêu cầu khởi động lại (thông qua tham số 'r'). Tham số 't' với giá trị '00' sẽ yêu cầu máy tính khởi động lại ngay lập tức, còn tham số 'f' sẽ yêu cầu các ứng dụng phải đóng mà không thông qua sự chấp thuận của người dùng.
Tiếp đó, click Next, đặt tên cho đường tắt mới tạo của bạn và nhấn Finish để hoàn thành.
Nếu muốn thay đổi sang một biểu tượng hấp dẫn hơn, bạn có thể click chuột phải lên biểu tượng vừa tạo, chọn Properties rồi click Change Icon… trên tab Shortcut. Bạn có thể lựa chọn các biểu tượng do hệ thống cung cấp sẵn hoặc duyệt tìm các file khác trên máy tính của bạn.
Lưu ý rằng cách làm này sẽ không giới hạn vào các biểu tượng thông thường. Bạn có thể kéo và thả biểu tượng shutdown mới tạo lên Taskbar hoặc thanh Quick Launch để tăng mức độ tiện dụng: mỗi lần cần khởi động máy, bạn chỉ cần di chuột lên Taskbar và click chuột vào biểu tượng tương ứng. Dĩ nhiên, cách làm này cũng có thể khiến bạn gặp rắc rối mỗi lần… click nhầm.
Khởi động lại để truy cập BIOS
Thông thường, để truy cập vào BIOS mỗi lần máy tính khởi động, bạn sẽ phải nhanh tay nhấn F2 hoặc Delete trên màn hình khởi động của máy tính. Song, trên các máy tính sử dụng ổ cứng thể rắn (SSD), thời gian khởi động sẽ chỉ gói gọn trong vòng vài giây. Do đó, với Windows 8, Microsoft đã cung cấp một cơ chế đặc biệt để người dùng có thể ra lệnh khởi động lại vào BIOS ngay từ Windows.
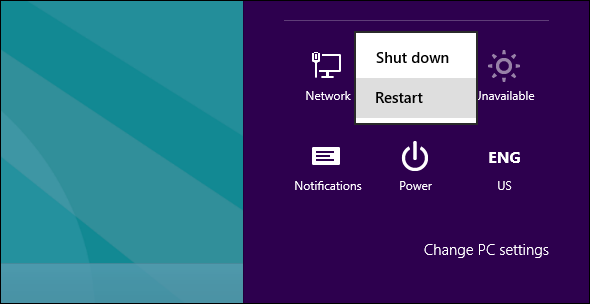
Đầu tiên, bạn sẽ cần nhấn Ctrl + L để mở mục Settings của menu Charm. Sau đó, bạn cần click vào biểu tượng Power và giữ Shift rồi click Restart. Máy tính của bạn sẽ tự động truy cập vào màn hình BIOS sau khi khởi động lại mà không cần bạn phải nhấn F2, Delete hay các nút khác.
Sử dụng Task Scheduler
Bạn có thể đặt lệnh cho máy tính khởi động lại vào một thời điểm định sẵn trong ngày. Đầu tiên, mở Start Menu và thực hiện tìm kiếm Task Scheduler. Lựa chọn kết quả phù hợp để kích hoạt ứng dụng Task Scheduler rồi chọn menu Action / Create Task.

Đầu tiên, đặt tên cho tác vụ của bạn (ví dụ: restart) rồi tick ô chọn Run with highest privileges. Sau đó, chuyển sang tab Triggers và click New…, nhập vào điều kiện mong muốn (chạy theo ngày, tuần, tháng, thời điểm bắt đầu…). Nhấn OK để hoàn thành tác vụ.
Trên tab Actions, chọn New. Trong mục Program/script, nhập shutdown.exe; trong Add arguments (optional) nhập /r /f rồi click OK.
Cuối cùng, chuyển sang tab Conditions và đặt các điều kiện sử dụng (idle: máy tính không được sử dụng), sử dụng pin hay cắm điện (power) và mạng đang kết nối (network).
Sau khi bạn click OK, tác vụ khởi động lại sẽ được tạo và hệ thống sẽ tiến hành restart vào đúng thời gian/điều kiện đã chọn.
Khởi động lại từ xa
Nếu bạn đang điều khiển nhiều máy tính cùng lúc trên mạng nội bộ, bạn có thể tiến hành khởi động một trong số máy này từ xa. Để thực hiện điều này, bạn cần phải bật tính năng khởi động từ xa cho tất cả các máy tính trong mạng nội bộ.
Đầu tiên, mở Start Menu/Start Screen và tìm kiếm với từ khóa "Services". Click vào kết quả phù hợp (Services trên Windows 7 hoặc Local Services trên Windows 8) rồi chọn Remote Registry trong ứng dụng vừa mở.
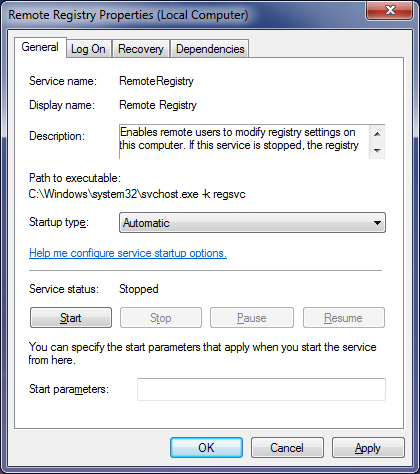
Trên cửa sổ tương ứng với Remote Registry, chọn Startup type là Automatic thay cho kết quả mặc định là Manual. Nhấn OK để lưu thay đổi.
Sau đó, trở lại Start Menu và tìm kiếm với từ khóa "allow program" rồi chọn kết quả tương ứng với Windows Firewall trong danh sách kết quả tìm kiếm. Chọn Change Settings (nếu cần thiết), tìm mục Windows Management Instrumentation (WMI) và cho phép ứng dụng này thực hiện thay đổi qua mạng cá nhân (Private). Click OK để lưu thay đổi.
Sau đó, nhấn Ctrl + R để mở cửa sổ Run, nhập cmd để mở cửa sổ dòng lệnh. Gõ shutdown /i để mở giao diện đồ họa tùy chọn shutdown từ xa. Chọn Add, thêm tên đã cài đặt của máy tính mà bạn muốn khởi động lại từ xa rồi click OK.
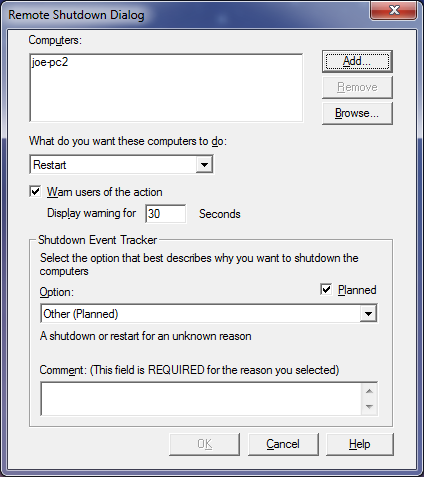
Trong ô phía dưới, lựa chọn Restart. Thay đổi các tùy chọn khác (nếu muốn), ví dụ như lựa chọn hiển thị cửa sổ thông báo trên máy tính mà bạn sắp khởi động lại. Cuối cùng, click OK để hoàn thành.
Lưu ý rằng để thực hiện cách này, bạn sẽ phải cài đặt cho tài khoản Windows của mình có khả năng truy cập với quyền Administrator trên tất cả các máy tính có trong mạng nội bộ.
Dùng Command Prompt (cửa sổ dòng lệnh)
Với Command Prompt, bạn có thể chỉnh sửa nhiều tùy chọn cho quá trình khởi động lại. Đầu tiên, thực hiện tìm kiếm với từ khóa "Cmd" từ Start Menu/Start Screen hoặc nhấn Ctrl + R rồi nhập cmd.
Để khởi động lại, bạn vẫn sẽ phải kích hoạt shutdown.exe với tham số 'r', do đó câu lệnh của bạn sẽ luôn bắt đầu với shutdown /r. Cũng giống như tùy chọn tạo shortcut, tham số /f sẽ "ép" máy tính khởi động lại bất kể các ứng dụng đang bật (như Words, Excel) có hiển thị cửa sổ yêu cầu xác nhận hay không. Tham số /t sẽ cho phép bạn lựa chọn thời gian chờ trước khi thực hiện khởi động lại.
Nếu muốn khởi động lại trong vòng 10 phút (600 giây) nữa, bạn có thể gõ câu lệnh sau:
Shutdown /r /f /t 600
Nếu muốn thực hiện khởi động lại ngay lập tức, cách làm này sẽ không quá hữu ích (do tốn nhiều thời gian). Song, nếu bạn muốn "nghịch" các tham số khi khởi động lại, gõ câu lệnh Command Prompt sẽ là một cách rất thú vị.
Sử dụng ứng dụng cài đặt độc lập

Một số ứng dụng độc lập sẽ cung cấp cho bạn các tùy chọn hữu ích khác. Ví dụ, iReboot sẽ được hiển thị trong phần System Tray và cho phép bạn lựa chọn khởi động trực tiếp vào các hệ điều hành khác trên máy tính thay vì phải lựa chọn thủ công khi khởi động máy tính.
Một số ứng dụng khác như Shutdown Timer, Sleep Timer cho phép bạn khởi động lại máy tính theo lịch đặt sẵn. Đây đều là các tác vụ có thể thực hiện được theo các cách đã trình bày ở trên, do đó nếu không ngại tìm hiểu, bạn có thể tự đặt lịch restart thay vì nhờ tới các ứng dụng khác.
Lê Hoàng
Theo Make Use Of