Cách cài dual boot Windows 10 và Windows 7 trở lên
Có rất nhiều cách cài đặt Windows 10 cho đến nay đã được VnReview giới thiệu nhưng hầu hết đều dùng để cài mới hoặc nâng cấp trực tiếp hệ điều Windows 10.
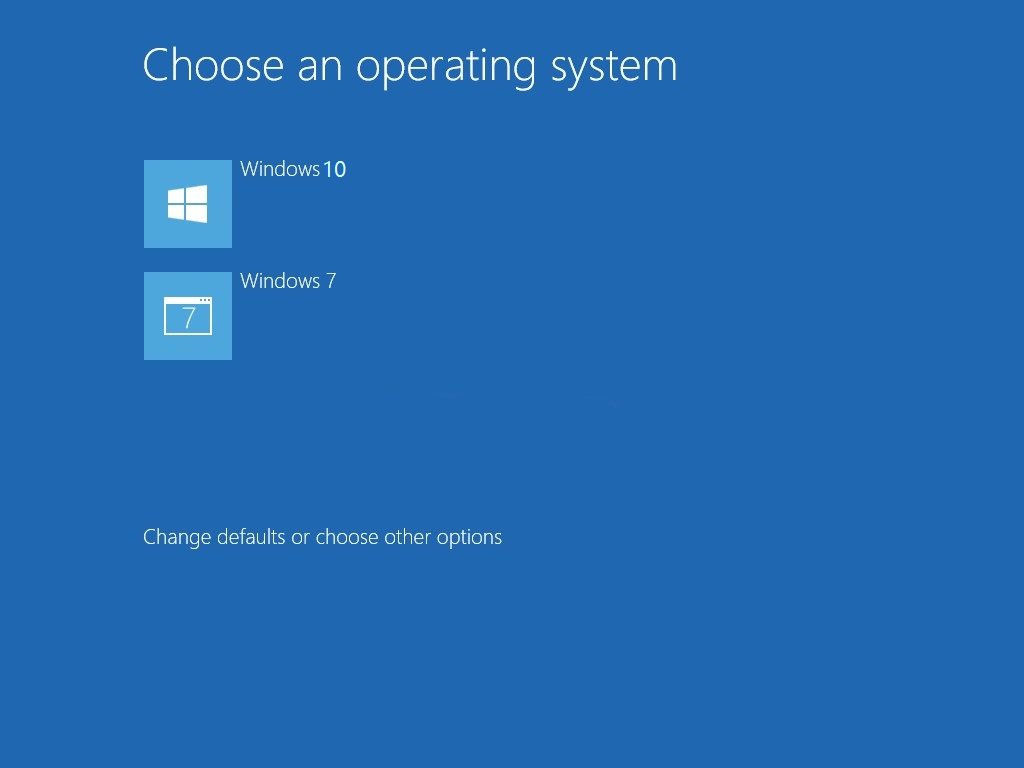
Tuy nhiên với một số người dùng, có thể vì còn ngần ngại hoặc do đặc thù công việc, vẫn phải sử dụng Windows cũ (thường là 7) nhưng vẫn muốn trải nghiệm 10, thì việc cài đặt song song (dual boot) sẽ là một cách tốt. Và bài viết này sẽ hướng dẫn bạn phương thức cài dual boot để chạy cả hai hệ điều hành Windows 10 và Windows 7 (hoặc 8, 8.1 với cách làm tương tự) sẽ được giới thiệu tiếp trong bài viết này.
Trước khi thực hiện bất kỳ một cài đặt nào, chúng tôi vẫn khuyên bạn nên sao lưu các dữ liệu quan trọng trước tiên bởi chỉ một sai sót không đánh có cũng có thể đánh đổi bằng những dữ liệu quý giá khó có thể lấy lại.
Chuẩn bị phân vùng mới để cài Windows 10
Đây là công việc tối quan trọng đầu tiên bởi việc chia ổ đĩa sẽ tạo thêm không gian để cài song song hai hệ điều hành cùng một lúc trên máy tính. Nếu như bạn có hai ổ cứng khác nhau và một trong số đó có dung lượng trống, bạn có thể bỏ qua bước này. Nhưng có lẽ bạn sẽ muốn cài Windows 10 cùng với Windows 7, 8 hoặc 8.1 trên cùng một ổ đĩa.
Bước đầu tiên bạn cần sử dụng tiện ích Disk Management để thực hiện quá trình phân chia ổ đĩa. Các bước thực hiện như sau: Nhấn tổ hợp phím Windows + R để mở hộp lệnh Run > gõ;diskmgmt.msc vào trong hộp lệnh và nhấn Enter.

Bước thứ hai, bạn cần xác định vị trí phân vùng hệ thống của máy (thường là ổ C). Nhấp chuột phải vào ổ C và chọn mục tùy chỉnh Shrink Volume. Nếu bạn có nhiều phân vùng trên ổ cứng, bạn cũng có thể chọn thay đổi kích cỡ phân vùng khác để giải phóng không gian lưu trữ.

Bước thứ ba, bạn cần nhập dung lượng phân bổ cho phân vùng ổ cứng để giải phóng không gian và nhường chỗ cho Windows 10. Microsoft cho biết, yêu cầu hệ thống của Windows 10 khá giống với Windows 8 hoặc các phiên bản Windows 8.1 64-bit khi chỉ đòi hỏi ít nhất 20 GB không gian lưu trữ trên ổ đĩa cứng.
Tuy nhiên, theo lời khuyên của chúng tôi nếu như máy tính của bạn có dung lượng ổ cứng cao từ 500 GB trở lên bạn nên phân bổ cho ổ chứa bộ cài Windows 10 nhiều hơn 20 GB.
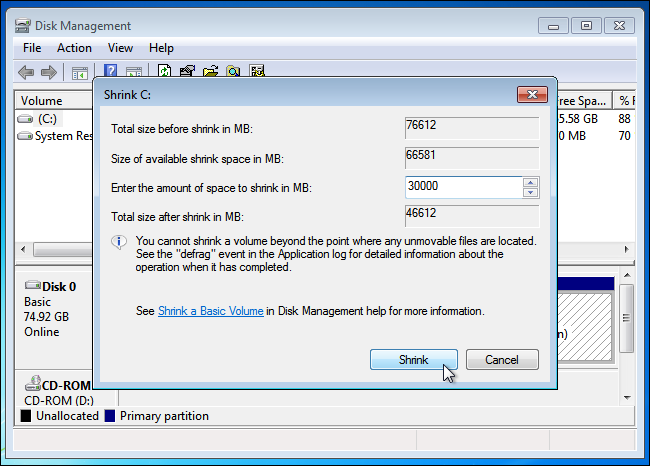
Sau khi thu hẹp phân vùng ổ cứng, tiếp theo tới bước cài Windows 10 và khởi động quá trình cài đặt.
Tải về Windows 10 và tạo bộ cài
Bạn đọc có thể chọn cách tải về file Windows 10 ISO, burn ra đĩa DVD hoặc tạo boot từ ổ USB. Công cụ Windows USB/DVD Download Tool do Microsoft cung cấp sẽ cho phép bạn tạo file Windows 10 ISO trên ổ USB hoặc đĩa DVD.
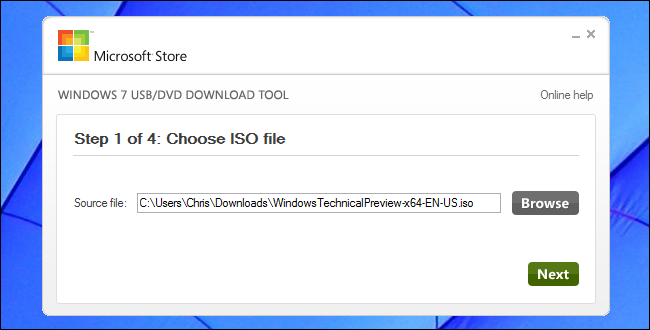
Hãy giữ nguyên ổ USB hoặc đĩa cài DVD trên máy tính và khởi động lại máy tính sau khi làm theo các bước trên. Máy tính sau đó sẽ tự động khởi động vào trình cài đặt Windows 10. Nếu quá trình này không tự động xảy ra, bạn đọc sẽ cần phải thay đổi thứ tự khởi động trong BIOS của máy tính.
Trong trường hợp đang sử dụng một mẫu máy tính chạy Windows 8 đi kèm với firmware UEFI, bạn tham khảo thêm bài Tạo USB cài Windows 10 cho máy UEFI.
Tiến hành cài đặt Windows 10 song song

Quá trình cài đặt được tiến hành bình thường sau khi máy tính khởi động lại. Sau khi trải qua các bước cài đặt cho tới khi nhận được thông báo tùy chọn giữa Upgradge: Install Windows and keep files, settings and applications và Custom: Install Windows olny (advanced), bạn đọc cần lựa chọn Custom: Install Windows only (advanced).
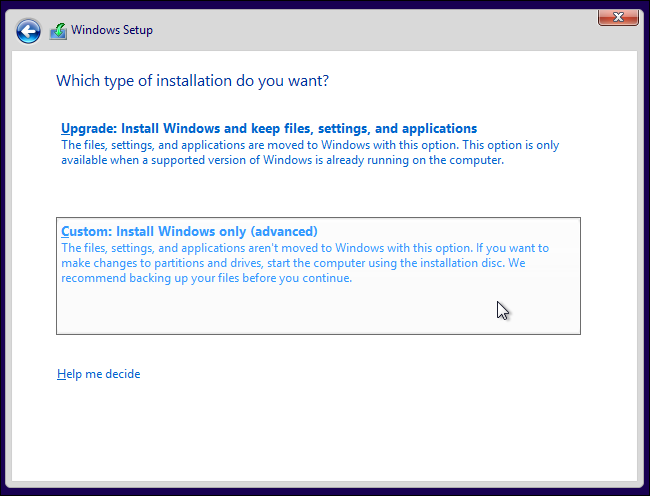
Tùy chọn cài đặt này sẽ cho phép bạn có thể cài đặt Windows 10 song hành cùng với các phiên bản Windows hiện tại trên máy tính.
Tiếp theo, một màn hình mới hiển thị nội dung Where do you want to install Windows? (tạm dịch "bạn muốn cài đặt Windows ở đâu?"). Tại đó, bạn sẽ thấy một tùy chọn unallocated space (tạm dịch "không gian lưu trữ chưa được phân vùng"). Đó chính là phân vùng trống mà bạn vừa tạo ra ở bước đầu. Hãy chọn mục này và nhấn New để tạo một phân vùng mới trong không gian lưu trữ trống.
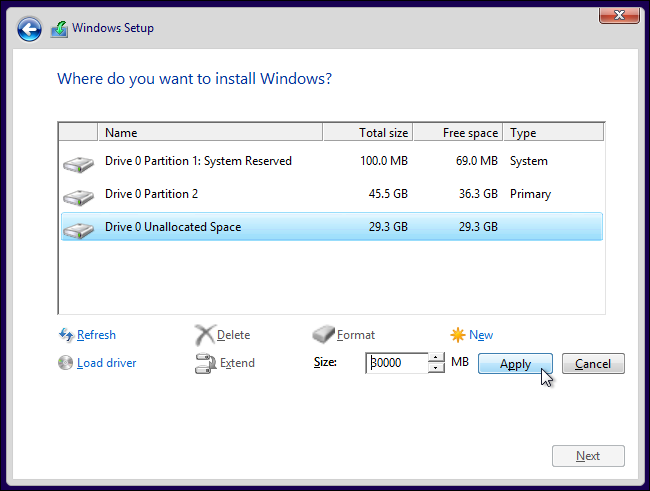
Hộp Size (kích thước lưu trữ) sẽ xuất hiện và yêu cầu bạn nhập dung lượng lưu trữ muốn phân vùng. Hãy nhấn nút Apply để tạo một phân vùng mới cho việc cài đặt Windows 10.
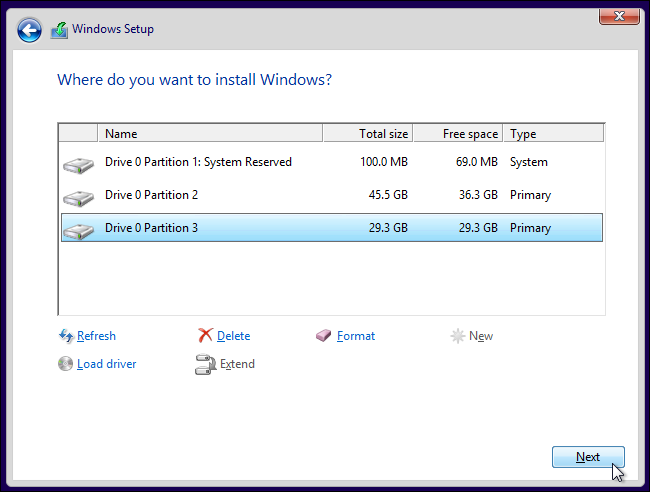
Tiếp tục nhấn Next để cài Windows 10 vào phân vùng mới và hoàn tất cài đặt.
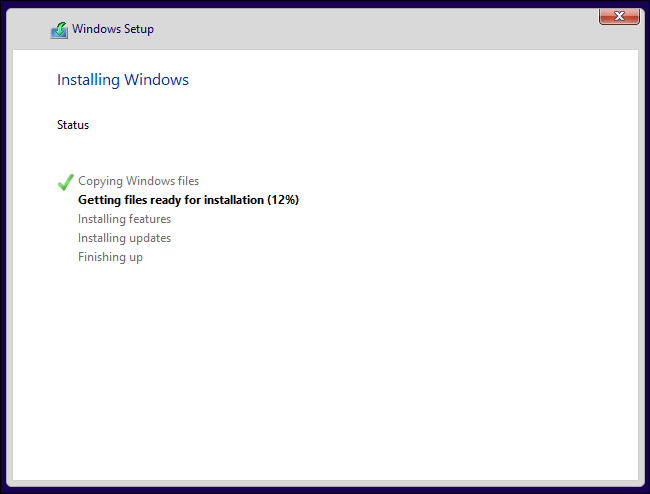
Chọn giữa Windows 10 và Windows 7, 8 hoặc 8.1
Về cơ bản tới đây, bạn đọc đã có thể tùy chỉnh khởi động song song giữa Windows 10 và các hệ điều hành từ Windows 7 trở lên. Tuy nhiên bạn sẽ cần tùy chỉnh thêm để dễ dàng chuyển đổi qua lại giữa các hệ điều hành khi cần thiết.

Để chuyển đổi, bạn cần phải khởi động lại máy tính và chọn phiên bản Windows muốn đưa vào khởi động trong Menu boot. Hãy nhấp chọn link Change defaults hoặc Choose other options trên màn hình để thay đổi tùy chọn hoặc mặc định hệ điều hành khởi động cho máy.
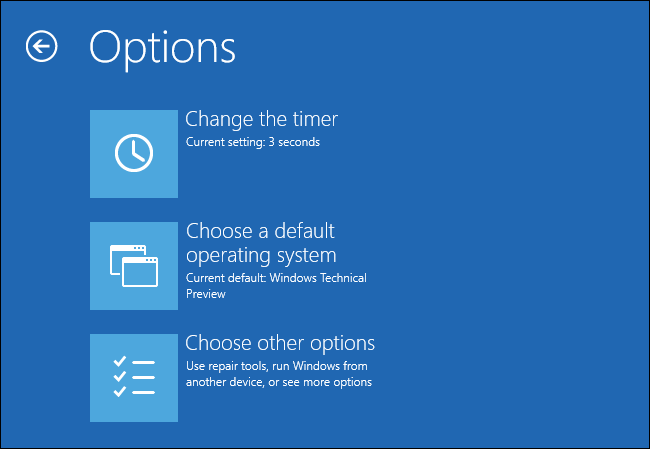
Tất cả các phiên bản của Windows (từ Vista) đều sử dụng hệ thống file NTFS, do vậy bạn có thể dễ dàng truy cập các file từ bất cứ phiên bản Windows nào đang sử dụng. Bạn sẽ thấy các ổ đĩa đều đã được tự động đặt tên riêng tùy theo phân vùng đã cài đặt hệ điều hành trong File Explorer. Tuy nhiên, bạn cũng có thể Rename tùy ý với những tên mô tả thông dụng hơn như Windows 10 hoặc Windows 7.

Còn với Linux?
Nếu bạn muốn cài đặt dual boot Windows 10 và Linux, bạn nên cài đặt Windows 10 đầu tiên và cài Linux sau đó. Đó là cách lý tưởng để thiết lập bất kỳ cấu hình dual boot nào giữa Windows và Linux. Linux sẽ cài bộ bootloader GRUB2 và thiết lập cho phép bạn lựa chọn giữa hai hệ điều hành khi khởi động.
Trường hợp bạn cài Windows 10 sau Linux, hệ điều hành mới của Microsoft sẽ tự cài bootloader riêng và bỏ qua hệ điều hành Linux, do đó bạn sẽ phải restore lại bootloader GRUB2. Đây là một điều khá phiền phức.
Trên đây là một số hướng dẫn về cài dual boot giữa Windows 10 và các hệ điều hành Windows 7, 8 hoặc 8.1.
Chúc bạn đọc thành công!
Trần Tiến
Tham khảo Howtogeek