Giải phóng ổ cứng cho Windows 10 bằng công cụ có sẵn
Ứng dụng Settings của Windows 10 tích hợp sẵn đầy đủ các thông tin về các loại dữ liệu mà bạn đang lưu trên ổ cứng.
Cũng giống như nhiều tính năng khác trên Windows 8/8.1, tính năng quản lý dung lượng ổ cứng bị phân tán về nhiều vị trí trên hệ điều hành cũ của Microsoft. Tệ hơn, từ menu Charm của Windows 8.1, bạn chỉ có thể thực hiện xóa các ứng dụng tải về từ Windows Store, vốn là những ứng dụng chiếm rất ít tài nguyên hệ thống.
Với Windows 10, tình trạng này đã được cải thiện đáng kể. Với hệ điều hành mới nhất của Microsoft, bạn sẽ được cung cấp khá nhiều thông tin về các dữ liệu đang có trên máy. Một số công cụ được tích hớp sẵn trên Windows 10 cũng cho phép bạn thu hồi lại dung lượng trống từ các dữ liệu tạm.

Để quản lý ổ cứng của mình trên Windows 10, hãy vào ứng dụng Settings, chọn System > Storage. Trong mục này, bạn có thể theo dõi dung lượng còn trống trên mỗi phân vùng ổ cứng của mình.

Khi click vào mỗi phân vùng này, bạn có thể theo dõi các thông tin chi tiết như lần cuối cùng "dọn ổ" (Last Refreshed on...) và các loại dữ liệu có trên phân vùng như dữ liệu hệ thống (System and reserved), Ứng dụng và game (Apps and games), tài liệu, ảnh, v...v...
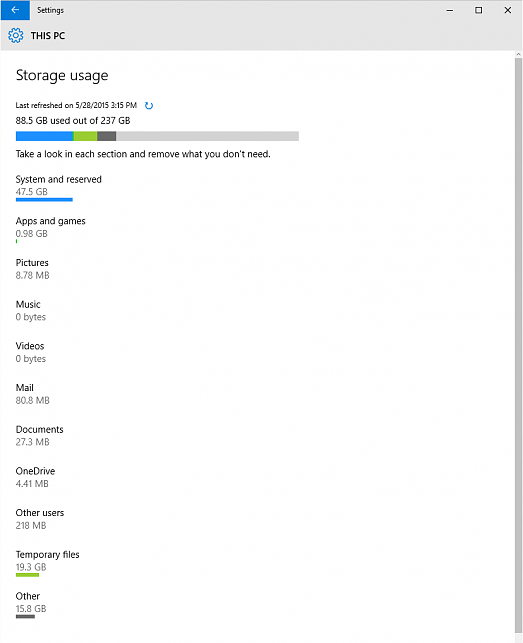
Dọn dữ liệu hệ thống
Các dữ liệu hệ thống (System and reserved) bao gồm có bộ nhớ ảo (làm dự trữ cho RAM), file lưu dữ liệu hibernate và file sao lưu hệ thống.
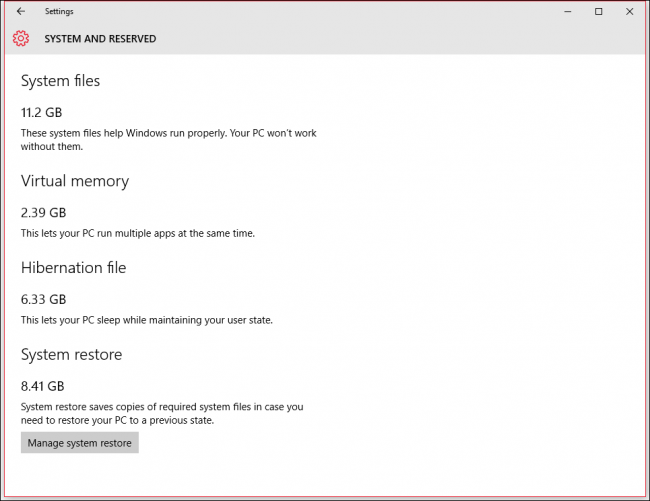
Đầu tiên là mục RAM "ảo" (Virtual Memory). Ngay cả trong trường hợp máy bạn đã có dư thừa RAM (16GB trở lên), Virtual Memory vẫn sẽ giúp cho máy tính của bạn hoạt động trơn tru hơn. Hãy chỉ tùy chỉnh thông số này nếu như bạn đang thiếu dung lượng trống một cách quá trầm trọng.
File Hibernate là file được dùng để lưu lại dữ liệu có trên RAM mỗi lần bạn cho máy tính "ngủ đông". Nếu không bao giờ sử dụng tới tính năng này, bạn có thể thực hiện tắt tùy chọn Hibernate. Windows sẽ tự động xóa file hiberfil.sys (file lưu dữ liệu RAM khi hibernate) và nhờ đó thu hồi lại dung lượng ổ cứng của bạn.
Để tắt tính năng Hibernate, hãy truy cập vào Control Panel > Power Options > System Settings > Change Settings that are currently unavailable, kéo xuống mục Shutdown Settings và bỏ chọn Hibernate.

Cuối cùng là mục Manage System Restore. Khi click vào nút này, bạn sẽ được đưa tới màn hình System Properties để bật/tắt tính năng sao lưu hệ thống cho từng ổ cứng. Nếu lựa chọn bật, bạn có thể chọn dung lượng tối đa dùng để sao lưu và cũng có thể thực hiện xóa từng bản sao lưu của Windows.

Dọn ứng dụng và game
Mục quản lý ứng dụng và game (Apps and games) của Windows 10 trực quan hơn hẳn Windows 8. Trong mục này, bạn có thể thực hiện tìm kiếm ứng dụng theo tên, sắp xếp chúng theo các tiêu chí khác nhau (bao gồm tiêu chí kích cỡ) hoặc tìm các ứng dụng đang cài trên một ổ cứng nhất định.

Bạn có thể thực hiện xóa bất cứ ứng dụng hoặc game nào từ mục này. Cách bố trí của Microsoft hợp lý hơn hẳn Windows 8.1, vốn đòi hỏi bạn phải vào menu Settings để xóa ứng dụng Windows Store và vào Control Panel để xóa ứng dụng thường.

Ở phía trên, bạn có thể click vào mục Manage Optional features để quản lý các tính năng bổ trợ, ví dụ như font chữ nước ngoài.

Dọn file tạm và các file "khác"
Trở lại với màn hình ổ cứng (ổ C:), bạn có thể click vào các mục Pictures, Videos, Documents để xem các dữ liệu tương ứng đang lưu trên máy. Mục OneDrive sẽ đưa bạn tới các màn hình tương ứng để quản lý các file lưu ngoại tuyến của OneDrive, còn mục Other users sẽ cho phép bạn quản lý dung lượng mà những người dùng khác đang sử dụng.
Khi kéo xuống phía dưới bạn sẽ thấy đầu mục riêng dành cho các file tạm(Temporary Files). Trong mục này bạn có thể xóa file tạm của hệ thống, các file đã tải hoặc làm trống thùng rác của mình.

Ở dưới cùng là mục Other dành cho các file tạm mà ngay cả Microsoft cũng... không phân loại được. Thật may mắn, bạn có thể thực hiện xóa các file này một cách an toàn từ màn hình này.

Thay đổi vị trí lưu các file tài liệu, ảnh, nhạc, video
Nếu nhận thấy các file nội dung số của mình đang chiếm quá nhiều ổ cứng, bạn có thể trở lại màn hình Storage chính trong Settings và lựa chọn vị trí lưu cho các loại file này.
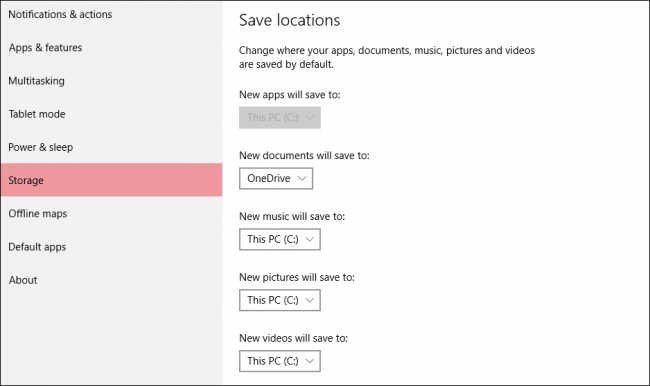
Lê Hoàng
Theo HTG