Hướng dẫn sửa file hệ thống trên Windows 10
Bài viết do trang How-To Geek cung cấp sẽ chỉ dẫn bạn đọc cách sửa lỗi tập tin (file) hệ thống trên hệ điều hành Windows 10.

Nếu máy tính của bạn thường gặp phải những lỗi bất ngờ hoặc khó khăn khi khởi động, đó có thể là do các tập tin hệ thống Windows đã bị lỗi, bị mất hoặc thậm chí đã bị thay đổi do việc cài đặt các phần mềm khác gây nên.
Giống với hầu hết các phiên bản Windows trước đó, Windows 10 cũng hỗ trợ công cụ Command Prompt và tiện ích;Windows Resource Protection để giúp máy có thể phát hiện, xác minh và sửa lỗi hệ thống.
Nếu hệ thống có thể khởi động, thậm chí vào được chế độ Safe Mode, bạn nên chạy tiện ích trên ngay trong Windows. Tuy nhiên nếu máy tính không thể khởi động, bạn cũng có thể chạy lệnh trên từ Command Prompt khi khởi động từ ổ cài đặt trong chế độ Repair.
Để chạy tiện ích này trên Windows, bạn có thể mở Command Promt ở Chế độ quyền quản trị (Administrator mode). Click chuột phải vào Start Menu hoặc nhấn tổ hợp phím Windows + X và chọn Commpand Prompt (Admin) từ menu Administrative Tools.
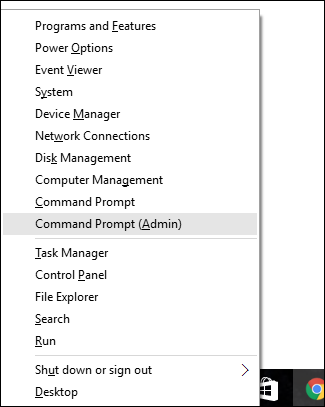
Khi đã mở Command Prompt ở Chế độ quyền quản trị, bạn có thể mở tiện ích trên bằng các cú pháp sau (mỗi đoạn [] là một cú pháp):
SFC [/SCANNOW] [/VERIFYONLY] [/SCANFILE=<file>] [/VERIFYFILE=<file>]
[/OFFWINDIR=<offline windows directory> /OFFBOOTDIR=<offline boot directory>]
Tuỳ chọn hữu ích nhất là quét toàn bộ hệ thống ngay lập tức. Cách này sẽ giúp bạn có thể quét và sửa bất kỳ tệp tin bị lỗi hoặc bị thay đổi. Bạn hãy thực hiện theo cú pháp dưới đây:
sfc /scannow
Hoặc ngoài ra, bạn có thể sử dụng lệnh sfc /verifyonly để kiểm tra nhưng không tiến hành sửa lỗi. Lệnh này sẽ giúp bạn tiết kiệm thời gian hơn nếu như chỉ muốn phát hiện xem máy tính của bạn có đang gặp lỗi file hệ thống hay không (nếu không thì máy có thể bị hư do nguyên nhân khác).
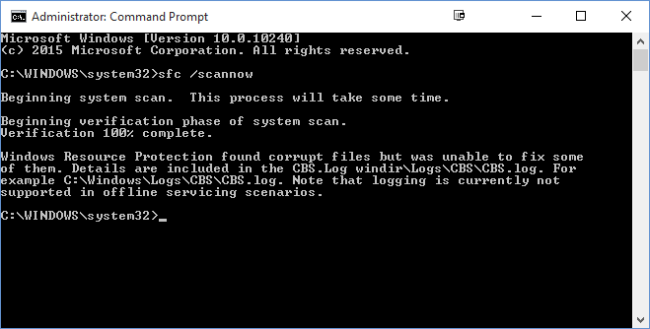
Người dùng có thể quét hoặc xác minh một file cụ thể bằng cách sử dụng lệnh: /scanfile=<file> hoặc /verifyfile=<file> cùng với đường dẫn đầy đủ của tập tin muốn kiểm tra. Ví dụ:
sfc /scanfile=c:\windows\system32\kernel32.dll

Lưu ý rằng, những lệnh hoặc cú pháp trên đây đều có thể hoạt động trên các bản Windows trước đó nhưng có thể gặp một chút khác biệt giữa giao diện và cách nhập trên Command Prompt của các phiên bản Windows khác nhau.
Người dùng có thể sử dụng lệnh sfc /? để nhận hướng dẫn cách dùng các cú pháp cho phiên bản hệ điều hành Windows đang sử dụng. Nếu bạn thắc mắc về việc tại sao Windows Resource Protection lại sử dụng câu lệnh sfc. Câu trả lời ở chỗ tiện ích này đã từng được đặt tên là System File Checker.
Tiến Thanh